
Багато користувачів стикаються з необхідністю зняти відео на веб-камеру, а потім відредагувати записаний проект, зберігши записане відео в потрібному форматі з потрібною якістю. Для цього необхідна програма для запису відео з веб-камери, встановлена на комп'ютері.
Користувачі можуть використовувати для запису відео програму Відеоредактор Movavi. Серед численних опцій цього додатка, є функція запису відео з веб-камери.
зміст:- Можливості програми Відеоредактор Movavi
- Запис відео з веб-камери в редакторі відео Movavi
- Редагування запису з веб-камери в Movavi Відеоредактор
- висновки статті
В даний момент часу, веб-камери набули широкого поширення серед населення: камери вбудовані в ноутбуки, окрему веб-камеру можна підключити до стаціонарного ПК. Тому, у багатьох завжди є можливість записати, а потім зберегти на жорсткому диску комп'ютера відеоролик, знятий на веб-камеру.
Користувач може включити запис відео з веб-камери, якщо йому знадобилося зберегти на відео те, що відбувається в даний момент часу, зняти якісь життєві ситуації, записати звернення, провести майстер-клас, зняти навчальне відео і т. П.
Просто записати відео - це тільки півсправи, записане відео необхідно відредагувати, якщо потрібно, додати ефекти, а потім зберегти в потрібному якості. Чи впорається з цими завданнями нам допоможе програма Movavi Video Editor (Movavi Відеоредактор).Можливості програми Відеоредактор Movavi
Movavi Відеоредактор - програма для редагування відео файлів на комп'ютері в операційних системах Windows (Windows 10, Windows 8.1, Windows 8, Windows 7, Windows Vista, Windows XP) і macOS (від Mac OS Х 10.7 та вище), що працює на російській мові. Програму розробила російська компанія Movavi.
Основні можливості редакторі відео Movavi:
- редагування і монтаж відео;
- захоплення відео з веб-камери;
- запис аудіо з зовнішніх джерел;
- запис екрану комп'ютера;
- додавання в відео вбудованих фільтрів і ефектів;
- додавання в відеоролик будь-яких аудиодорожек:
- додавання в проект титрів;
- створення слайд-шоу;
- завантаження відео на YouTube, Vimeo, Google Диск.
Тепер, подивимося, як відбувається запис відео на вебку в редакторі відео Movavi. Припустимо, що нам потрібно записати якийсь майстер-клас на веб-камеру ноутбука.
Запис відео з веб-камери в редакторі відео Movavi
Після запуску редактора відео Movavi відкриється головне вікно програми. У вікні "Movavi VideoEditor" вам запропонують варіанти для подальших дій: створити новий проект (в цьому випадку, стануть доступними всі інструменти монтажу), або написати миттєве відео за допомогою вбудованого майстра.
Нам потрібно записати відео з веб-камери, тому необхідно натиснути на кнопку "Новий проект".
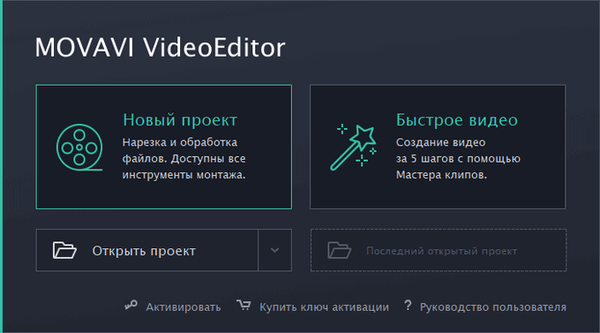
У головному вікні "Movavi Відеоредактор" натисніть на кнопку "Запис відео".

У вікні програми з'явиться попередження про те, що Movavi Video Editor використовує веб-камеру.
У правій області вікна відео захоплення розташовані опції, в які необхідні для налаштування запису. В налаштуваннях захоплення обрані: пристрій захоплення відео, дозвіл (виберіть відповідний варіант), частота кадрів, пристрій аудіо захоплення. В налаштуваннях збереження виберіть місце збереження файлу на комп'ютері, якщо потрібно, перейменуйте файл, дайте йому нове ім'я.
Зверніть увагу на те, що в програмі Movavi Відеоредактор є можливість зробити знімки екрану, одночасно із записом відео. Натисніть на кнопку "Знімок екрану" (в відео фотоапарата) для створення скріншота під час запису з веб-камери.Для запису відео з веб-камери, натисніть на кнопку "Почати захват".
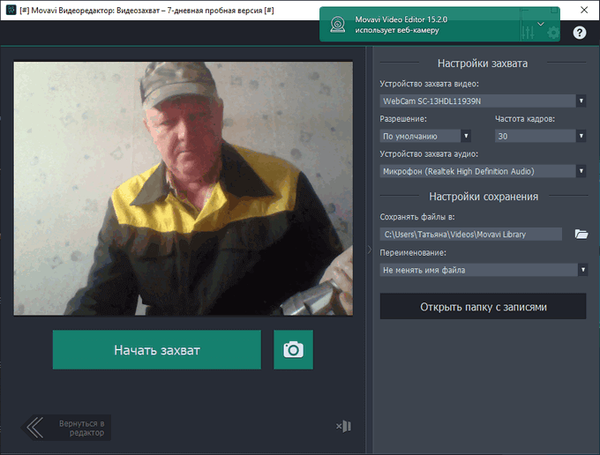
Для завершення запису, натисніть на кнопку "Зупинити захоплення". Відео збережено в папку для збереження, зазначену в настройках.
Далі у користувача є два варіанти дій:
- Відкрити папку з відео - отримати доступ до запису без редагування.
- Повернутися в редактор - продовжити редагування, а потім зберегти відредагований відеоролик в папці на ПК.
У першому випадку, в правій області вікна програми натисніть на кнопку "Відкрити папку із записами". Після цього, розпоряджайтесь записом на свій розсуд.
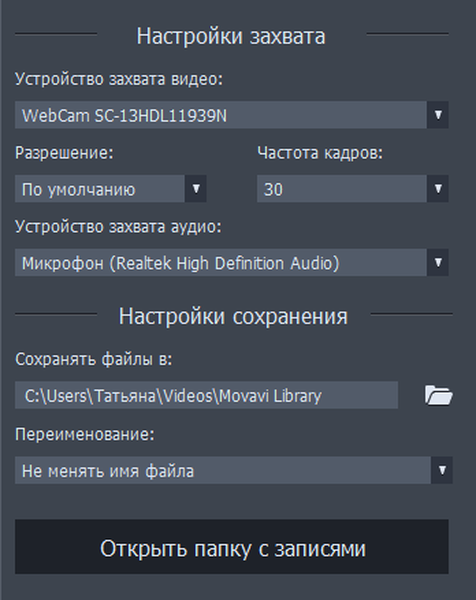
Для виконання обробки відео, натисніть на кнопку "Назад в редактор".
Редагування запису з веб-камери в Movavi Відеоредактор
У програмі Відеоредактор Movavi є досить великий набір інструментів для редагування відео.
В області "Інструменти", у вкладках "Відео" та "Аудіо" змінюються параметри запису. В опціях відео знаходяться інструменти: "Корекція світла", "Поворот і кадрування", "Масштаб і панорама" "Стабілізація", "Хромакей", "Уповільнений рух". В налаштуваннях аудіо розташовані інструменти: "Еквалайзер", Усунення шумів "," аудіоефектів "," Розпізнавання бітів ".
Користувач може самостійно змінити ті чи інші параметри, вибрати найбільш підходящий для себе варіант.
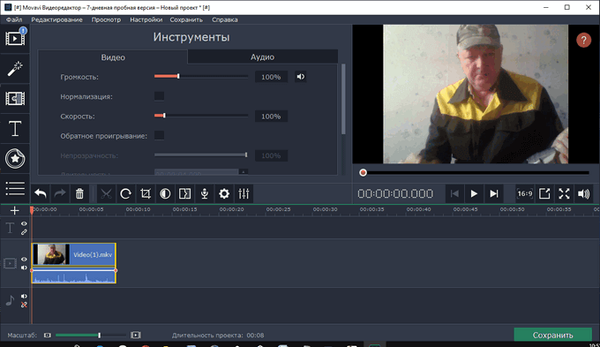
З лівої колонки в вікні програми можна отримати доступ до наступних інструментів:
- Імпорт - додавання в проект з інших джерел аудіо, відео, зображень.
- Фільтри - накладення фільтрів на відео і фото.
- Переходи - анімація між двома кліпами для плавного переходу між різними частинами відеоролика.
- Титри - додавання титрів на монтажний стіл, вставка титрів в потрібне місце в відео кліпі.
- Стікери - додавання на відео фігур і картинок у вигляді стікерів.
- Фігури - додавання фігур.
- Масштаб і панорама - наближення чи віддалення відео, створення панорами.
- Стабілізація - зменшення ефекту трясіння камери на відео.
- Хромакей - поєднання відео з додатковим відео для видалення фону.
У нижній частині вікна програми Movavi Відеоредактор розташований монтажний стіл, на якому виробляються всі необхідні дії по монтажу і редагування відео.
Тут можна обрізати відео, видалити непотрібний відрізок, виконати кадрування, повернути відео на 90 °, провести корекцію, додати переходи, записати аудіо з мікрофона, увійти в властивості кліпу, для зміни налаштувань відео або аудіо, додати титри, накласти інше відео або додати аудіодоріжку і т.д.
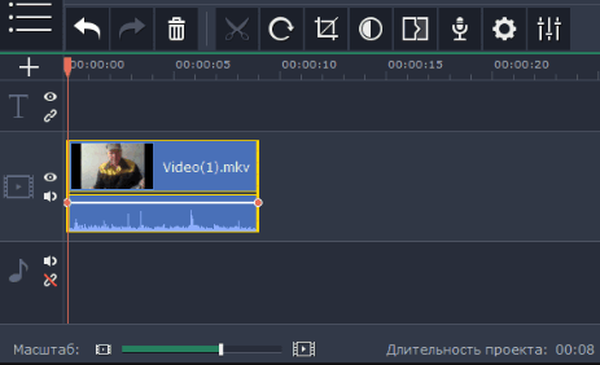
Розпочніть відтворення проект за допомогою вбудованого відеоплеєра, щоб перевірити відображення доданих візуальних ефектів.
Після завершення редагування, натисніть на кнопку "Зберегти".
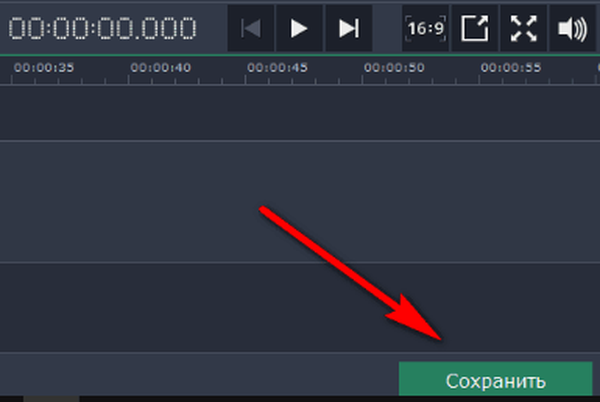
У вікні "Зберегти" необхідно вибрати тип і формат збереження кліпу.
Програма Відеоредактор Movavi пропонує скористатися різними варіантами:
- Зберегти як відеофайл - збереження файлу в одному з підтримуваних відео форматів: MP4, AVI, MOV, MPEG-1, MPEG-2, WMV, MKV, FLV, M2TS (H.264), WebM, OGV, SWF, DVD (NTSC) , DVD (PAL), GIF.
- Зберегти як аудіофайл - збереження тільки аудіодоріжки в одному з підтримуваних аудіо форматі: MP3, WAV, AAC, FLAC, OGG, WMA.
- Зберегти для пристроїв - збереження проекту для пристроїв: iPhone, iPad / iPod, Android, Galaxy S6 / S7, Nexus 6 / Pixel, PlayStation, Xbox 360.
- Зберегти для телевізорів - збереження кліпу для перегляду на телевізорах: Samsung, Sony, Panasonic, Philips, Apple TV, LG, інших ТВ в дозволах 1080p (1920 × 1080) і 4K (3840 × 2160).
- Завантажити онлайн - завантаження відео на YouTube, Vimeo, Google Диск. Для можливості завантаження на сторонні ресурси, потрібно увійти до свого облікового запису.
Остаточно подредактіруйте властивості проекту: змініть ім'я, місце збереження, виберіть належну якість.
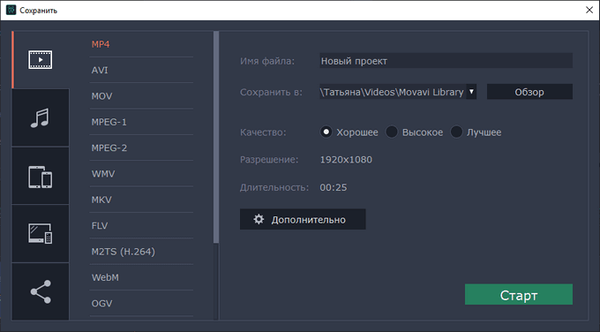
Натисніть на кнопку "Додатково" для перегляду або зміни інших параметрів.
Вам також може бути цікаво:- Movavi Video Suite - проста програма для створення відео
- Movavi Video Editor - програма для монтажу відео
Для запуску збереження відео, натисніть на кнопку "Старт".
Після завершення збереження проекту, у вікні "Збереження завершено" натисніть на кнопку "ОК".
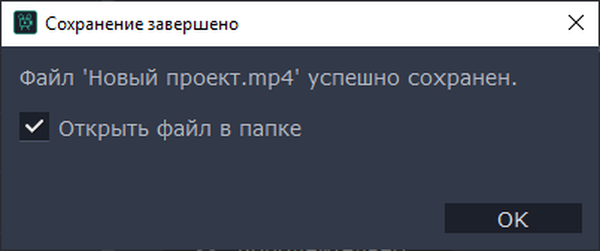
Відкриється вікно Провідника в папці з відео файлом. Відео, записане з веб-камери, готове для подальшого використання.
висновки статті
Для запису відео з веб-камери користувач може використовувати програму Movavi Відеоредактор. За допомогою Movavi Video Editor користувач не тільки запише відео, але і виконає монтаж і редагування знятого відеоролика. В додаток вбудовані фільтри, ефекти, переходи, інші інструменти, які допоможуть створити неповторний відеокліп.
Схожі публікації:- Як завантажити Windows Movie Maker (Кіностудія Windows) для Windows
- WonderFox DVD Ripper Pro: конвертація і копіювання DVD дисків
- Bolide Movie Creator - відеомонтаж для початківців
- Кращі відео конвертери
- Free Video Editor - редагування і видалення фрагментів з відео











