
Додатковий модуль CCEnhancer є надбудовою для популярної безкоштовної програми CCleaner, яка призначена для очищення і оптимізації роботи комп'ютера. Після додавання цього розширення (плагіна), в програму CCleaner буде додана підтримка більше 1000 нових додатків.
Після установки утиліти CCEnhancer будуть значно розширені можливості програми CCleaner для очищення комп'ютера від непотрібних, сміттєвих файлів. Таким чином, CCleaner зможе зробити більш поглиблене очищення системи, будуть видалені непотрібні файли, очищений системний реєстр. В результаті буде оптимізована робота вашого комп'ютера.
зміст:- установка CCEnhancer
- оновлення CCEnhancer
- видалення CCEnhancer
- Видалення непотрібних файлів
- Очищення системного реєстру
- Додаткові функції CCleaner
- висновки статті
- CCEnhancer - розширення можливостей CCleaner (відео)
Утиліту CCEnhancer розробляє інша команда розробників, яка не має відношення до компанії Piriform, творцеві програми CCleaner.
У програму CCleaner вбудований файл "winapp2.ini", який використовується для установки додаткових розширень (плагінів), які додають в програму додаткові функції. У файлі "winapp2" прописуються певні правила, якими керується програма при виконанні очищення комп'ютера від непотрібних даних, які створюються при використанні конкретних програм і додатків.
Встановлений модуль CCEnhancer додає в цей файл нові правила і визначення, які після цього стають доступними в програмі CCleaner. Всі ці правила беруться з форуму підтримки компанії Piriform, виробника CCleaner.
Додаток CCEnhancer не вимагає установки на комп'ютер. Після запуску файлу в папку з програмою CCleaner додається файл "winapp2". У переносну версію CCleaner (CCleaner Portable) також можна додати підтримку CCEnhancer.Для роботи модуля CCEnhancer на комп'ютері повинна бути встановлена платформа .NET Framework 3.5, яку можна безкоштовно завантажити з сайту Майкрософт.
CCenhancer скачатиустановка CCEnhancer
Після того, як ви завантажили на свій комп'ютер додаток CCEnhancer, розпакуйте архів, в якому знаходитися додаток. Потім запустіть додаток, клікнувши для цього, по виконуваного файлу CCEnhancer.

Після цього відкриється вікно програми, в якому вам необхідно буде вибрати мову. Натисніть на меню "Setting", у вкладці "Options", в розділі "Languare" виберіть російську мову.
Для установки утиліти потрібно буде натиснути на кнопку "Оновити".
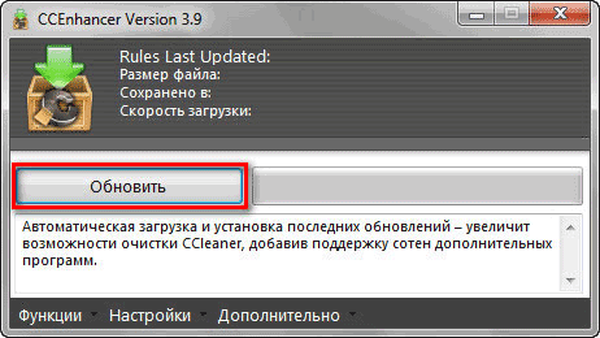
Відразу після цього додаток буде встановлено в програму CCleaner.
Далі відкриється вікно "Оновлення завершено". У цьому вікні натисніть на кнопку "Так" для запуску CCleaner.

Потім відкриється головне вікно програми CCleaner. Візуально програма не зазнала жодних змін, після установки в неї надбудови CCEnhancer. Для того, щоб ознайомитися з новими додатковими можливостями, відкрийте вкладки "Windows" і "Додатки".
Тут ви побачите нові додані програми, а також додаткові пункти до вже встановленим за замовчуванням програмами. Додані функції відзначені зірочками, після імені файлу (*). У цьому списку будуть тільки ті програми, які встановлені в даний момент на вашому комп'ютері.

Ось так виглядає головне вікно програми CCleaner без установки надбудови CCEnhancer. На прикладі браузера Firefox ви можете побачити, що в програму було додано велику кількість нових пунктів, за допомогою яких можна буде зробити більш ретельне очищення системи і додатків від непотрібних файлів.
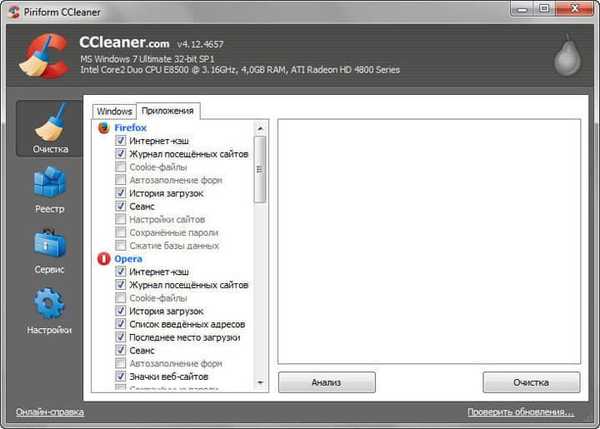
У місці розташування програми CCleaner з'явився файл "winapp2", який дозволяє використовувати розширені можливості по очищенню комп'ютера від непотрібних файлів.
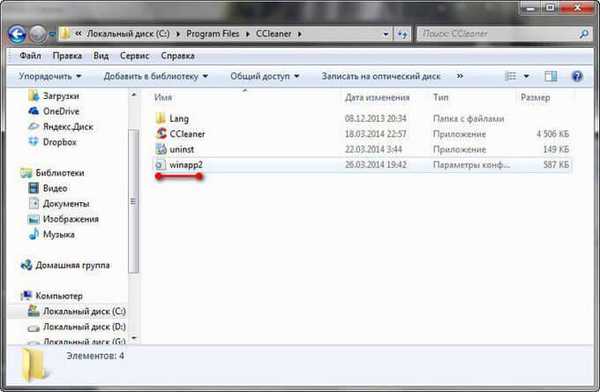
оновлення CCEnhancer
Для того, щоб додати в список нові встановлені на комп'ютер програми, які в свою чергу, залишають непотрібні файли на комп'ютері, необхідно періодично оновлювати модуль CCEnhancer. Після оновлення модуля в програму CCleaner будуть додані нові опції.
Запустіть файл CCEnhancer, у вікні, подивіться на дату останнього оновлення. Якщо після поновлення пройшов вже досить тривалий термін, то тоді ви можете оновити додаток CCEnhancer, натиснувши для цього на кнопку "Оновити".
Після цього, модуль CCEnhancer буде оновлено, а в файл "winapp2.ini" будуть додані нові правила і визначення.
видалення CCEnhancer
Якщо вам потрібно буде з яких-небудь причин повернутися до звичайної версії програми CCleaner, то ви легко можете видалити додатковий модуль CCEnhancer з вашого комп'ютера.
Відкрийте програму CCEnhancer, а потім натисніть на меню "Функції". Далі натисніть на пункт контекстного меню "Видалити оновлення".

Також ви можете просто видалити файл "winapp2" з папки CCleaner. На моєму комп'ютері програма CCleaner розташована в такому місці: З: \ Program Files \ CCleaner.
Після видалення з папки "CCleaner" файлу "winapp2.ini", програма CCleaner продовжить роботу в звичайному, стандартному режимі.
Якщо ви будете видаляти зі свого комп'ютера програму CCleaner, то в цьому випадку, разом з програмою буде видалено і розширення CCEnhancer.
Далі розглянемо використання програми CСleaner, після установки надбудови CCEnhancer.
Видалення непотрібних файлів
Після запуску програми CСleaner, програма відкривається в розділі "Очищення". Тут ви побачите, що у вкладках "Windows" і "Додатки" в списку вже налаштовані багато пунктів за замовчуванням. Причому, якісь пункти активні, а інші - ні. Ці настройки краще залишити без змін.
На додаток до вже наявних пунктам додалися нові опції, які позначаються "зірочка" (*). Ці нові опції були додані в програму модулем CCEnhancer.
Так як всі встановлені програми залишають сліди на комп'ютері, то в цьому випадку, користувач сам повинен вирішити, видаляти конкретні дані чи ні. Від більшої частини таких даних можна буде безболісно позбутися. Якщо вам незрозумілі деякі пункти, то ви можете пошукати про це інформацію в інтернеті.
Звертаю вашу увагу, що вам слід проявити більшу увагу при активації пунктів в розділі "Windows". Взагалі слід дотримуватися таке правило: якщо якийсь параметр вам незрозумілий, то тоді не використовуйте цей параметр. Здоровий глузд підказує, що краще недоочістіть систему, ніж видалити з неї щось важливе.Після вибору налаштувань для очищення системи натисніть на кнопку "Аналіз". Дочекайтеся завершення процесу збору інформації про непотрібних файлах і даних. Після завершення аналізу буде показана інформація про те, який обсяг дискового простору буде звільнено на вашому комп'ютері.
Далі натисніть на кнопку "Очищення" для видалення непотрібних даних з комп'ютера.
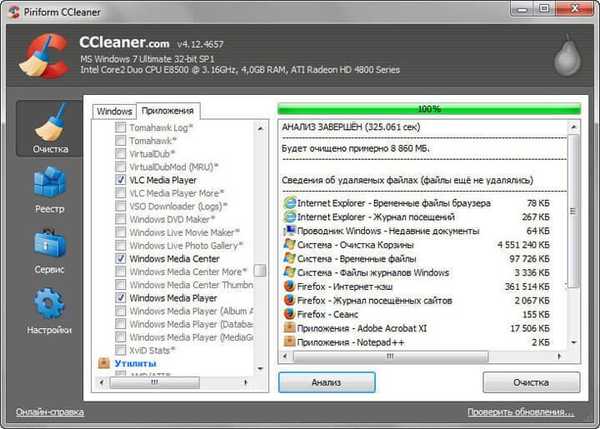
У вікні попередження натисніть на кнопку "ОК".

Очищення системного реєстру
У головному вікні програми CCleaner натисніть на кнопку "Реєстр". За замовчуванням в цій вкладці вже відзначені всі необхідні пункти. Для початку пошуку невірних і непотрібних записів в реєстрі натисніть на кнопку "Пошук проблем".
Після завершення сканування, натисніть на кнопку "Виправити ...".
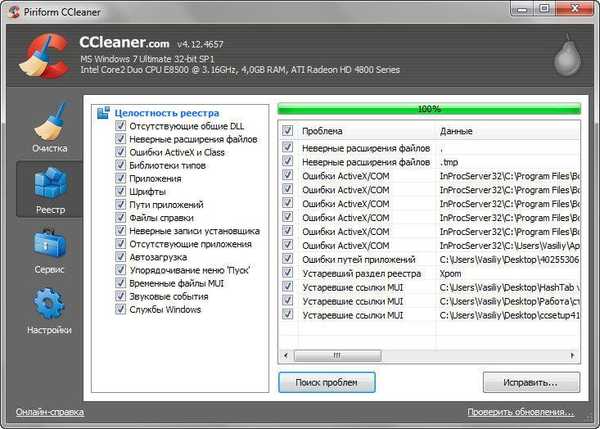
У вікні, програма запитує, чи зберігати резервні копії зроблених змін. Я рекомендую вам тут натиснути на кнопку "Так", і зберегти копії змінених файлів реєстру в зручному для вас місці.
На користь моєї рекомендації приведу два аргументу: перший - копії змін реєстру займають дуже мало місця, другий - в разі виникнення будь-яких проблем, ви зможете швидко відновити змінені гілки реєстру.

У відкритому вікні ви можете ознайомитися з проблемними записами. Для видалення невірних записів ви можете використовувати кнопки "Виправити" і "Виправити зазначені".
- "Виправити" - записи будуть видалятися по одній, ви можете переглядати інформацію про конкретну проблему.
- "Виправити зазначені" - всі невірні записи будуть видалені відразу.
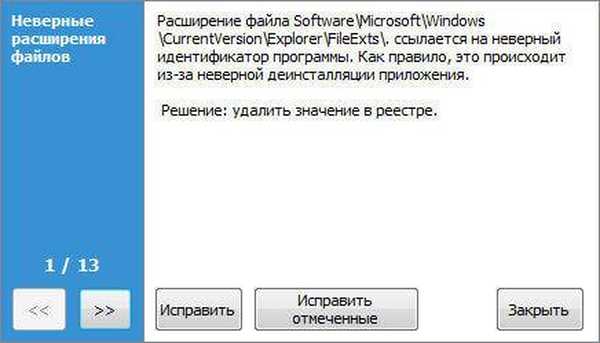
Після завершення очищення реєстру натисніть на кнопку "Закрити".
Додаткові функції CCleaner
У програмі CCleaner є додаткові функції для оптимізації системи. За допомогою програми можна видаляти програми з комп'ютера, видаляти непотрібні записи з автозавантаження, видаляти качечки відновлення системи, затирати вільний простір на диску.
Для доступу до додаткових функцій програми необхідно буде натиснути на кнопку "Сервіс". Тут знаходяться розділи: "Видалення програм", "Автозавантаження", "Відновлення системи", "Стирання дисків".
Для видалення програми спочатку необхідно буде увійти в розділ "Видалення програм", потім потрібно виділити в списку необхідну програму, а потім натиснути на кнопку "Деінсталяція".
Звертаю вашу увагу, що за допомогою кнопки "Видалити", видаляються дані про програму з реєстру, а сама програма при цьому, не видаляється. Цю кнопку не варто використовувати для видалення програм.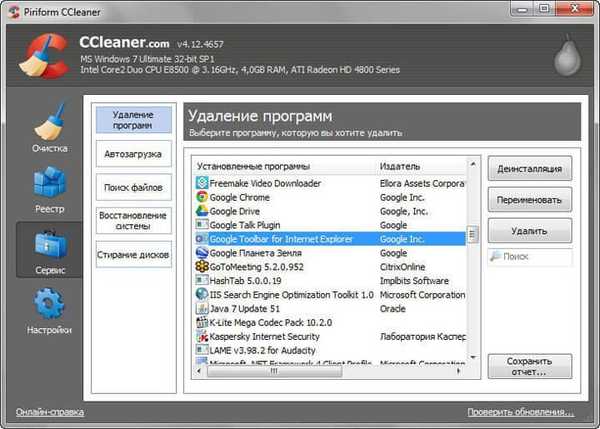
У розділі "Автозавантаження" ви можете відрегулювати запуск програм, які запускаються одночасно з Windows. У вкладці "Windows" ви побачите, які програми включені або відключені в автозавантаженні.
Для зміни виділяєте потрібний запис, а потім натискаєте на кнопки "Увімкнути" або "Вимкнути", в залежності від того, чи хочете ви додати програму в автозавантаження або відключити її автозапуск.
Для видалення запису з автозавантаження натисніть на кнопку "Видалити".
У вкладці "Контекстне меню" ви можете включати, вимикати, а також видаляти пункти з контекстного меню.
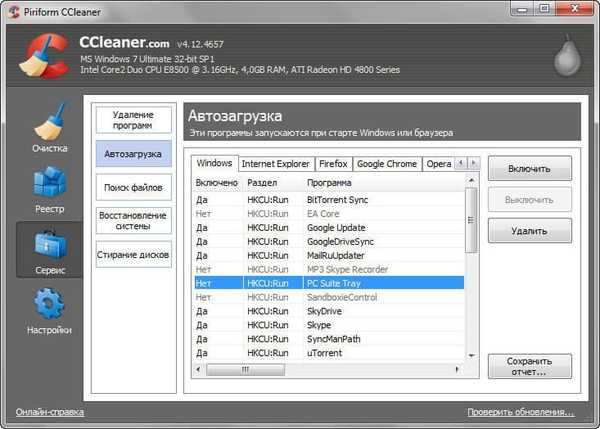
У розділі "Пошук файлів" ви можете знайти файли-дублікати, які знаходяться на вашому комп'ютері, а потім при необхідності видалити знайдені файли.
З розділу "Відновлення системи" ви можете видалити раніше створені точки відновлення системи. Не рекомендую вам це робити, тому що при роботі на комп'ютері, дуже часто неприємності відбуваються в найнесподіваніший момент. Маючи на своєму комп'ютері точки відновлення Windows, ви завжди зможете відновити працездатність свого комп'ютера.
За допомогою розділу "Видалення дисків" ви можете очистити вільне місце на дисках для підвищення конфіденційності. В цьому випадку, вільний простір на диску буде затерто, а відновити раніше вилучені файли буде не можна, навіть за допомогою спеціалізованих програм.
Вам також може бути цікаво:- Безповоротне видалення файлів в CCleaner
- CCleaner - налаштування програми для очищення комп'ютера
Стерти можна буде тільки вільне місце або весь диск. Якщо ви будете перезаписуватися весь диск, то тоді ви втратите всі дані, які знаходяться на цьому диску.
У програмі підтримуються такі методи перезапису:
- "Проста перезапис (1 прохід)".
- "DOD 5220.22-M (3 проходу)".
- "NSA (7 проходів)".
- "Гуттман (35 проходів)".
Для перезапису спочатку вибираєте, що саме ви будете прати, потім вибираєте спосіб стирання, відзначаєте потрібні диски, а потім натискаєте на кнопку "Стерти".
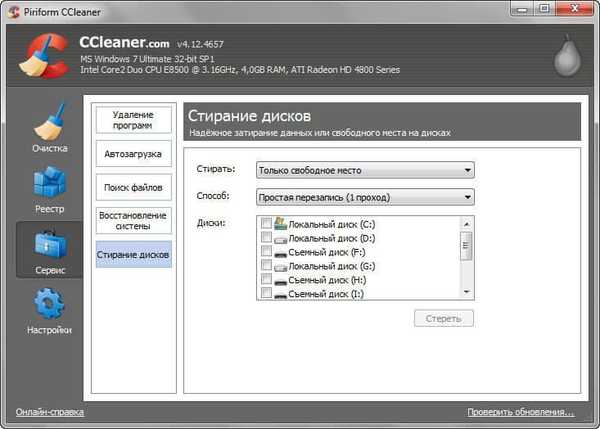
Після натискання на кнопку "Налаштування" ви можете увійти в налаштування програми. Тут знаходяться розділи "Налаштування", "Cookie-файли", "Включення", "Виключення", "Додатково".
Ви можете змінити під себе налаштування програми, якщо вас не влаштовують настройки CCleaner, зроблені за замовчуванням.
У розділі "Cookie-файли" ви можете додати cookie-файли в список для збереження. В цьому випадку, при очищенні комп'ютера, якщо в настройках програми включена функція видалення cookie-файлів, ці додані cookie-файли, які не будуть видалені з комп'ютера.
За допомогою розділів "Включення" і "Винятки" ви можете додавати до відповідних списків файли, папки і гілки реєстру для видалення або, навпаки, не видалення з комп'ютера.
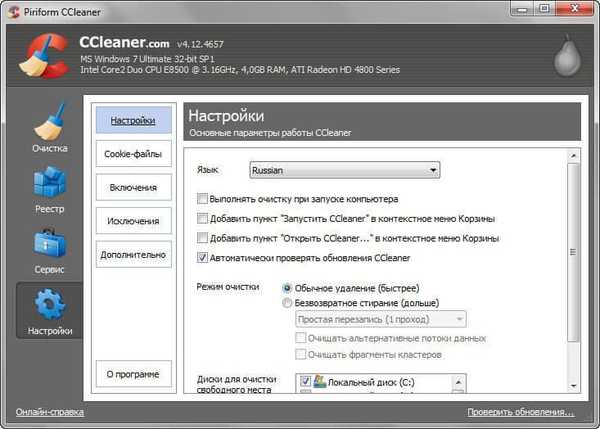
висновки статті
У програми CCleaner є платна версія - CCleaner Professional, в яку додані розширені можливості для очищення і оптимізації системи. Я порівняв програми CCleaner Professional і CCleaner, після установки модуля CCEnhancer. Виявилося, що програми мають однакові можливості.
Таким чином, після установки CCEnhancer в CCleaner, ви безкоштовно отримуєте версію програми, ідентичну платної версії CCleaner Professional.
Додатковий модуль CCEnhancer додає додаткові можливості в програму CCleaner. Після установки модуля в програму, з'являється підтримка великої кількості нових додатків для більш поглибленого очищення і оптимізації комп'ютера.
CCEnhancer - розширення можливостей CCleaner (відео)
https://www.youtube.com/watch?v=hHo3whGZe34Похожие публікації:- PrivaZer - поглиблена очистка та оптимізація комп'ютера
- Files Terminator Free - безповоротне видалення даних з комп'ютера
- Wise Registry Cleaner - безкоштовна програма для очищення реєстру
- Kaspersky Cleaner - очищення і оптимізація системи
- Auslogics Registry Cleaner для очищення реєстру Windows











