
Програма CCleaner здійснює очищення системи і реєстру від сміття і непотрібних файлів. Час від часу користувачам комп'ютера доводиться наводити порядок в системі. В операційній системі поступово накопичуються непотрібні, тимчасові файли, невикористовувані ключі реєстру, що залишилися від віддалених програм і інше сміття.
Для того, щоб видалити непотрібні файли з комп'ютера використовують спеціальні програми - чистильники і оптимізатори.
зміст:- Очищення в CCleaner
- Очищення реєстру в CCleaner
- Інші інструменти в CCleaner
- висновки статті
- CCleaner - програма для очищення комп'ютера (відео)
Програма для чистки комп'ютера CCleaner видаляє тимчасові і невикористовувані файли, невикористовувані ключі реєстру, очищає сліди діяльності в інтернеті.
Все це дозволяє вашій операційній системі після очищення системи працювати швидше. Тому що звільняється місце на жорсткому диску після видалення тимчасових файлів.
Безкоштовна програма CCleaner, напевно, найбільш безпечна програма з цього ряду програм. Цим і пояснюється її величезна популярність в світі. Програму створила британська компанія Piriform, відома як виробник багатьох популярних програм: Recuva, Defraggler, Speccy.
Вам також може бути цікаво:- Recuva - програма для відновлення даних
- Defraggler - безкоштовна програма для дефрагментації дисків
- Speccy - інформація про устаткування комп'ютера
Програма CCleaner встановлюється на комп'ютер стандартним способом російською мовою. Після установки програми CCleaner, можна буде перейти до її використання.
скачати CCleanerОчищення в CCleaner
Після запуску програми відкривається вікно з розділом "Очищення". Тут за умовчанням вже обрані пункти для очищення. Ви можете щось додати на свій розсуд.
У вкладці "Windows", під час налаштування очищення файлів браузера Internet Explorer зверніть увагу на пункт "Файли cookie". Якщо у вас є багато паролів, і ви не хочете їх все заново вводити на сайтах після очищення, то зніміть прапорець навпроти цього пункту.
У вкладці "Програми" зробіть те ж саме для інших браузерів, якщо на вашому комп'ютері встановлено кілька браузерів.
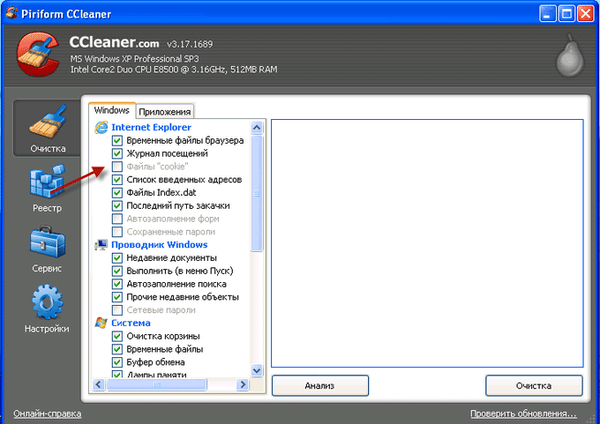
Далі потрібно натиснути на кнопку "Аналіз", а після його завершення на кнопку "Очищення". У вікні попередження натискаєте на кнопку "ОК".
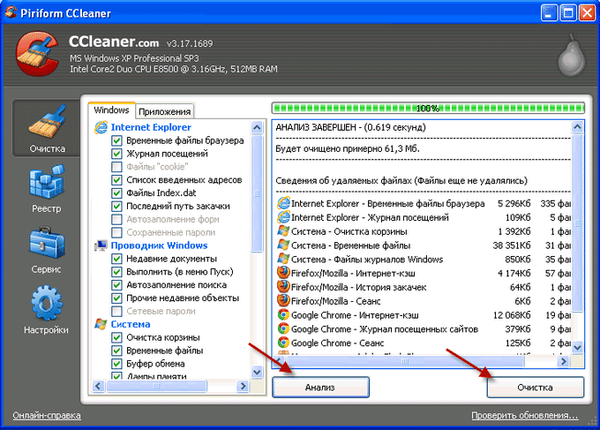
Очищення реєстру в CCleaner
Наступний розділ програми - "Реєстр". Тут слід натиснути на кнопку "Пошук проблем". Після завершення аналізу програмою, необхідно натиснути на кнопку "Виправити ...".

З'являється вікно з питанням, в ньому вас запитують "Зберегти резервні копії зроблених змін?".
Багато хто пропонує натиснути на кнопку "Ні і продовжити роботу з програмою. Я пропоную натиснути на кнопку" Так ".
Програма CCleaner, хоча і є однією з найбезпечніших програма цього типу, але це не 100% гарантія.
У мене, коли я ще був починаючим користувачем, після очищення системи програмою, почалися помітні неполадки у використанні комп'ютера (миша реагувала з уповільненням тощо).
Якби, я не зберіг резервні копії зроблених змін, то мені довелося б робити відновлення системи до робочого стану. Але у мене була збережена резервна копія зроблених змін реєстру, і я вирішив цю проблему за пару кліків миші.

Після натискання на кнопку "Так", у вікні, Провідника, програма пропонує місце для збереження резервних копій в папці "Документи" або "Мої документи" в операційній системі Windows XP (можете вибрати будь-яке інше місце).
Я заздалегідь створюю там папку, якій дав ім'я: "Файли реєстру CCleaner". В імені файлу реєстру є дата його створення, і тому його потім легко буде знайти.
Після створення нової копії, старі копії збережених файлів реєстру можна видалити, хоча вони і не займають багато місця на диску. Далі слід натиснути кнопку "Зберегти".
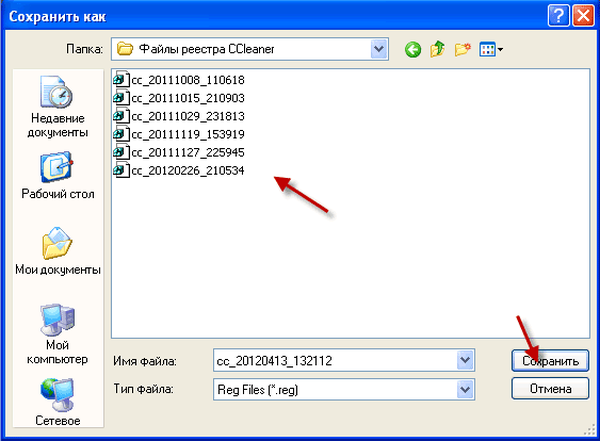
У новому вікні програми при натисканні на кнопку "Виправити" ви будете виправляти проблеми по черзі, переглядаючи файли, які програма збирається виправляти.
Якщо натиснути на кнопку "Виправити зазначене", то програма самостійно виправить всі відмічені файли.
Після цього натисніть на кнопку "ОК". Відбувається очищення реєстру програмою CCleaner. Після того, як чистка комп'ютера програмою CCleaner завершена, необхідно натиснути на кнопку "Закрити".
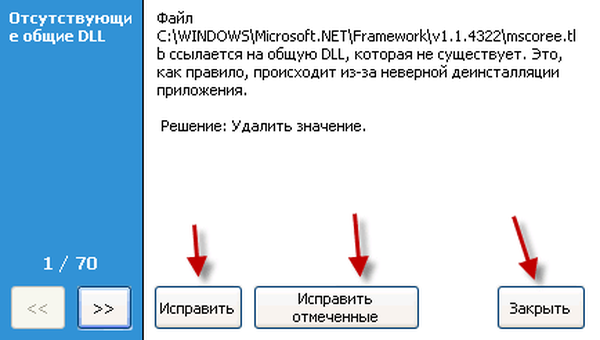
Якщо після цього виправлення у вас почалися проблеми з комп'ютером, то для вирішення цього питання, необхідно відкрити папку з резервними копіями зроблених змін, які були збережені програмою до внесення змін в реєстр.
Для відновлення необхідно натиснути правою кнопкою миші по потрібній копії (дивіться на дату), а в контекстному меню вибираєте пункт "Злиття".
У вікні слід натиснути на кнопку "Так". Все, ця проблема вирішена, реєстр відновлений до попереднього зміни стану. Таке випадки бувають дуже рідко, але іноді вони відбуваються.
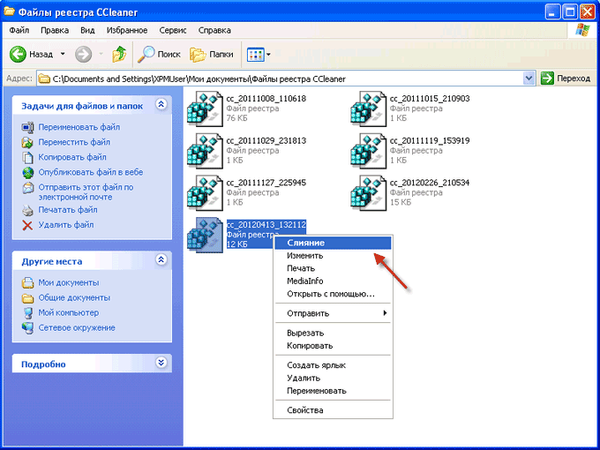
Інші інструменти в CCleaner
Після натискання на кнопку розділу "Сервіс", відкриється вкладка "Видалення програм". За допомогою програми CCleaner можна видаляти програми з комп'ютера.
Для цього потрібно виділити назву програми, а після цього натиснути на кнопку "Деінсталяція".
Після підтвердження цієї дії в новому вікні, відбудеться видалення програми.
У цій вкладці також можна перейменовувати і видаляти записи про програми (видалення програми в цьому випадку не відбувається), але буде краще цього не робити.
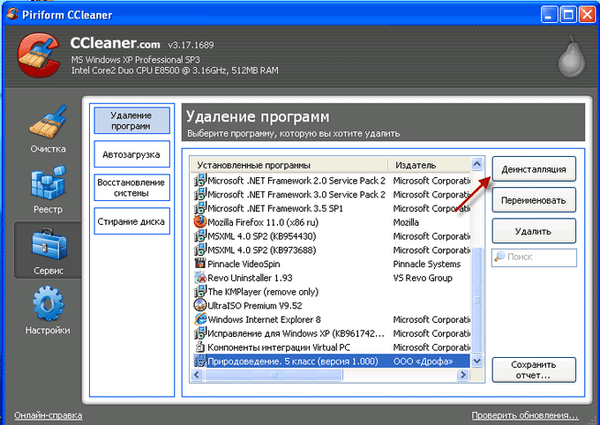
Якщо натиснути на кнопку розділу "Автозавантаження", то можна "Включати", "Відключати" або "Видаляти" програми з автозавантаження, якщо ви не хочете, щоб будь-які конкретні програми завантажувалися разом з операційною системою.
Програми, видалені з автозавантаження, будуть запускатися тільки тоді, коли ви захочете їх відкрити.
У пункті "Контекстне меню" можна відключити або видалити пункт контекстного меню відповідної програми. Таке іноді буває, що після видалення програми, в контекстному меню залишився запис від вже віддаленого з комп'ютера додатки.
Перейшовши у вкладку "Відновлення системи" ви можете видаляти створені контрольні точки відновлення. Все-таки буде краще цього не робити.
Вам також може бути цікаво:- CCEnhancer - розширення функціональності CCleaner
- Безповоротне видалення файлів в CCleaner
У наступній вкладці "Стирання дисків", можна надійно затерти вільне місце або стерти всю інформацію на вибраному диску для безповоротного видалення файлів. За замовчуванням в пункті "Прати" обраний варіант "Тільки вільне місце".
Якщо ви вибрали в пункті "Прати", варіант "Весь диск (всі дані будуть втрачені)", буде виконано повне стирання вибраного диска.
У пункті "Спосіб", ви можете вибрати варіант стирання: "Проста перезапис 1 прохід", або вибрати інші більш просунуті варіанти перезапису. Після такого стирання буде неможливо відновити будь-які файли з вільного місця або з усього обраного диска.
Після натискання на кнопку розділу "Налаштування", ви можете змінити налаштування програми за своїм бажанням. Програма вже налаштована за замовчуванням і особливого сенсу, щось міняти немає.
висновки статті
Безкоштовна програма для очищення комп'ютера CCleaner служить не тільки для очищення реєстру, видалення тимчасових і сміттєвих файлів, але і володіє багатьма іншими корисними можливостями для оптимізації роботи ПК.
CCleaner - програма для очищення комп'ютера (відео)
https://www.youtube.com/watch?v=Uotb3YeEJEUПохожие публікації:- Wise Disk Cleaner для очищення жорсткого диска
- KCleaner для очищення комп'ютера від непотрібних файлів
- Ashampoo WinOptimizer Free для оптимізації комп'ютера - 1 частина
- Ashampoo WinOptimizer Free для оптимізації системи - 2 частина











