
Досвід розробників Windows 10 поряд з програмою Windows Insider не допомогли уникнути проблем у фінальній редакції нової операційної системи. У перші тижні після релізу представникам Microsoft довелося добряче попотіти, щоб їх продукт нормально функціонував на різноманітних комп'ютерах користувачів.
Питання, що виникають з роботою "десятки" проблеми з самого першого дня її існування розробники пропонують вирішувати шляхом скачування і установки з'являються в міру необхідності оновлень. Часом після установки апдейтів на дисплеї красується помилка Inaccessible boot device при завантаженні Windows 10.
Про неї і піде мова. Розглянемо, чому з'являється таке повідомлення, що воно означає, як уникнути проблеми в майбутньому, і, головне, як її усунути, щоб продовжити роботу за комп'ютером.
Помилка з'являється не тільки після поновлення "десятки" (хоча це основна причина її виникнення). Таке буває і при перезавантаженні ПК після відкоту операційної системи, оновлення БІОС материнської плати, розбивки жорсткого / твердотільного накопичувача та інших випадках.
зміст- загальні рекомендації
- Поява неполадки внаслідок поновлення Windows 10
- Причиною неполадки стали неправильне завершення роботи (збій в електромережі) або пере-прошивка мікросхеми BIOS
- Пошкодження вінчестера або зміна його логічної структури
- наостанок
загальні рекомендації
При появі написи: Inaccessible boot device Windows 10 під час включення комп'ютера виконуємо наступні дії:
- перевіряємо пріоритетність пристроїв завантаження у відповідному розділі BIOS / UEFI (жорсткий диск, де встановлена "десятка" повинен стояти першим);
- відключаємо від USB-портів все зовнішні накопичувачі, в число яких входять флеш-карти, фотоапарат, камера, смартфон, електронна книга.
Іноді після цього Windows 10 справно завантажується, але відсоток вдалих запусків невеликий.
Якщо безпосередньо перед появою помилки замінювалося будь-яка апаратна частина ПК або підключення нового жорсткого диска, обов'язково перевіряємо надійність з'єднань, а у випадку з HDD підключаємо його до іншого вільному шлейфу (порту SATA).
Поява неполадки внаслідок поновлення Windows 10
Почнемо з більш простих варіантів вирішення проблеми, коли напис: "Inaccessible boot device" перешкоджає запуску системи.
Метод актуальний для випадків з оновленням Windows 10 і її повним скиданням.
1. Після відображення інформації про помилку з'являється меню з пропозицією відкрити вікно додаткових параметрів завантаження системи, що і робимо.
2. У ньому переходимо по піктограмі "Пошук і усунення несправностей".
3. Переходимо в розділ "Параметри завантаження" і натискаємо по клавіші "Перезавантажити".
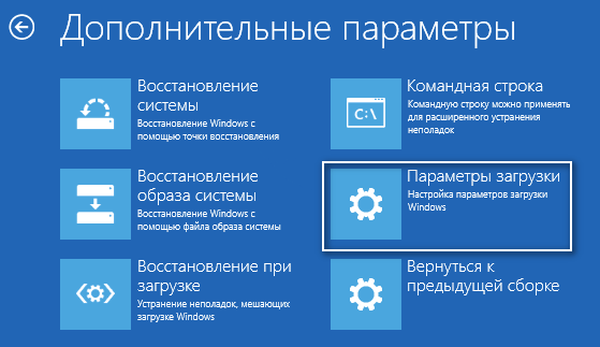
Після перезавантаження з'явиться перед-завантажувальний меню з пропозицією вибрати режим запуску операційної системи.
4. Вибираємо "Безпечний режим" за допомогою клавіші F4 (іноді це просто "4").
5. Після включення ПК в отладочном режимі перезавантажуємо його будь-яким зручним методом.
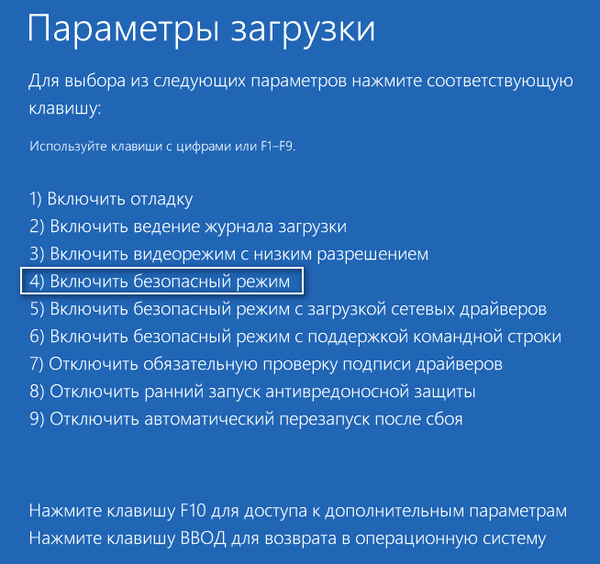
У більшості випадків настільки просте рішення виручає.
Якщо варіант не підійшов, на третьому кроці запропонованого керівництва вибираємо "Відновлення при завантаженні". Як не дивно, запропоновані Microsoft алгоритми дозволяють вирішити навіть більш серйозні проблеми.
Причиною неполадки стали неправильне завершення роботи (збій в електромережі) або пере-прошивка мікросхеми BIOS
Тут винуватцем "Inaccessible boot device" є параметр BIOS, що відповідає за режим роботи жорстких дисків, що використовують інтерфейс SATA (переважно цей стандарт і використовується на сучасних комп'ютерах). Після перепрограмування (оновлення програмного забезпечення) BIOS в налаштуваннях режимом роботи SATA-накопичувача може встановлюватися IDE.
Якщо таке трапилося, змінюємо його на AHCI (часом інверсна заміна режимів роботи, особливо при наявності старого HDD, що підключається по IDE, також допомагає запустити Windows 10).
Режим функціонування накопичувача може збиватися також, якщо батарейка харчування CMOS (мікросхема, яка працює як ОЗУ, тільки в масштабах БІОС) виснажила свій заряд. У такому випадку варто придбати нове джерело живлення (він виглядає як плоска таблетка) і замінити його, змінивши режим функціонування SATA-накопичувача після цього.
Пошкодження вінчестера або зміна його логічної структури
Суть повідомлення "Завантажувальний пристрій недоступно" говорить сама за себе: BIOS під час передачі управління подальшим запуском комп'ютера завантажувачу, останній не був виявлений (або він пошкоджений). Причинами цього можуть бути як проблеми фізичного рівня (пошкодження вінчестера), так і логічного (дефекти в файлової таблиці, невдала розбивка HDD).
У будь-якому випадку, слід завантажитися в середовищі відновлення роботи "десятки", використовуючи "Додаткові параметри" або зовнішній завантажувальний накопичувач з дистрибутивом Windows 10.
1. У середовищі відновлення переходимо в розділ "Пошук / усунення несправностей".
2. У підрозділі "Діагностика" викликаємо командний рядок.

3. Дізнаємося буквенную мітку системного томи.
Робиться це за допомогою набору послідовно виконуваних команд:
- diskpart - виклик утиліти для роботи з дисками і їх розділами;
- list volume - візуалізація даних про всі томах і енергонезалежних носіях даних, підключених до комп'ютера (саме в таблиці після виклику команди звертаємо увагу на буквене позначення системного розділу і диска, обсягом близько 300-550 мегабайт, де розташовується завантажувач операційної системи);
- exit - завершення функціонування утиліти.
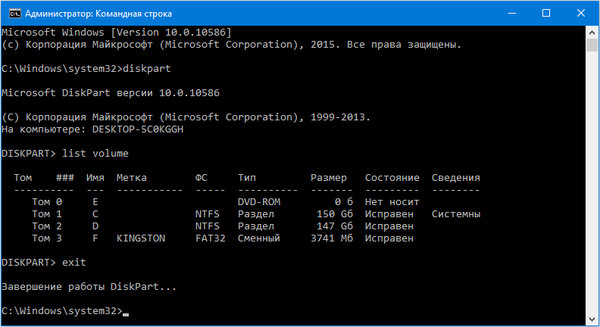
4. Запускаємо програму пошуку пошкоджених системних файлів.
Для цього виконуємо команду "chkdsk c: / r", де C - мітка системного розділу, а / r - аргумент запуску додатка для перевірки цілісності системних файлів з функцією їх відновлення.
Якщо знадобилося виконати запуск перевірки в робочому режимі системи, погоджуємося з запуском програми сканування при наступному перезавантаженні комп'ютера.

При значному обсязі диска і / або неабиякій кількості пошкоджених секторів процедура сканування і відновлення можуть затягнутися на кілька годин.
Якщо припускаєте, що інсталяція другої операційної системи або розбивка вінчестера, одного з його розділів або внесення змін в файлову систему накопичувача яким-небудь іншим методом стало фактором появи неполадки, скористайтеся системним інструментом "bcdboot". Він призначений для формування системних розділів і відновлення завантаження Windows.
Для виправлення неполадки вводимо "bcdboot.exe C: \ Windows / s F:":
C - системний тому;
/ S - аргумент, який повідомляє додатком, що будуть здійснюватися маніпуляції з системним диском;
F - літерна позначка розділу (його розмір знаходиться в межах 300-550 Мб) з завантажувачем.
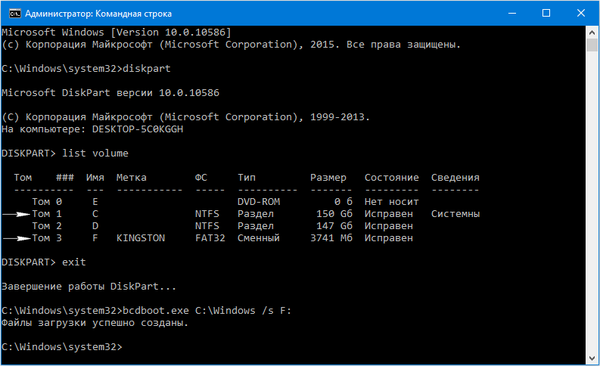
Виконавши команди, закриваємо командний рядок, перезавантажується.
наостанок
Windows 10 до сих пір не завантажилася? У такому випадку рекомендується виконати відкат операційної системи. Крапку відновлення варто вибирати ту, що була створена до виникнення проблеми. В крайньому випадку, перед черговою перевстановлення операційної системи, скористайтеся функцією повного скидання Windows 10.
Так як ПК не завантажується для виконання скидання операційної системи, скористаємося завантажувальним пристроєм, з якого встановлювалася "десятка", або накопичувачем з дистрибутивом Віндовс 10 тієї ж збірки, що і встановлена на комп'ютері.
1. Завантажуємося з настановної флешки, скориставшись можливістю швидкого виклику boot-menu.
2. Добираємося до екрану з кнопкою "Встановити" і натискаємо по розташованої внизу написи: "Відновлення системи".
3. У меню середовища відновлення ОС вибираємо "Пошук і усунення неполадок".
4. Далі натискаємо на кнопку: "Повернути ПК в початковий стан".
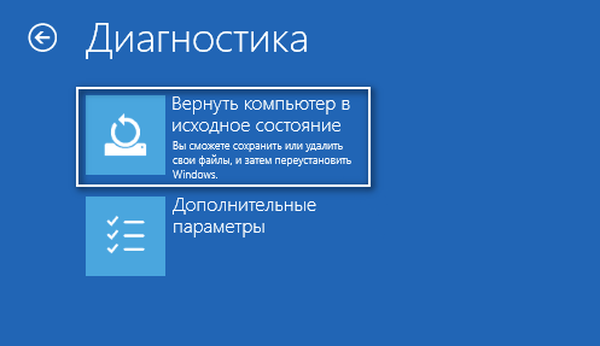
5. Особисті файли краще зберегти.
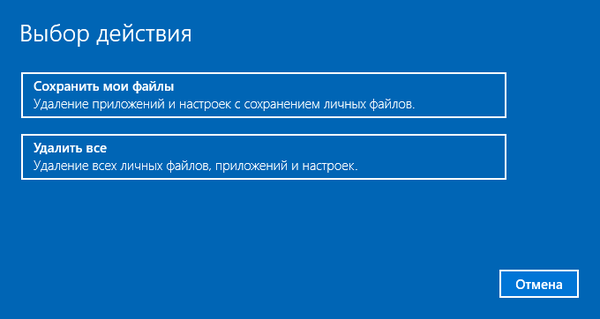
6. Перевіряємо задані параметри і натискаємо "Скидання" для запуску відкату "десятки".
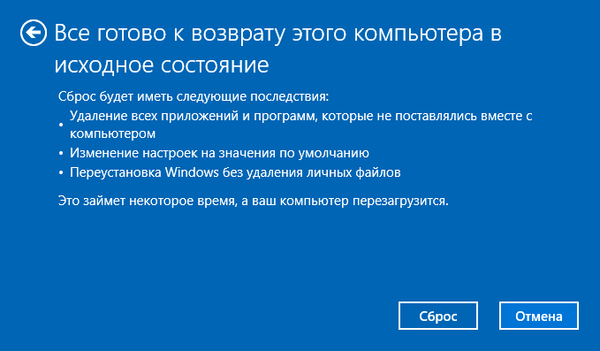
При спробі скинути Windows 10, файли якої розташовуються на системному розділі, може виникнути проблема: програма, яка виконує відкат, з великою ймовірністю відмовить в збереженні даних і запропонує скинути Windows 10, видаливши їх. В такому випадку доведеться запуститися з завантажувального Live CD і скопіювати важливі файли на інший, відмінний від системного, тому.











