
Користувачі, які встановили останню операційну систему від Microsoft, регулярно стикаються з недоробками її творців. Сьогодні дізнаємося, яким чином усувається помилка memory management в Windows 10.
зміст- Що собою являє помилка?
- Чому з'являється проблема?
- Алгоритми розв'язання конфлікту
- Було встановлено нове програмне забезпечення
- Пошкодження системних файлів або диска
- Виявлення конфліктного драйвера
- інші проблеми
Що собою являє помилка?
Проблема відноситься до так званих BsoD, поява яких супроводжується створенням дампа пам'яті і перезавантаженням комп'ютера. Джерел цієї проблеми маса, стільки ж і рішень, для кожного випадку воно буде власним.
Її підгрунтям є неполадка на рівні взаємодії ядра операційної системи з призначеним для користувача додатком. Найчастіше це драйвери, але не завжди.

Відзначимо, що напис "video memory management internal" у вікні помилки стосується неполадок в відеосистеми: слід перевстановити драйвер відеокарти, замінивши його на новий або більш старий, але стабільний. Рідше джерелом помилки стає драйвер монітора або моніторів.
Чому з'являється проблема?
Синій екран смерті викликається цілим рядом чинників, які виробляють до конфлікту ядра Windows 10 з будь-яким додатком / драйвером.
- Драйвер може бути пошкодженим або в його новій версії є критичні помилки.
- Оперативна пам'ять фізично пошкоджена або має проблеми з контактами.
- Пошкоджено системні файли або диск.
- В BIOS або Windows 10 необхідно правильно налаштувати схему електроживлення.
Алгоритми розв'язання конфлікту
Як виправити помилку, якщо її викликає безліч чинників? Починати, мабуть, слід з виявлення її джерела і найпростіших варіантів його усунення, які не заберуть у користувача багато часу, а лише потім братися за більш складні методи виправлення неполадки.
Було встановлено нове програмне забезпечення
Якщо BSoD почав з'являтися після інсталяції або поновлення будь-якої програми, драйвера або апгрейда Windows 10, необхідно все повернути на свої місця, тобто видалити останні оновлення, відкотити драйвер або програму до останньої версії. Але перш за все, слід з'ясувати винуватця ситуації. Зробити це допоможе чистий запуск Windows 10.
1. Тиснемо Win + R.
2. В текстовому рядку пишемо "msconfig" і натискаємо "OK" або "Введення".
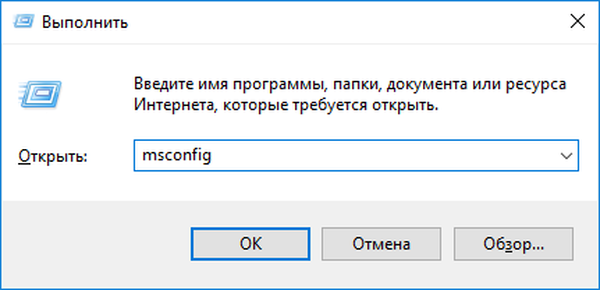
3. На першій вкладці переносимо чекбокс до позиції "Вибірковий запуск".
4. Прибираємо прапорець біля опції, яка відповідає за виконання елементів, розміщених в списку автоматично запускаються.
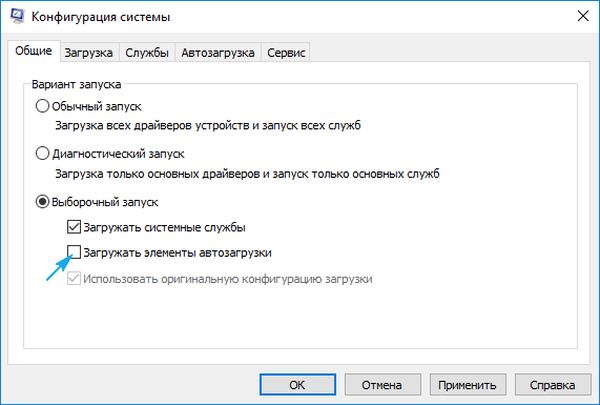
5. Відвідуємо вкладку "Служби", відключаємо відображення сервісів від Microsoft і всі інші служби.
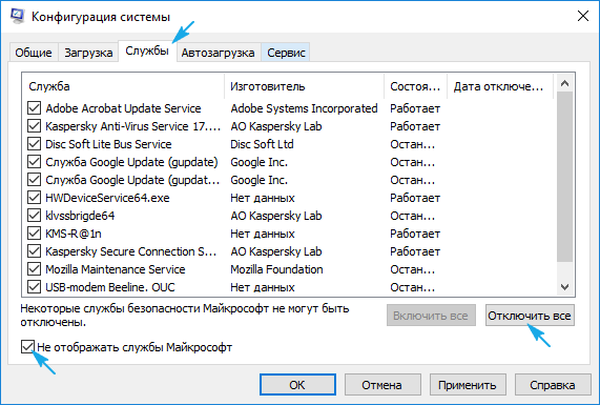
6. Йдемо у вкладку "Автозавантаження", запускаємо "Диспетчер завдань" і в ньому в однойменній вкладці деактивувавши всі програми.
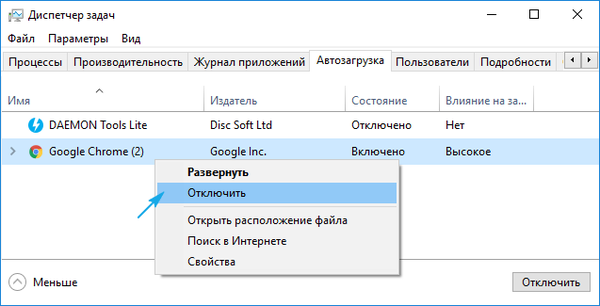
7. Тепер перезавантажуємо комп'ютер і робимо все те, що викликало появу помилки.
Якщо вона не виникла, найімовірніше, її поява пов'язана з відключеною службою, драйвером або додатком. Тут необхідно по порядку включати кожен відключений елемент, якщо не впевнені в винуватця проблеми, і виявити його. Після видалити, оновити або відкотити до попередньої версії, в залежності від ситуації.
Тут же буде дуже корисною функція відкоту, повернення стану системи до однієї з раніше створених контрольних точок відновлення, якщо вона включена. Вибирати слід останню крапку перед появою неполадки.
Пошкодження системних файлів або диска
Для перевірки контрольних сум системних файлів і їх відновлення слід скористатися запущеної від імені адміністратора командним рядком.
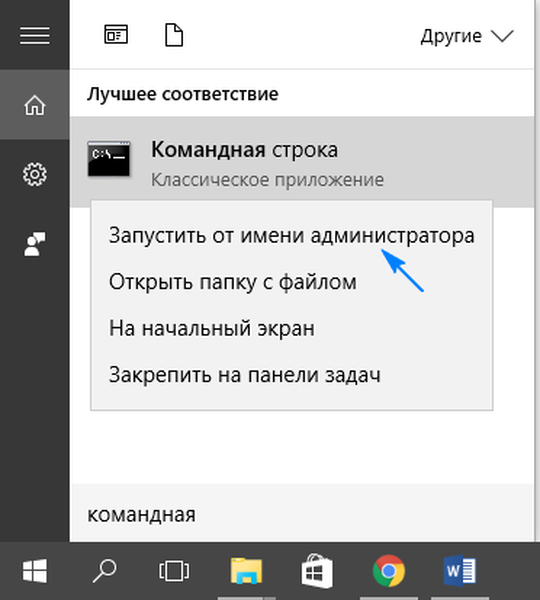
Вводимо і виконуємо команду "sfc / scannow".
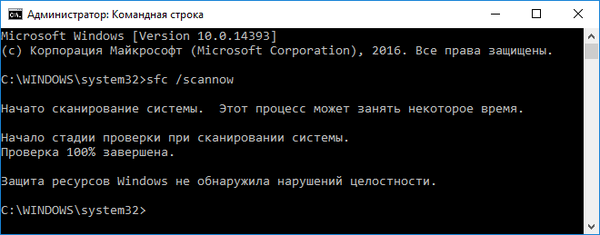
Також слід перевірити поверхню системного диска на присутність в ньому битих секторів. Виконуємо "chkdsk C: / F / R" в цьому ж вікні.

Якщо Windows 10 не дозволяє запустити командний рядок, наприклад, помилка з'являється на етапі або відразу після запуску ОС, завантажити з установочного дистрибутива Віндовс тій самій редакції, і в вікні з кнопкою "Встановити" запускайте потрібний інструмент.
Виявлення конфліктного драйвера
Тепер будемо шукати драйвер, який конфліктує з ядром операційної системи, і виправляти ситуацію з ним.
1. запускає в безпечному режимі, наприклад, через "Параметри".
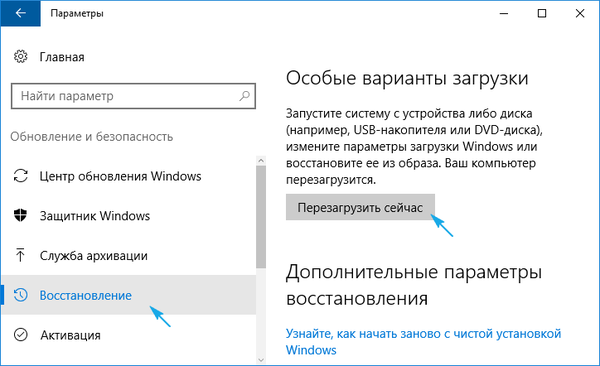
2. Виконуємо команду "verifier" у вікні, запускається через Win + R.
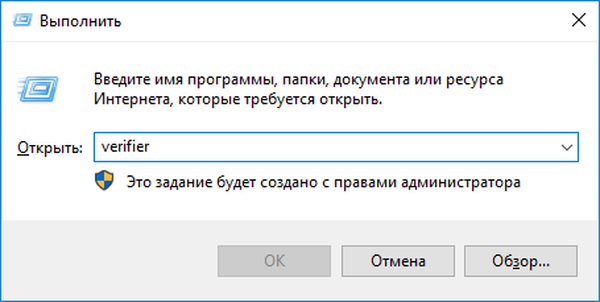
3. В "Диспетчері перевірки" створюємо нестандартний параметр.
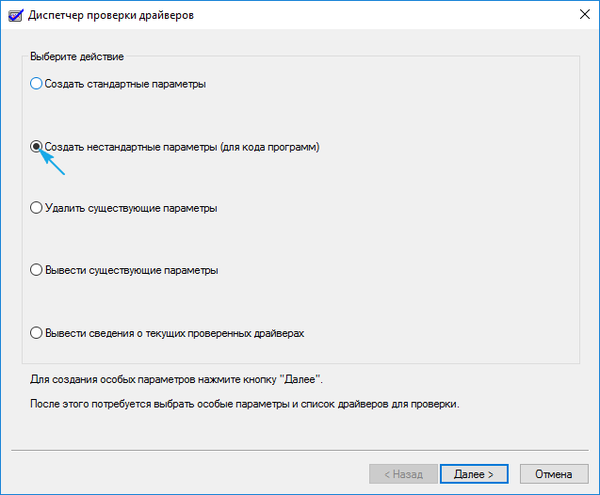
4. Вказуємо відображені на скріншоті параметри з наведеного у вікні списку, і ставимо прапорець біля опції "Інші перевірки".
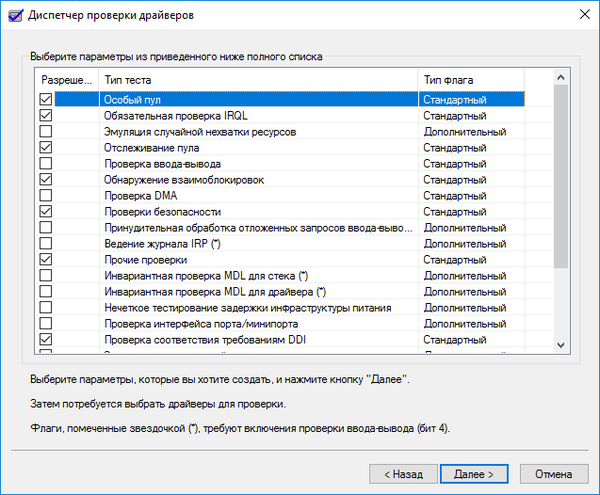
5. Ставимо критичний перемикач в останнє положення: "Вибирати ім'я драйвера зі списку".
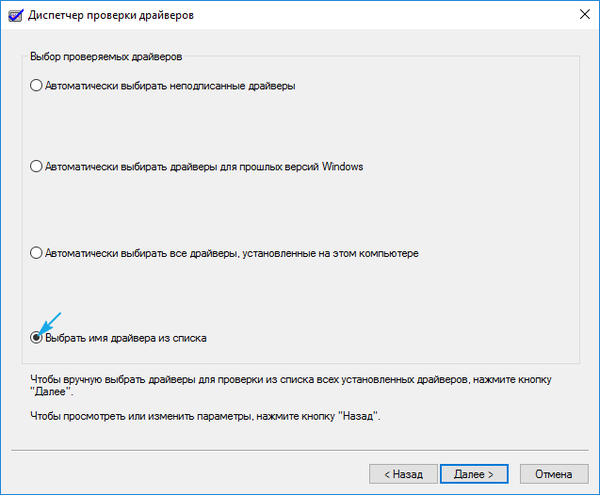
6. Сортуємо всі продукти по постачальнику і знімаємо прапорці з драйверів від Microsoft.
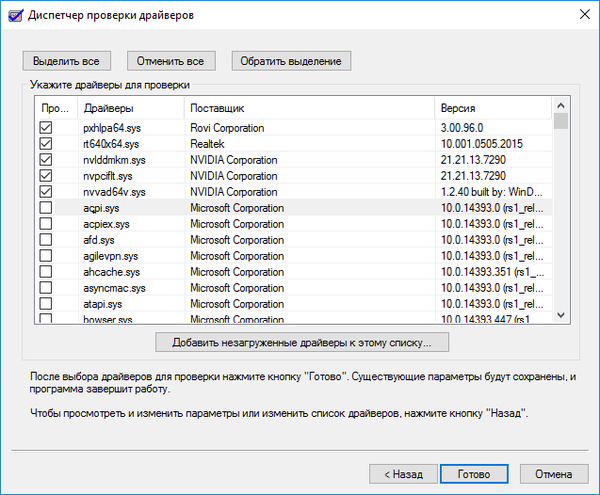
7. Перезавантажуємося для запуску аналізу і збору інформації.
Тут при виявленні проблеми Windows 10 може видати синій екран, перезавантажитися і зациклитися на цьому. Але панікувати не слід, розробники передбачили подібні випадки: після двох перезавантажень з'явиться меню діагностики з пропозиціями вибрати шлях вирішення проблеми.
8. У додаткових параметрах вибираємо варіант реанімації системи під час запуску.
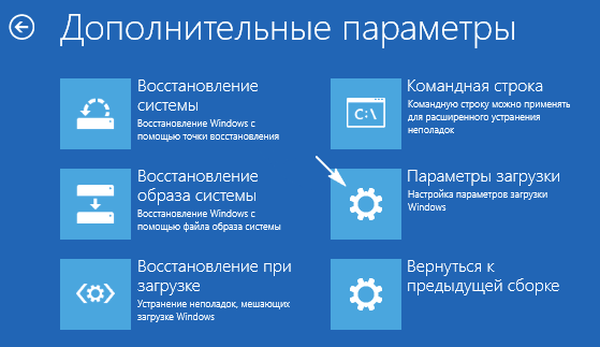
9. Перезавантажуємося в безпечному режимі з можливістю виклику командного рядка.
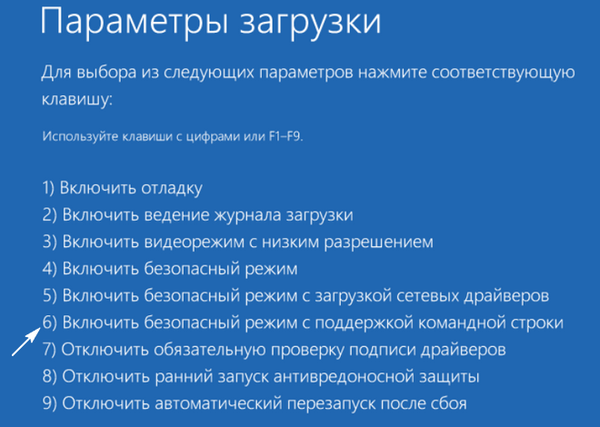
9. У ній виконуємо перелік команд:
- verifier / reset - для деактивації перевірки драйверів;
- shutdown -r -t 0 - стандартна перезавантаження ПК.
10. Через провідник або файловий менеджер переходимо в каталог "windows \ minidump" на системному диску.
11. За допомогою вільно розповсюджуваної утиліти BlueScreenView відкриваємо дамп пам'яті з метою виконати аналіз результатів тестування і перевірки драйверів.
12. Вивчаємо інформацію, що міститься в підсвічених рожевим кольором рядках в нижньому фреймі.
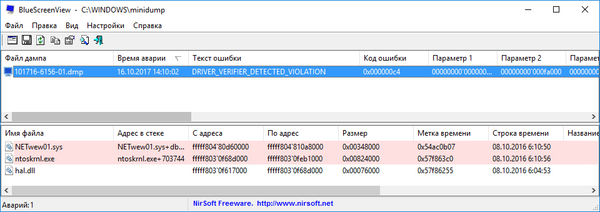
13. За назвою проблемних файлів або бібліотек визначаємо, до якими програмами вони відносяться і робимо відкат драйверів цих пристроїв, видаляємо і встановлюємо заново або оновлюємо. У різних ситуаціях допомагають різні рішення.
Тут на допомогу прийде не тільки логічне мислення і знання (зрозуміло, що при наявності букв dx драйвер відноситься до платформи DirectX, nv - стосується відеокарти Nvidia і т. Д.), Але і пошукові системи. За назвою файлу знайти драйвер, до складу якого він входить, нескладно.
Завантажувати драйвери слід вручну і тільки з офіційних ресурсів підтримки пристроїв. Оновлювати їх через служби Windows ні в якому разі не слід.
інші проблеми
Наведемо ще кілька рекомендацій, які періодично допомагають повернути Windows 10 до штатного режиму функціонування.
1. Перевірка ОЗУ за допомогою синтетичного тесту, наприклад, Memtest86.
2. Оновлення BIOS до останньої версії (це слід виконувати обережно або звернутися в сервісний центр).
3. Встановіть збалансовану схему харчування на портативних пристроях при роботі від мережі.
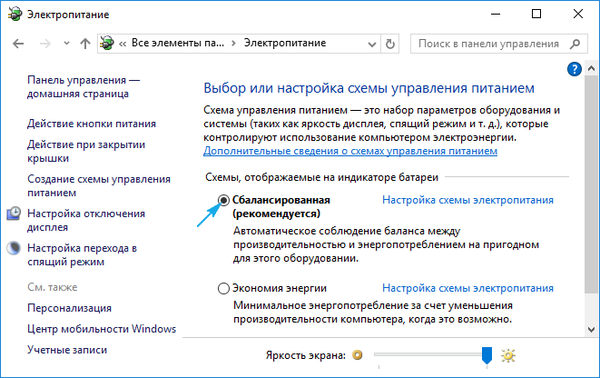
Не зайвою буде очищення реєстру, системного томи від сміття і сканування ПК на віруси.











