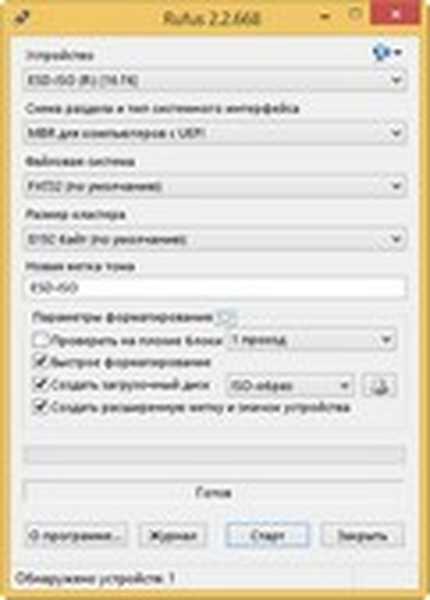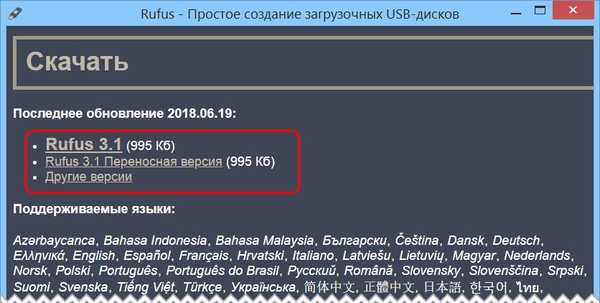Програма по відновленню видалених файлів Ontrack EasyRecovery Professional
Привіт друзі! Ви звичайно зараз прочитали все, що написано вище і подумали про мене - йому б тільки рекламні буклети писати і софт людям впарювати. Ні, насправді програма хороша, мені подобається і їй я користуюся в особливо складних випадках, але давайте як зазвичай у нас порушено не будемо вірити словам, а перевіримо цю софтину на ділі. Видалимо всі дані з якого-небудь жорсткого диска і спробуємо їх відновити, а потім і зовсім видалимо всі розділи з жорсткого диска і зробимо форматування, потім подивимося, чи вдасться програмі відновити хоч що-небудь і вже тоді будемо робити висновки, хороша програма або погана . Вам на замітку: у нас на сайті є кілька подібних статей про те, як відновити видалені файли аналогічними, але безкоштовними програмами DMDE і Recuva, R.saver і платними R-Studio, GetDataBack for NTFS.Содержаніе статті:
1) Відновлення видалених файлів програмою Ontrack EasyRecovery Professional з відформатованого розділу жорсткого діска.2) Відновлення видалених файлів з жорсткого диска, на якому були видалені всі розділи (2 способи).
Примітка: Друзі, якщо ви випадково видалили всі розділи разом з файлами на своєму жорсткому диску, то відновити їх можна все разом за допомогою іншої нашої статті - Як відновити віддалений диск.
- Друзі, завжди пам'ятайте перше правило людини вирішив відновити видалені файли - обмежити використання жорсткого диска, з якого були вилучені файли. По хорошому треба зняти жорсткий диск і під'єднати до іншого комп'ютера, на якому вже встановлена програма Ontrack EasyRecovery Professional. І вже на іншому комп'ютері відновлювати видалені файли. Чи не відновлюйте інформацію на жорсткий диск з якого і були видалені файли, використовуйте для відновлення іншої вінчестер. Звичайно я розумію, іноді виникають ситуації, коли жорсткий диск зняти не вийде (наприклад на ноутбуці), але правило - не починати знову знайдені програмою видалені файли на той же самий носій з якого вони і були видалені, необхідно дотримуватися. Відновлюйте файли на переносний жорсткий диск, флешку або хоча б на інший розділ жорсткого диска.
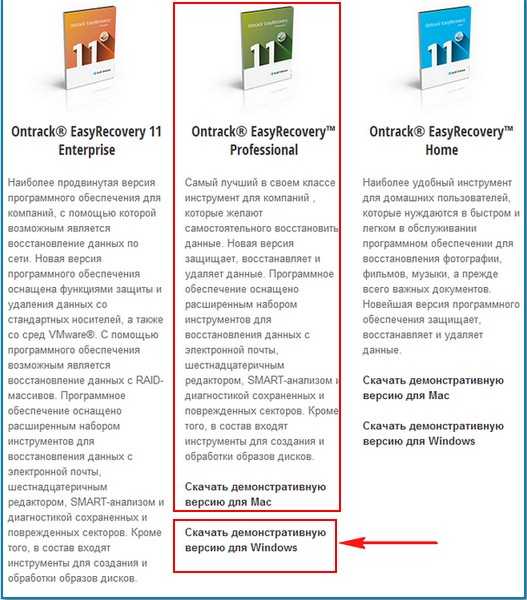
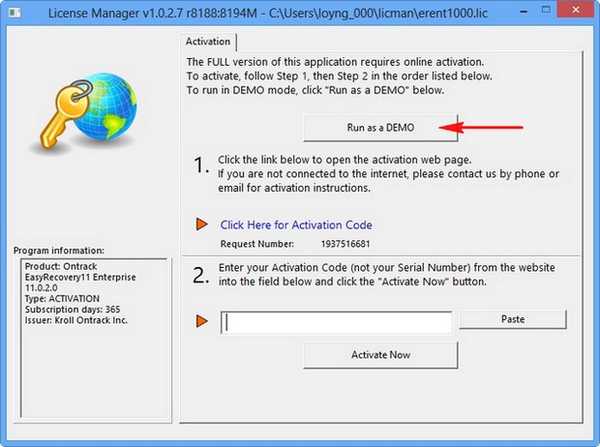
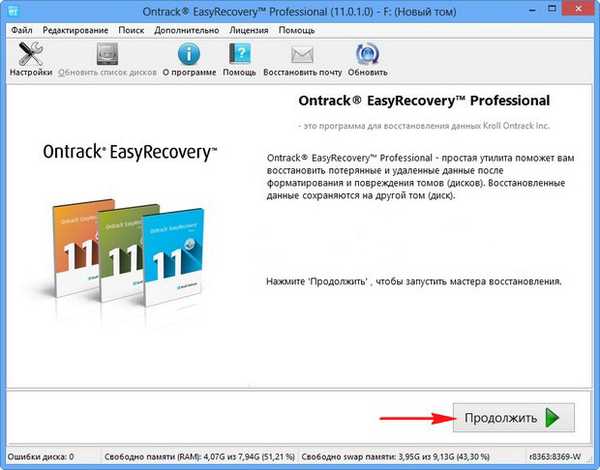


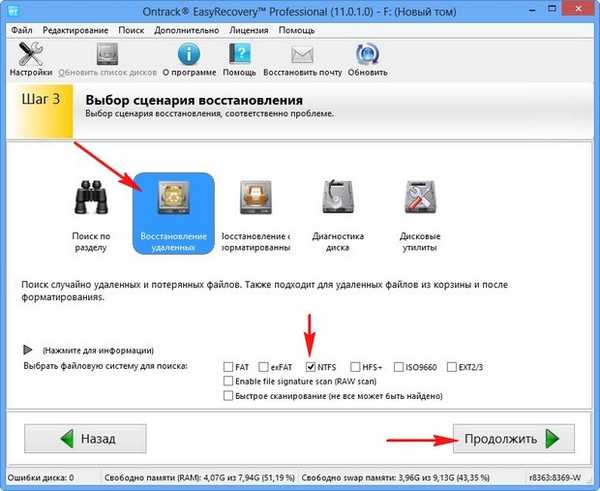
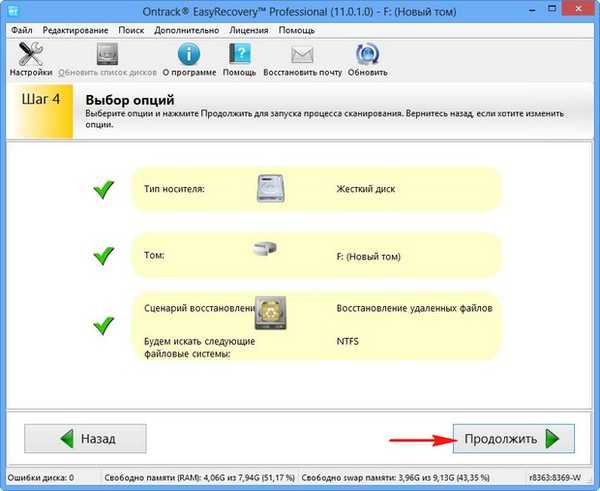
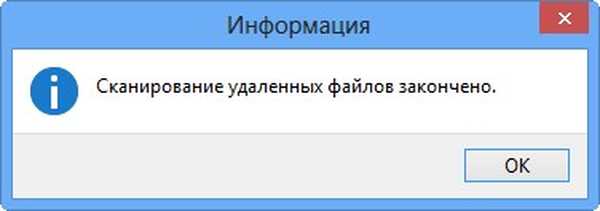
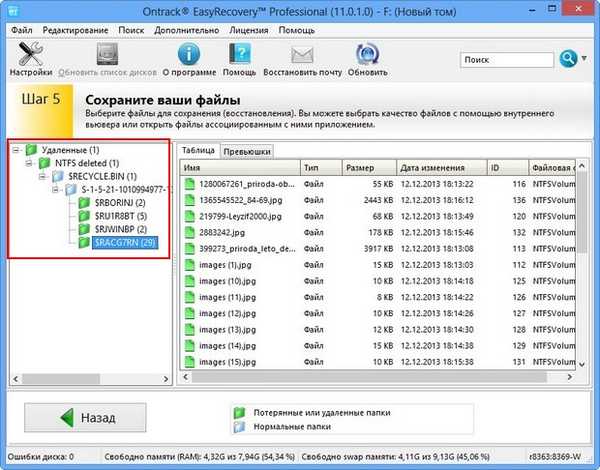
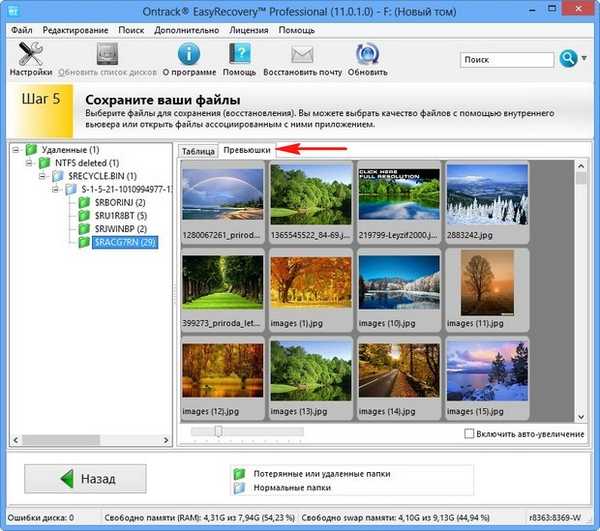
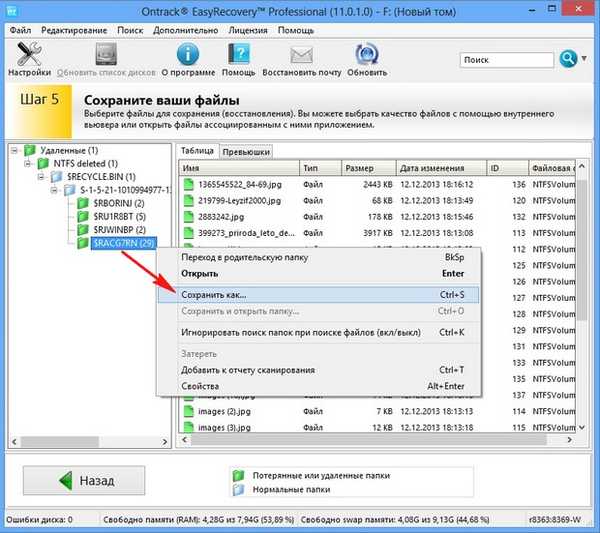
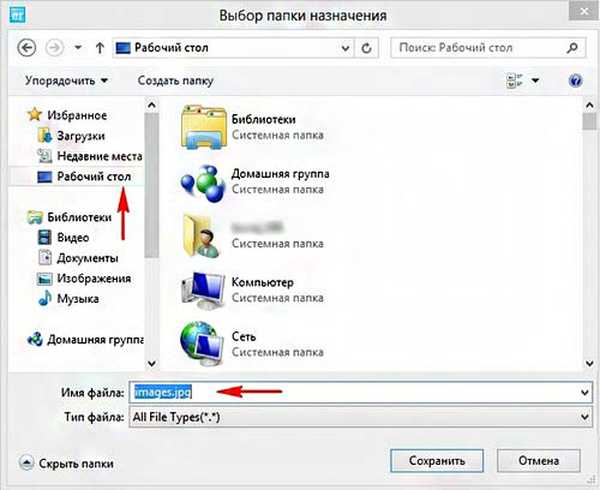

Відновлення файлів після форматірованіяТеперь форматіруем наш розділ (F :)
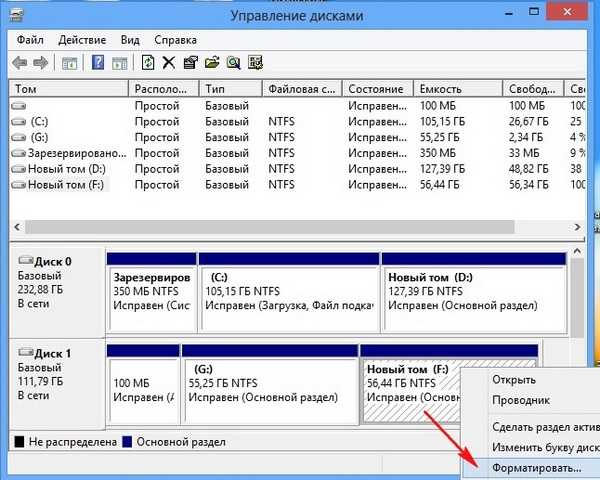

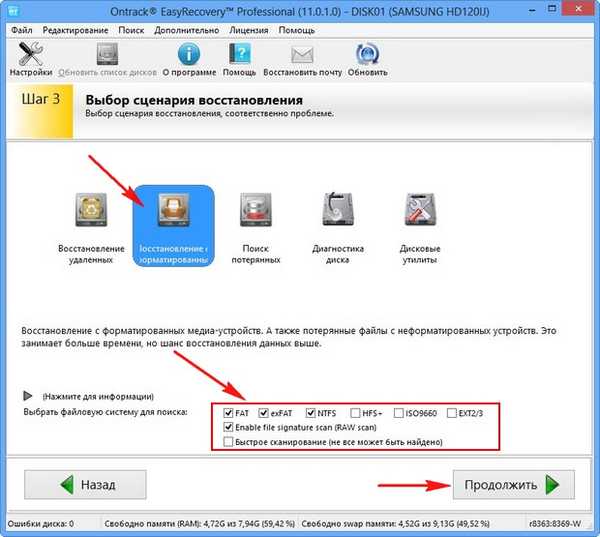
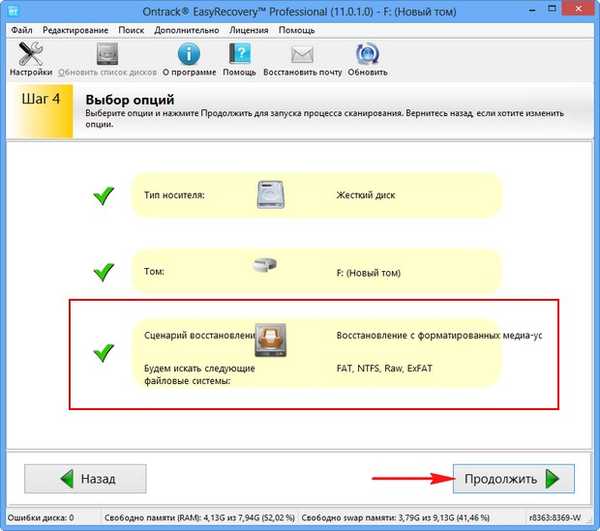


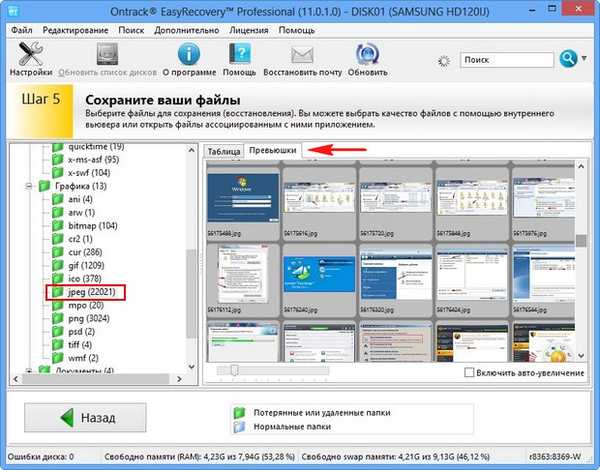

Відновлення видалених файлів з жорсткого диска, на якому були видалені всі розділи Тепер розберемо ситуацію ще складніше. Видалимо з нашого жорсткого диска Samsung всі розділи (на одному розділі знаходиться операційна система) і спробуємо відновити хоч що-нібудь.Варіантов відновлення віддалених файлів в цьому випадку два, розберемо обидва.
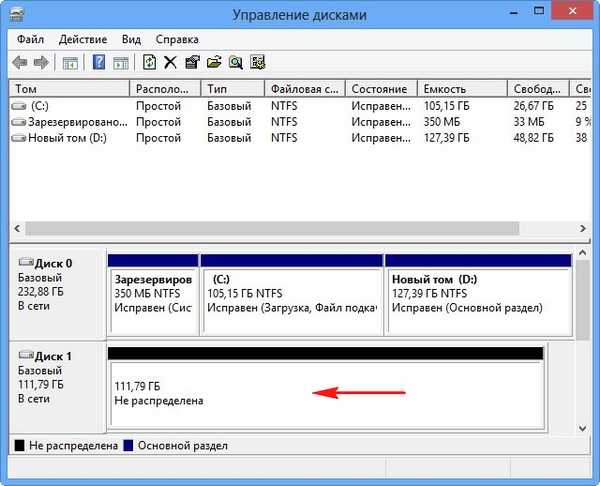
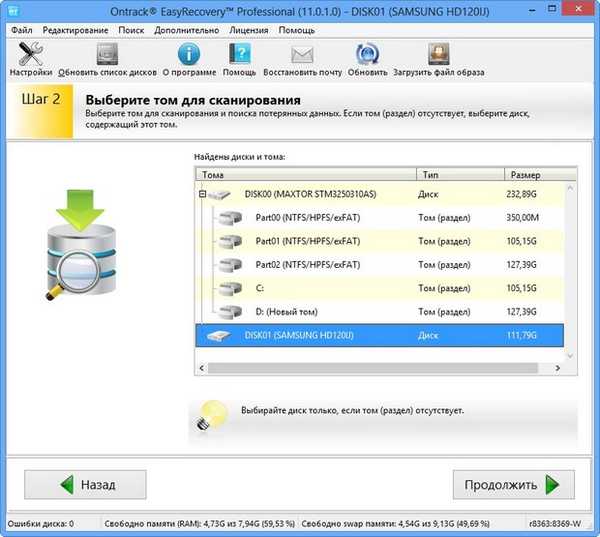
1) відновлення файлів з форматованих носіїв (буде проведений пошук на всьому просторі жорсткого диска).
2) Сканування диска для втрачених або видалених томів (на мою краще, так як програма спочатку знайде всі видалені розділи жорсткого диска і ви зможете продовжити пошук видалених файлів на кожному віддаленому розділі окремо).
Я опишу як працюють обидва варіанти, а ви виберіть той, який вам сподобається. В першу чергу давайте виберемо перший варіант
Відновлення з форматованих носіїв. продовжити.
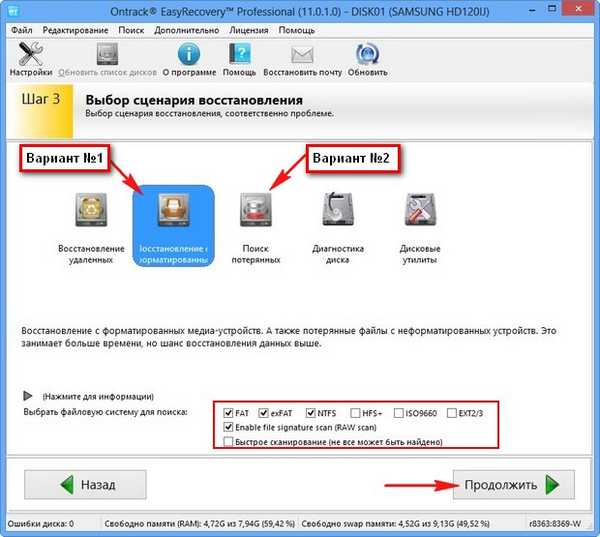
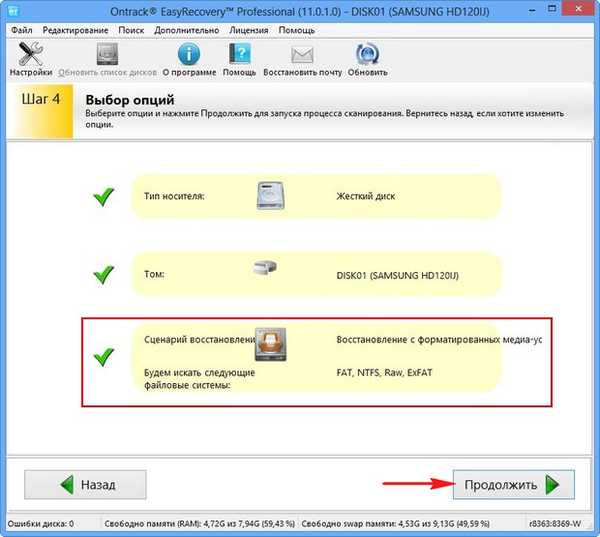

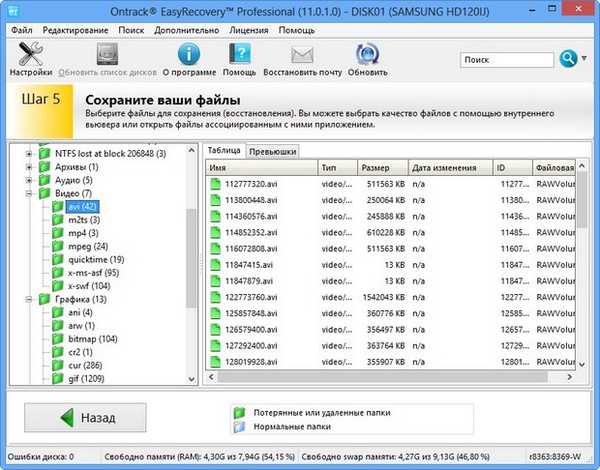
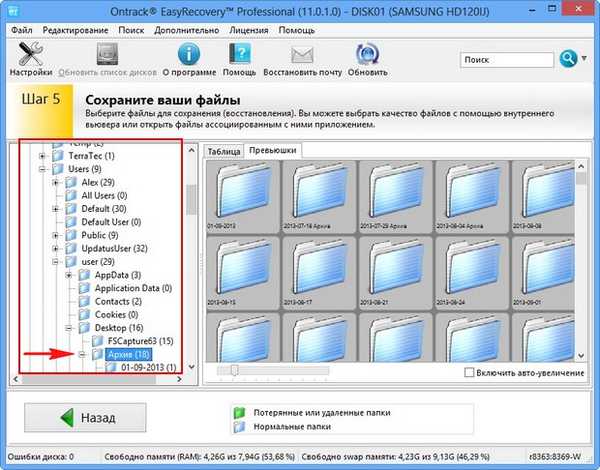
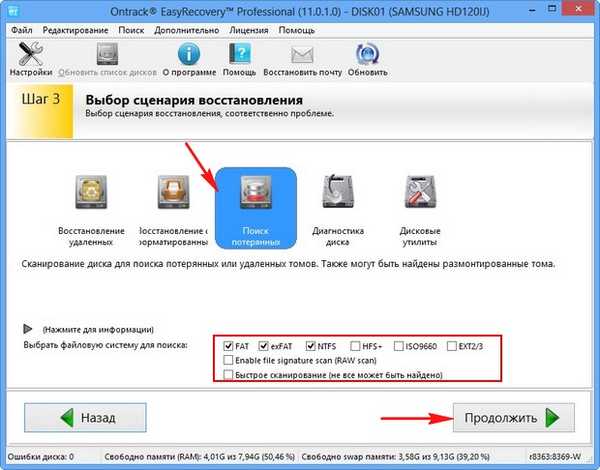
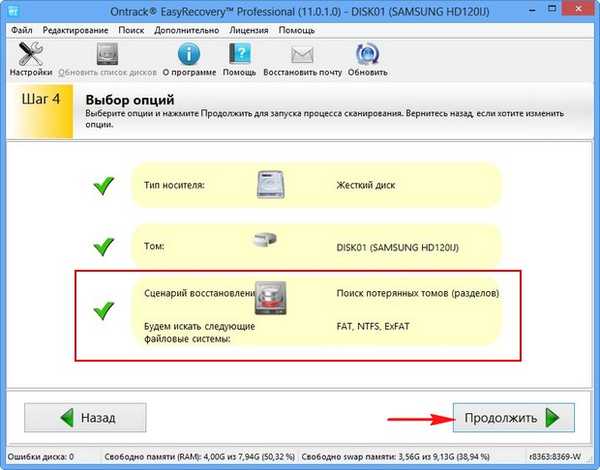
Сканування жорсткого диска займає 45 хвилин

Перший розділ - "Зарезервовано системою" - це прихований, службовий розділ без букви, на ньому немає потрібних нам файлів.
П'ятий розділ - за обсягом підходить існував на жорсткому диску розділу (G :) з файлами операційної системи Windows 7
Останній розділ - за обсягом підходить існував на жорсткому диску розділу (F :).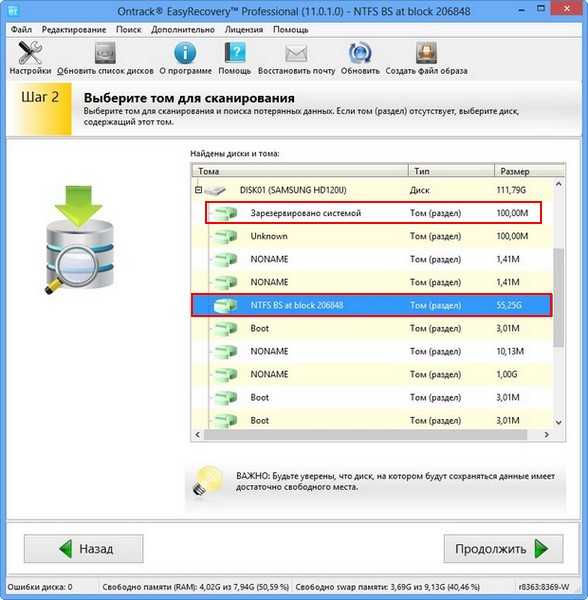
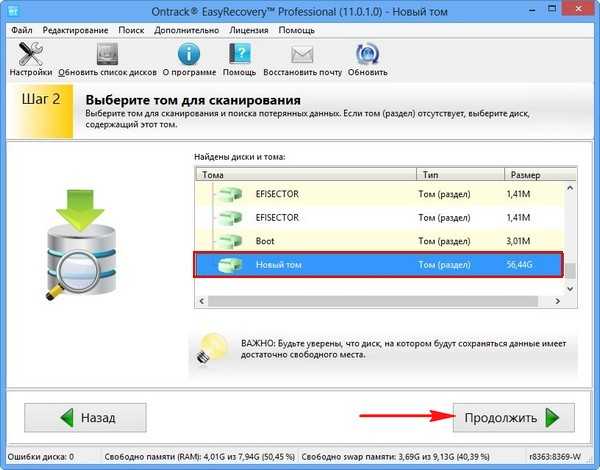
Вибираємо "Відновлення видалених даних"
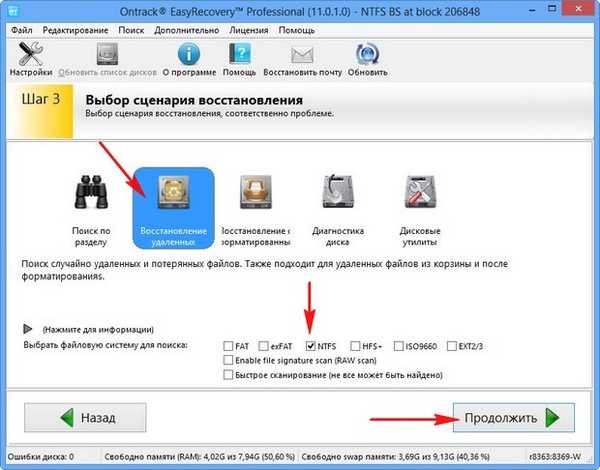
продовжити.
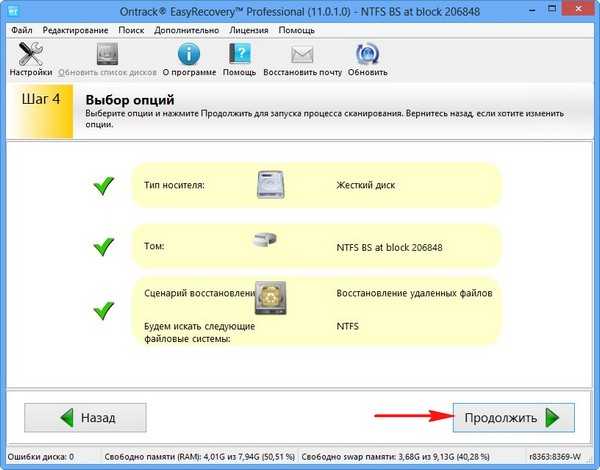
Всі вилучені файли знайдені.
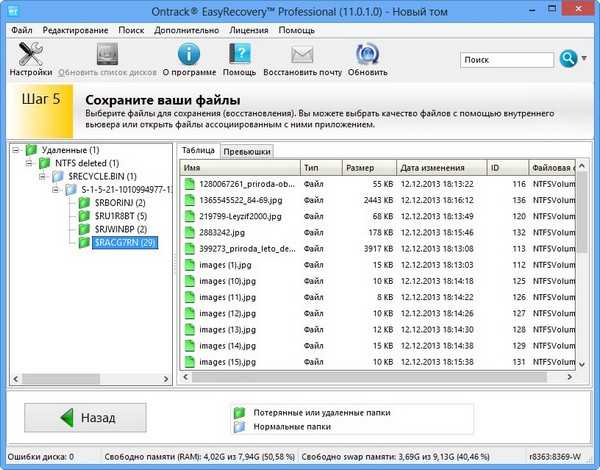


Мітки до статті: Відновлення даних Програми