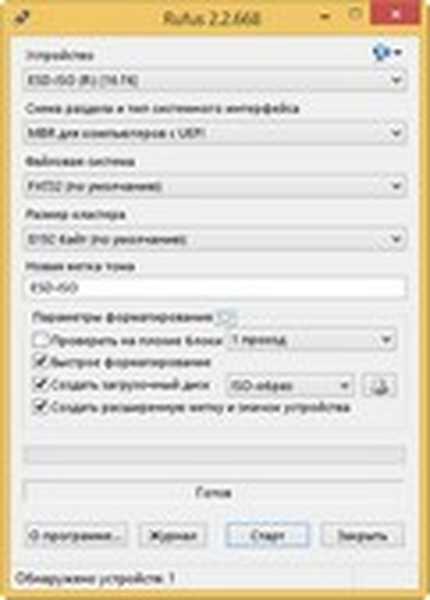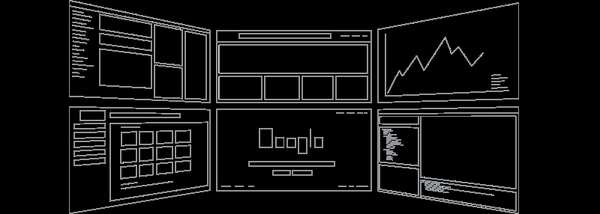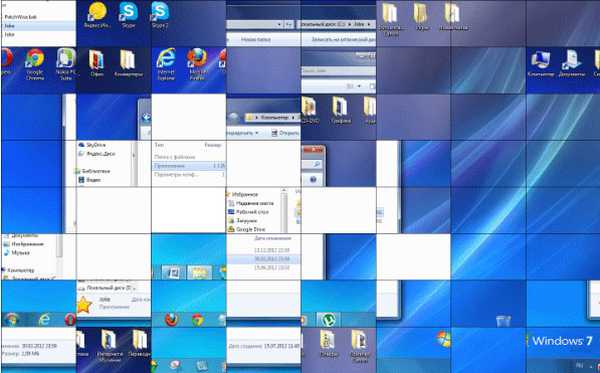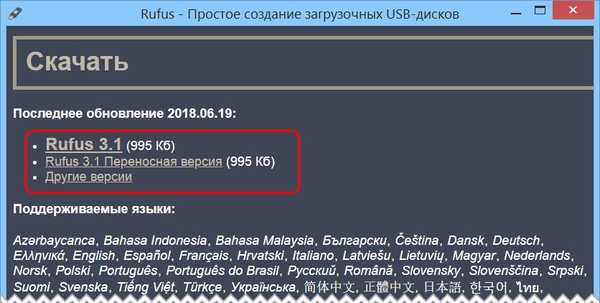
Програма Rufus 3.1: як користуватися
Що змінилося в Rufus
Істотно в програмі не змінилося нічого. Rufus 3.х - це як і раніше невелика, вузьконаправлена програма, яка може робити тільки те, що вона може, і більше нічого. Вона як і раніше безкоштовна, як і раніше існує в звичайній версії для інсталяції в середу Windows і в версії портативної. І як і раніше її можна завантажити на сайті творців: https://rufus.ie/
Але є і зміни. Rufus більше не підтримує створення завантажувальних носіїв з Windows XP і Vista. Якщо знадобиться їх записати, для цього доведеться використовувати будь-яку стару версію Rufus 2.х. Більш ранні версії можна завантажити на тому ж, зазначеному вище офіційному сайті програми, натиснувши посилання нижче скачування актуальної версії "Інші версії".
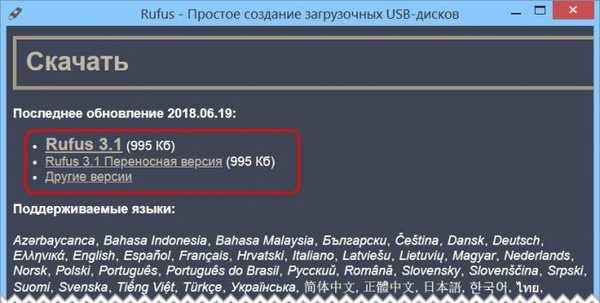
Перше, що кидається в очі - це змінені інтерфейс і організація Rufus 3.х. Програма стала більш сучасною, під стати актуальним версіями Windows. Якщо до комп'ютера підключено кілька зовнішніх USB-носіїв, ми, як і раніше, вибираємо їх у верхній графі "Пристрій". А ось можливість вибору ISO-образу з нижньої частини вікна програми змістилася нагору. І тепер називається "Метод завантаження". В якості такого методу можемо вказати ISO-образи Windows і LiveDisk, а також звичайні образи (НЕ завантажувальні), образи MS-DOS і FreDOS.
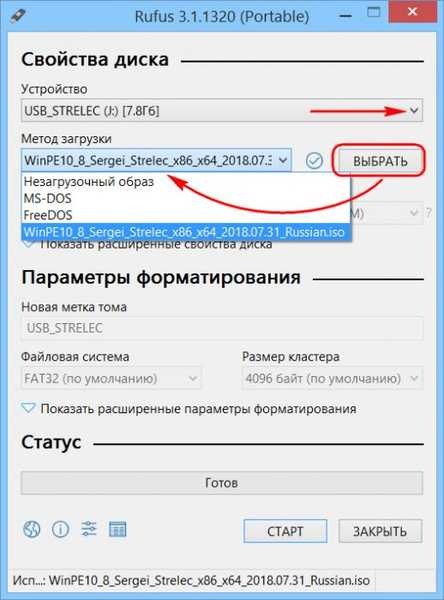
Створення завантажувальної флешки Legacy
Якщо нам, друзі, потрібно буде зробити системну флешку для комп'ютера зі звичайною BIOS Legacy, в графі "Схема розділу" вибираємо "MBR". Тип BIOS і файлова система NTFS при цьому підтягнуться автоматично. Далі просто тиснемо "Старт".
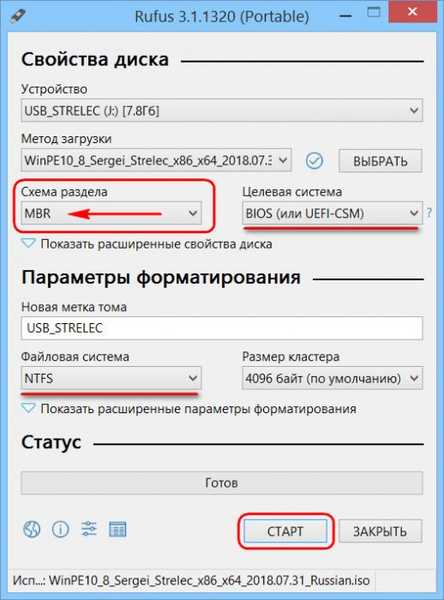
Створення завантажувальної флешки UEFI
Якщо потрібно створити флешку UEFI, в графі "Схема розділу" вибираємо "GPT". Тип системи UEFI і файлова система FAT32, як і в попередньому випадку, будуть встановлені автоматично. Далі тиснемо "Старт".
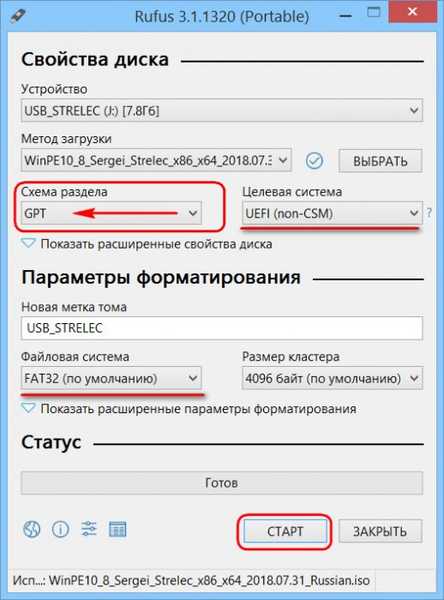
Створення завантажувальної флешки UEFI з файлової системою NTFS
Rufus може створити завантажувальний флешку UEFI з файлової системою NTFS, якщо на записуваному образі є файли, вага яких перевищує 4 Гб.
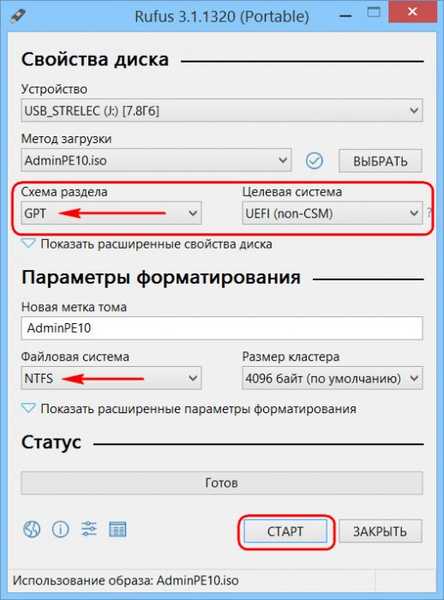
Створення Windows To Go
Як і версіях 2.х, Rufus 3.х може створювати Windows To Go. Якщо ми в графі "Метод завантаження" вказуємо ISO з процесом установки Windows, у нас з'являється вибір - стандартна установка або Windows To Go.
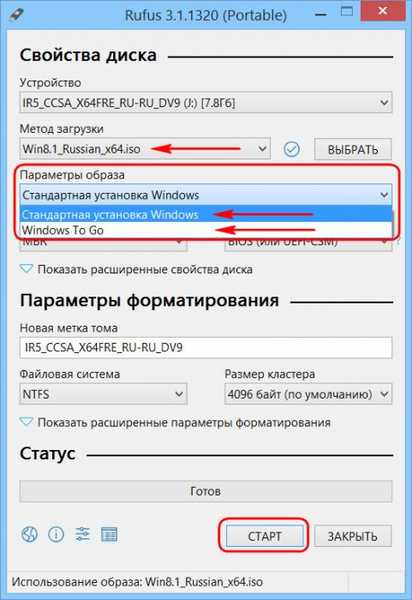
Тип форматування і перевірка бедов
Rufus 3.х успадкувала від попередніх версій розширені параметри форматування USB-пристроїв. При створенні носіїв за замовчуванням програма проводить їх швидке (поверхневе) форматування. Але при необхідності можемо зняти галочку швидкого форматування, щоб активувати повне (глибоке) форматування. І також при необхідності можемо активувати опцію перевірки носія на бед-блоки.
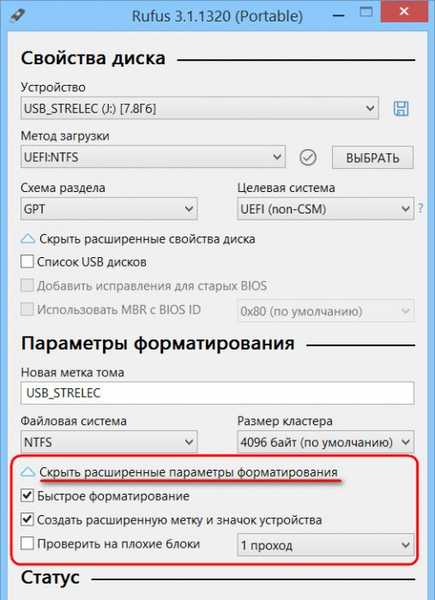
Вміст для флешки в файл VHD
Якщо ми в вікні Rufus розкриємо розширені властивості диска, біля графи "Пристрій" з'явиться значок у вигляді дискетки.

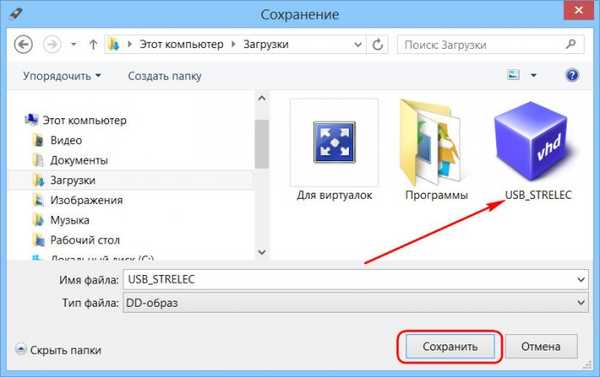


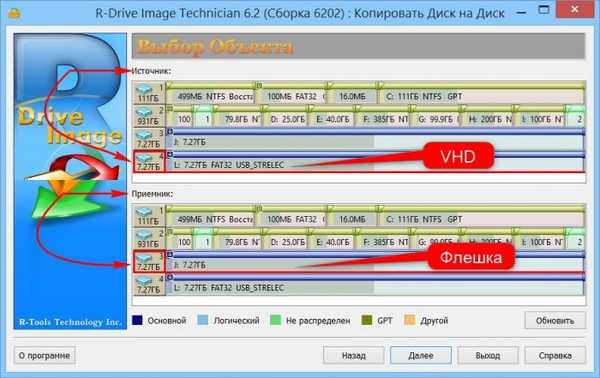
Мітки до статті: Флешка Rufus GPT MBR UEFI