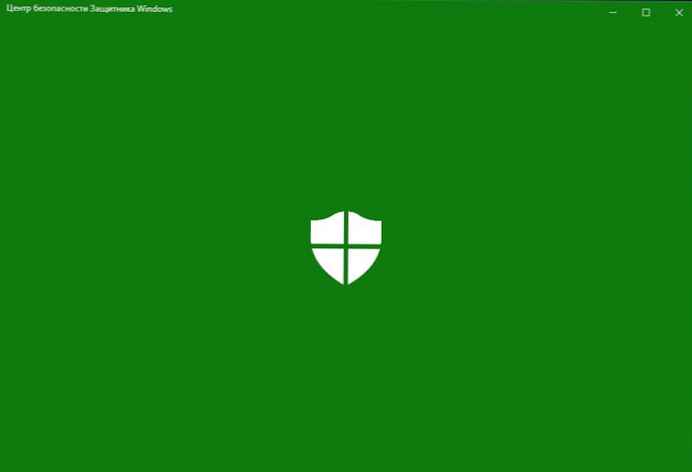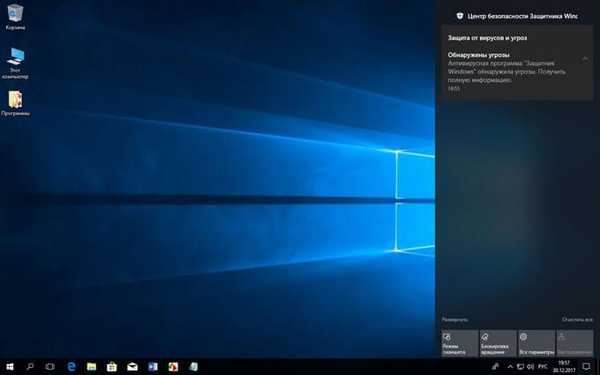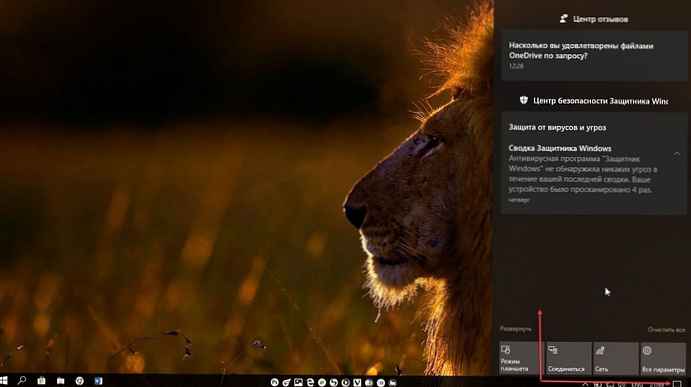У цій статті ми розглянемо способи, як відключити брандмауер Windows в операційній системі Windows 10. У деяких ситуаціях, користувачам потрібно відключити брандмауер, наприклад, для діагностики проблем в роботі деяких програм або для пошуку інших неполадок.
Брандмауер Windows (Windows Firewall) - міжмережевий екран (файрвол), який контролює мережеві пакети, доступ програм в Інтернет, що захищає комп'ютер від атак зловмисників. Це своєрідна стіна між вашим ПК і Інтернетом.
зміст:- Як відключити брандмауер Захисника Windows 10
- Як відключити брандмауер Віндовс 10 з Панелі управління
- Як відключити службу Брандмауер захисника Windows
- Відключення брандмауера Windows в командному рядку
- Як відключити вимкнути брандмауер в Windows PowerShell - 1 спосіб
- Відключення брандмауера в Windows PowerShell - 2 спосіб
- Вимкнення брандмауера в редакторі локальної групової політики
- Як відключити повідомлення брандмауера Windows 10
- висновки статті
Брандмауер Windows (брандмауер Захисника Windows) входить до складу операційної системи Windows 10. Якщо на комп'ютері не використовується сторонній міжмережевий екран, бажано, щоб Windows Defender Firewall завжди був включений для забезпечення безпеки мережі.
Якщо у користувача виникає питання, як відключити брандмауер, то необхідно знайти рішення. У цьому керівництві ви знайдете інструкції про те, як відключити брандмауер Windows 10 різними способами: в настройках Windows Defender, з Панелі управління, в редакторі локальної групової політики, в командному рядку, в Windows PowerShell, відключенням служби.
Зверніть увагу: Брандмауер Windows виконує завдання по захисту комп'ютера від зловмисників і шкідливих програм з інтернету або локальної мережі, тому, після проведення тих чи інших заходів на ПК, рекомендується знову включити штатний файрвол, для забезпечення безпеки мережі.Як відключити брандмауер Захисника Windows 10
Спочатку розглянемо, як відключити брандмауер Windows з налаштувань операційної системи Windows 10.
Пройдіть наступні кроки:
- Увійдіть в меню "Пуск", запустіть додаток "Параметри".
- Натисніть на параметр "Оновлення і безпеку".
- Відкрийте розділ "Безпека Windows".
- У розділі "Області захисту" натисніть на "Брандмауер і безпеку мережі".
- Натисніть на активну мережу, в більшості випадків, на домашніх комп'ютерах використовується приватна мережа.
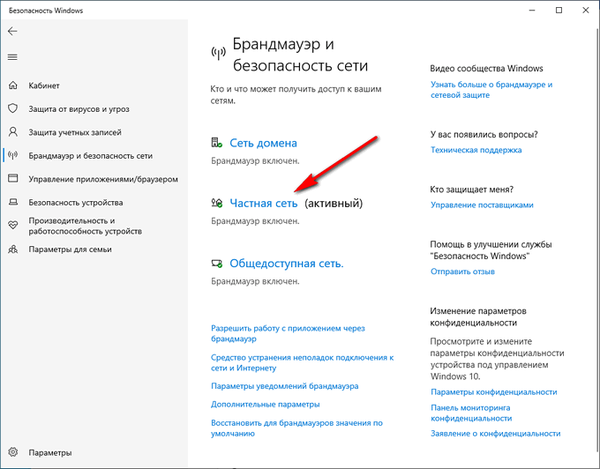
- В налаштуваннях мережі, в розділі "Брандмауер Захисника Windows" пересуньте перемикач в положення "Відключено".

З області сповіщень з'явиться повідомлення з попередженням про те, що брандмауер відключений.
Якщо потрібно, можете виконати подібну операцію для інших неактивних мереж на комп'ютері.
Як відключити брандмауер Віндовс 10 з Панелі управління
Наступний спосіб: вимикання брандмауера за допомогою Панелі управління Windows 10.
Виконайте наступні дії:
- Запустіть Панель управління в Windows 10 одним з цих способів.
- Натисніть на значок "Брандмауер Захисника Windows".
- У вікні "Брандмауер Захисника Windows", в лівій колонці натисніть на лінк "Включення і відключення брандмауера Захисника Windows".
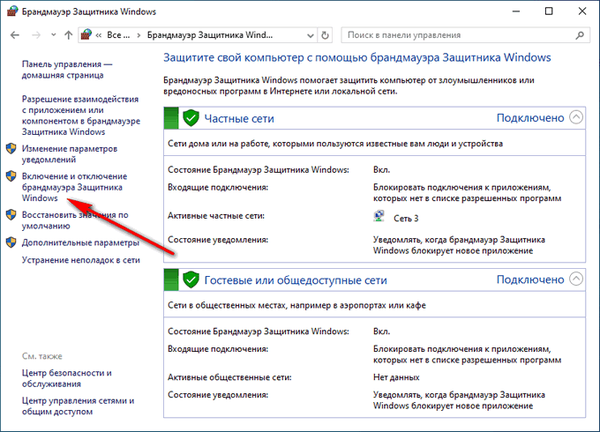
- У вікні "Налаштування параметрів для кожного типу мережі" активуйте пункти "Відключити брандмауер Захисника Windows (не рекомендується)" для приватної і суспільної мережі.
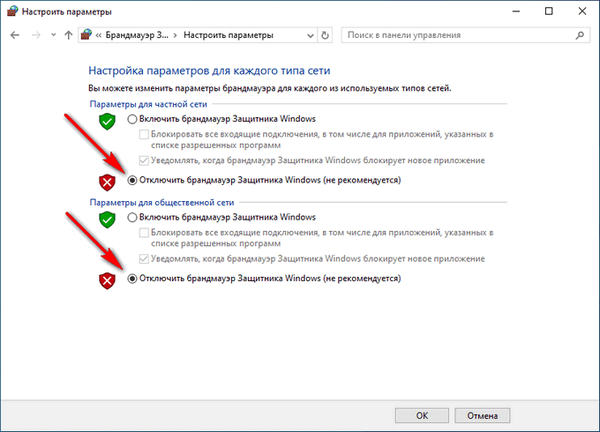
Як відключити службу Брандмауер захисника Windows
Після відключення файрвола, служба брандмауера продовжить працювати в операційній системі Windows, тому, в деяких випадках, може знадобитися відключити службу брандмауер в параметрах ОС.
Для того, щоб відключити службу брандмауер Windows, нам знадобиться внести зміни до реєстру.
Виконайте наступні дії:
- Натисніть на клавіші "Win" + "R".
- У діалоговому вікні "Виконати" введіть команду: "regedit", натисніть на кнопку "ОК".
- У вікні "Редактор реєстру" пройдіть по шляху:
HKEY_LOCAL_MACHINE \ SYSTEM \ CurrentControlSet \ Services \ mpssvc
- Клацніть правою кнопкою миші по параметру "Start", а в контекстному меню виберіть "Змінити ...".
- У вікні "Зміна параметрів DWORD (32 біти)", в поле "Значення" встановіть "4", натисніть на кнопку "ОК".
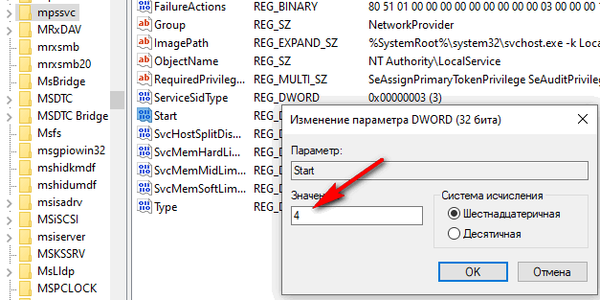
Закрийте редактор реєстру, а потім виконайте перезавантаження комп'ютера.
Відключення брандмауера Windows в командному рядку
Зараз ми відключимо штатний файрвол для всіх профілів за допомогою іншого системного засоби: командного рядка Windows.
Виконайте наступне:
- Запустіть командний рядок від імені адміністратора.
- У вікні інтерпретатора командного рядка виконайте команду (після введення команди, натисніть на кнопку "Enter"):
netsh advfirewall set allprofiles state off
Після виконання команди, з'явиться слово "ОК", а з області повідомлень отруюються вікно з попередженням про те, що брандмауер був вимкнений.
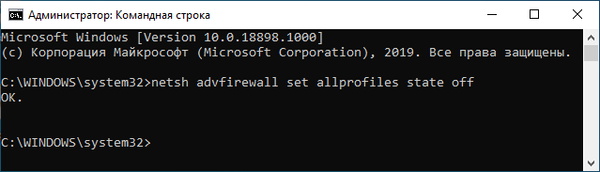
Для того, щоб включити відключений брандмауер в командному рядку, виконайте цю команду:
netsh advfirewall set allprofiles state on
Як відключити вимкнути брандмауер в Windows PowerShell - 1 спосіб
Подібно командному рядку, брандмауер можна відключити за допомогою Windows PowerShell. У цьому системному інструменті при даному способі використовується аналогічна команда.
Виконайте наступне:
- Клацніть правою кнопкою миші по меню "Пуск".
- У меню, виберіть "Windows PowerShell (адміністратор)".
- У вікні "Вибрати Адміністратор: Windows PowerShell" введіть дану команду:
netsh advfirewall set allprofiles state off
- На клавіатурі натисніть на кнопку "Enter".
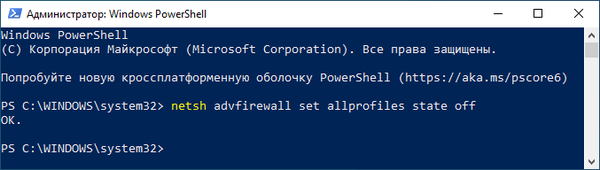
Після виконання команди, вбудований брандмауер буде відключений на комп'ютері для всіх профілів мереж.
Відключення брандмауера в Windows PowerShell - 2 спосіб
Спробуємо другий спосіб для відключення системного файрвола з Windows PowerShell.
Вам також може бути цікаво:- Як відключити Захисник Windows - 7 способів
- Команди командного рядка Windows: список
Необхідно зробити наступне:
- Запустіть Windows PowerShell від імені адміністратора.
- У вікні Windows PowerShell виконайте команду:
Set-NetFirewallProfile -All -Enabled False
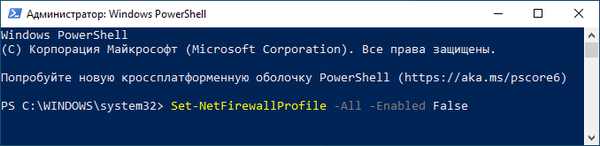
Ця команда відключає всі профілі: "Мережа домену", "Приватна мережа" і "Загальнодоступна мережа".
Увімкнути брандмауер в Windows PowerShell проводиться за допомогою команди:
Set-NetFirewallProfile -All -Enabled True
Вимкнення брандмауера в редакторі локальної групової політики
Цим способом ми відключимо системний файрвол за допомогою Редактора локальної групової політики.
Потрібно зробити наступні настройки:
- Натисніть на поєднання клавіш клавіатури "Win" + "R".
- У вікні "Виконати" запустіть команду "gpedit.msc".
- У вікні "Редактор локальної групової політики" пройдіть по шляху:
"Конфігурація комп'ютера" → "Конфігурація Windows" → "Параметри безпеки" → "Монітор брандмауера Захисника Windows в режимі підвищеної безпеки" → "Монітор брандмауера Захисника Windows в режимі підвищеної безпеки - Об'єкт локальної групової політики"
- Клацніть в дереві папок правою кнопкою миші по "Монітор брандмауера Захисника Windows в режимі підвищеної безпеки - Об'єкт локальної групової політики", виберіть "Властивості".
- У вікні, увійдіть у вкладки "Приватний профіль", "Загальний профіль" і "Профіль домену", а в розділі "Стан", в опції "Брандмауер" виберіть параметр "Відключити".

- Натисніть на кнопку "ОК", а потім закрийте Редактор локальної групової політики.
Як відключити повідомлення брандмауера Windows 10
Після відключення штатного брандмауера, Центр безпеки Захисника Windows 10 стане показувати сповіщення про відключення системного файрвола. Для того, щоб пропозиції про включення більше вас не турбували і не набридали, потрібно відключити повідомлення брандмауера.
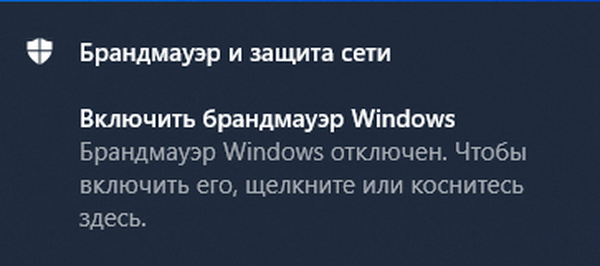
Для відключення повідомлень знадобиться внести зміни до реєстру операційної системи Windows.
Зробіть наступні зміни в реєстрі:
- Введіть в поле пошуку вираз "regedit" (без лапок), а потім запустіть додаток.
- У редакторі реєстру перейдіть по наступному шляху:
HKEY_LOCAL_MACHINE \ SOFTWARE \ Microsoft \ Windows Defender Security Center \ Notifications
- Клацніть правою кнопкою миші по вільному місцю у вікні редактора реєстру.
- У контекстному меню спочатку виберіть "Створити", а потім "Параметр DWORD (32 біти)".
- Назвіть параметру "DisableNotifications" (без лапок).
- Клацніть по параметру "DisableNotifications" два рази лівою кнопкою миші.
- У вікні "Зміна параметра DWORD (32 біти)" вставте значення "1", натисніть на кнопку "ОК".

- Вийдіть з редактора реєстру, перезавантажте комп'ютер.
Якщо, ця проблема перестане бути актуальною, повідомлення знову можна включити. Для цього, в редакторі реєстру перейдіть по шляху:
HKEY_LOCAL_MACHINE \ SOFTWARE \ Microsoft \ Windows Defender Security Center \ Notifications
З папки "Notifications" видаліть параметр "DisableNotifications".
висновки статті
У разі необхідності, користувач має можливості для відключення брандмауера Захисника Windows в операційній системі Windows 10. За допомогою різних способів: зміни налаштувань системи або внесення змін до реєстру, брандмауер можна відключити на комп'ютері користувача.
Схожі публікації:- Кращі антивірусні сканери, які не потребують установки на комп'ютер
- Перевірка на віруси онлайн - 5 сервісів
- Кращі безкоштовні антивіруси
- Правила безпеки в Інтернеті і при роботі з комп'ютером