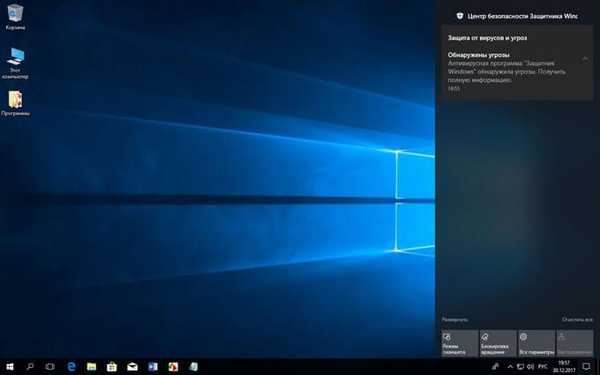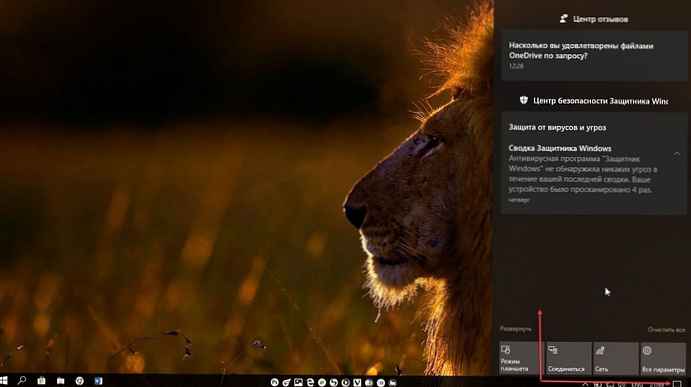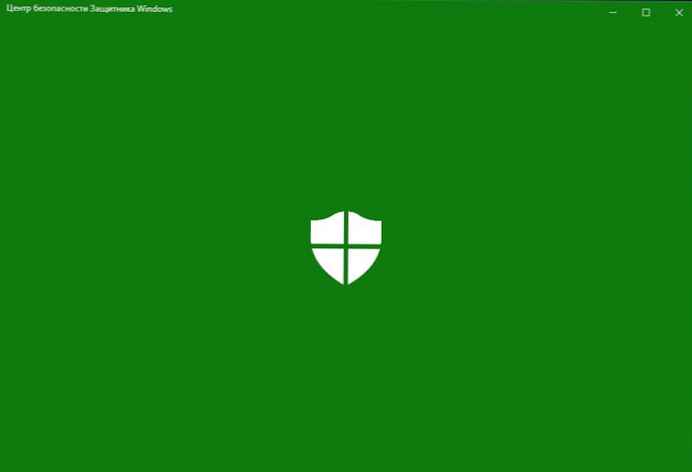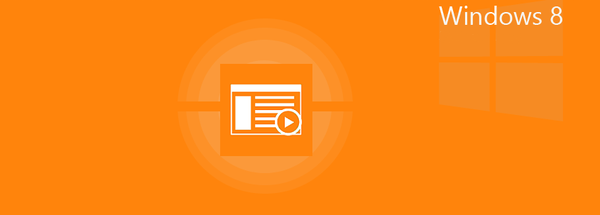Вперше Швидкий запуск - функція забезпечує більш швидке завантаження при запуску комп'ютера. Це зручна функція, яку більшість користувачів використовують, навіть не підозрюючи, про неї, справедливо буде сказати, що, багато користувачів відключають її відразу ж, після установки Windows 10.
Давайте розберемося, як саме працює Швидкий запуск, і чому ви можете захотіти відключити його, і як це зробити.
Що таке швидкий запуск?
ПК з Windows зазвичай мають кілька станів харчування. Специфікація ACPI виділяє такі основні стану "системи в цілому".
- G0 (S0) - нормальна робота.
- G1 - машина вимкнена, проте поточний системний контекст збережений, робота може бути продовжена без перезавантаження
4 стану сну:
- S1 - стан, при якому всі процесорні кеші скинуті і процесори припинили виконання інструкцій. Однак харчування процесорів і оперативної пам'яті підтримується;
- S2 - більш глибоке стан сну, ніж S1, коли центральний процесор відключений.
- S3 - в цьому стані на оперативну пам'ять (ОЗУ) ще перебуватиме під харчування, і вона залишається практично єдиним компонентом, який споживає енергію. Так як стан операційної системи і всіх додатків, відкритих документів і т. Д. Зберігається в оперативній пам'яті, користувач може відновити роботу точно на тому місці, де він її залишив.
- S4 - "Гибернация" - в цьому стані весь вміст оперативної пам'яті зберігається на жорсткий диск: стан операційної системи, всіх додатків, відкритих документів і т. Д. Це означає, що після повернення з S4 користувач може відновити роботу з місця, де вона була припинена, аналогічно режиму S3. Деякий харчування зазвичай все ще подається на периферійні пристрої, так що ви можете, скажімо, торкнутися клавіатури і завантажити комп'ютер.
- G2 (S5) - м'яке (програмне) вимикання; система повністю зупинена, харчування включено, готова включитися в будь-який момент, немає файлу гібернації і немає збережену розмову користувача.
- G3 - механічне вимикання системи; блок живлення відключений.
При включеному швидкому запуску процес виключення ПК може виглядати так, як ніби ви повністю виключаєте комп'ютер, але насправді ваш комп'ютер переходить в поєднання виключення і глибокого сну. Файл гібернації дійсно використовується, хоча він менше звичайного. Навіщо? Підвищення швидкості завантаження відбувається завдяки тому, що ядро Windows зберігається на жорсткому диску і відновлюється при завантаженні.
Ваш комп'ютер дійсно вимикається?
Хоча швидкий запуск є досить безпечним інструментом, який може значно підвищити швидкість запуску, особливо для ПК, що використовують жорсткі диски (HDD), деякі користувачі все ж вважають за краще дійсно вимикати свій ПК, коли натискають кнопку "Завершення роботи".
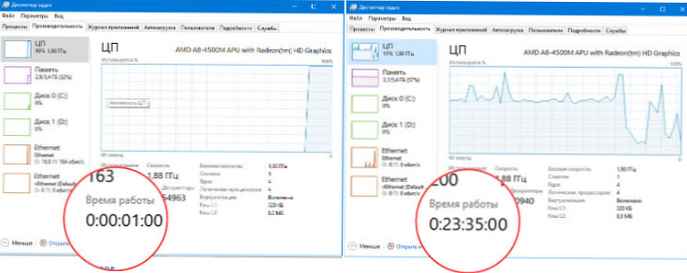
Майте на увазі, що оновлення Windows іноді скидають параметри харчування вашого комп'ютера. Тому, якщо ви хочете, щоб швидкий запуск був постійно відключений, вам може знадобитися періодично перевіряти конфігурацію. З власного досвіду можу сказати, що швидкий запуск був знову включений після поновлення Windows 10 May 2019 Update (версія 1903).
Якщо ви ставитеся до тих користувачам, які відключають швидкий запуск на ПК з Windows 10, ви повинні перевірити ще раз налаштування, щоб переконатися, що швидкий запуск і раніше виключений.
Навіщо відключати швидкий запуск?
Включений швидкий запуску не в жодному разі не зашкодить вашому комп'ютеру - але є кілька причин, за якими ви, можете відключити цю функцію.
У більшості випадків швидкий запуск не викликає ніяких проблем. Але є кілька ситуацій, коли ви можете відключити його. Перший - це підприємства, де Wake-on-LAN (WOL; в перекладі з англ. - "пробудження по [сигналу з] локальної мережі") використовується для обслуговування комп'ютерів. Wake-on-LAN не працює, якщо включений швидкий запуск. Друга причина відключення швидкого запуску полягає в тому, що деякі параметри групової політики, не застосовуються, коли користувач вимикає і включає ПК. Параметри буде застосовано тільки під час перезавантаження.
Оскільки функція не дозволяє комп'ютеру регулярно відключатися, може викликати проблеми сумісності з пристроями, які не підтримують сплячий режим або режим глибокого сну. Що, ймовірно, призведе до проблем, наприклад комп'ютер може самостійно виходити з режиму сну.
Інші хотіли б заощадити місце на жорсткому диску, яке зазвичай зайнято файлом глибокого сну, і, у кого стоїть другий системою Linux, швидше за все, будуть зазнавати труднощів з подвійним завантаженням і виртуализацией. Крім того, деякі користувачі повідомляли, що вентилятори на їх ПК продовжують обертатися. Ці проблеми носять не масовий характер, але вони можуть виявитися такими, що розчаровують. І нарешті, навіть поновлення Windows 10 можуть бути встановлені неправильно, якщо включений швидкий запуск.
Ваша причина для відключення швидкого запуску може бути простою - Знати що ваш пристрій по-справжньому Виключено, особливо якщо встановлено, швидким твердотільний накопичувач (SSD), або скинути (CPU) кеш і мати безвідмовну роботу після завантаження.
Якщо ви хочете перевірити, як ваш комп'ютер працює без швидкого запуску, ви можете відключити його всього за кілька кроків:
Чотири способи відключити "Швидкий запуск".
За допомогою програми "Параметри".
Крок 1: Відкрийте програму "Параметри", для цього натисніть на значок шестерінки в меню "Пуск" або натисніть одночасно клавішу з логотипом Windows і I Win I
Крок 2: Перейдіть до групи налаштувань "Система" → "Харчування і сплячий режим", з права в розділі "Супутні параметри" натисніть посилання "Додаткові параметри харчування".
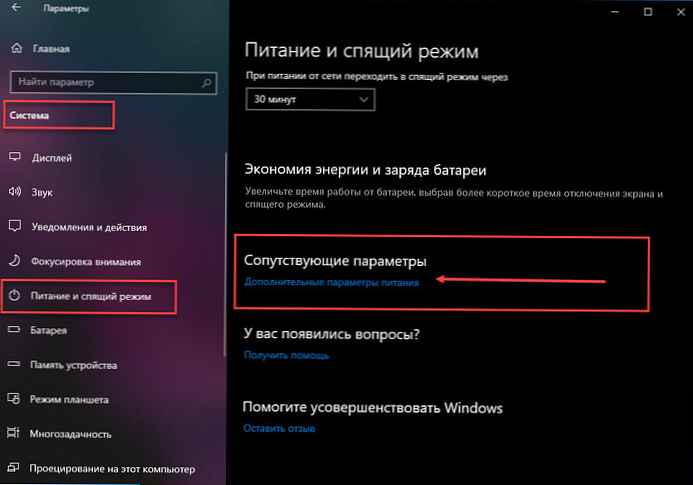
Крок 3: У відкрилася Панелі управління, відкрийте пункт "Дія кнопок харчування".
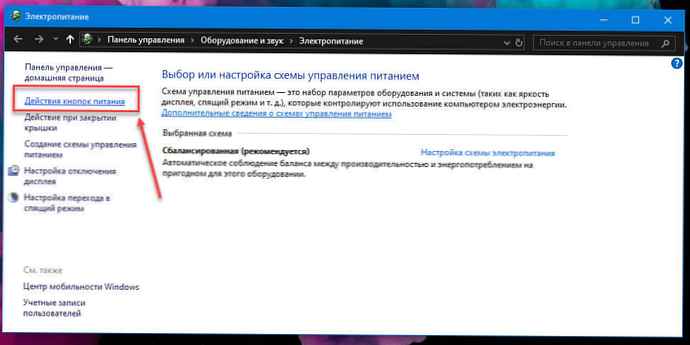
Крок 4: У вікні "Системні параметри" натисніть посилання "Зміна параметрів які зараз недоступні".
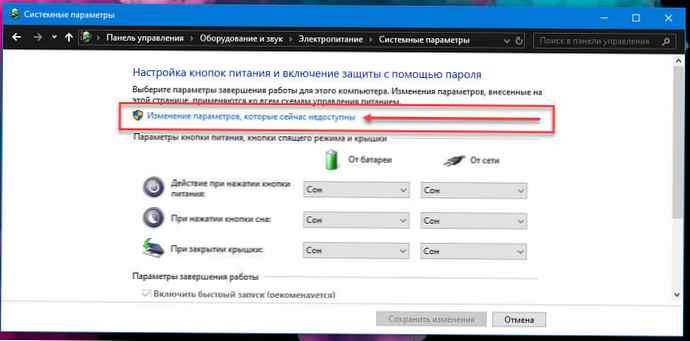
Крок 5: В розділі "Параметри завершення роботи" зніміть прапорець в пункті "Включити Швидкий запуск (рекомендується)"
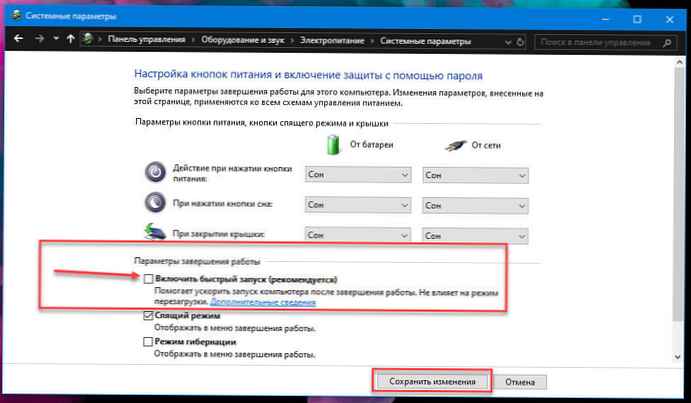
Крок 6: Натисніть кнопку "Зберегти зміни".
Якщо в майбутньому, ви захочете знову активувати швидкий запуск, просто виконайте такі дії, і поставте прапорець поруч з Включити швидкий запуск.
Включення або відключення швидкого запуску за допомогою редактора реєстру.
Крок 1: Відкрийте редактор реєстру (Див. Як).
Крок 2: Перейдіть в наступний розділ:
HKEY_LOCAL_MACHINE \ SYSTEM \ CurrentControlSet \ Control \ Session Manager \ Power
Крок 3: Відкрийте параметр з ім'ям HiberbootEnabled і змініть значення на 0
- 0 = Відключити швидкий запуск
- 1 = Активувати швидкий запуск
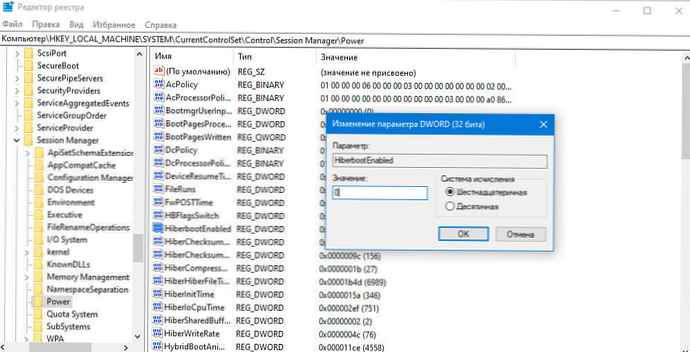
Крок 4: Перезавантажте ваш пристрій.
Включити або відключити швидкий запуск за допомогою локальної групової політики.
Крок 1: Відкрийте редактор локальної групової політики (Див. Як)
Крок 2: Перейдіть за наступним шляхом в лівій панелі редактора локальної групової політики. (Див. Скріншот нижче)
Конфігурація комп'ютера \ Адміністративні шаблони \ Система \ Завершення роботи
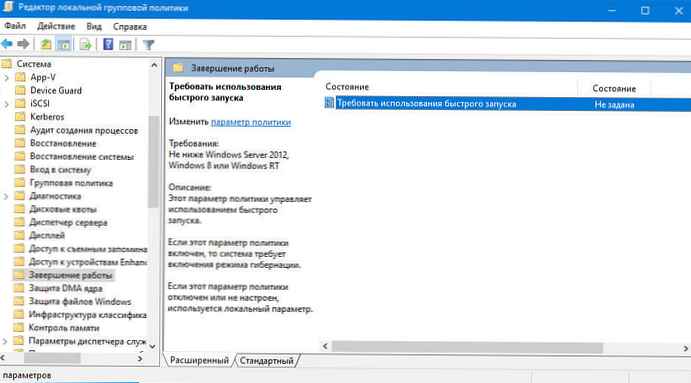
Крок 3: У правій панелі "Завершення роботи" двічі клікніть / натисніть "Вимагати використання швидкого запуску". (Див. Скріншот вище)
Крок 4: Виберіть "Не задано" або "Відключено". Це дозволить вам відключити швидкий запуск.
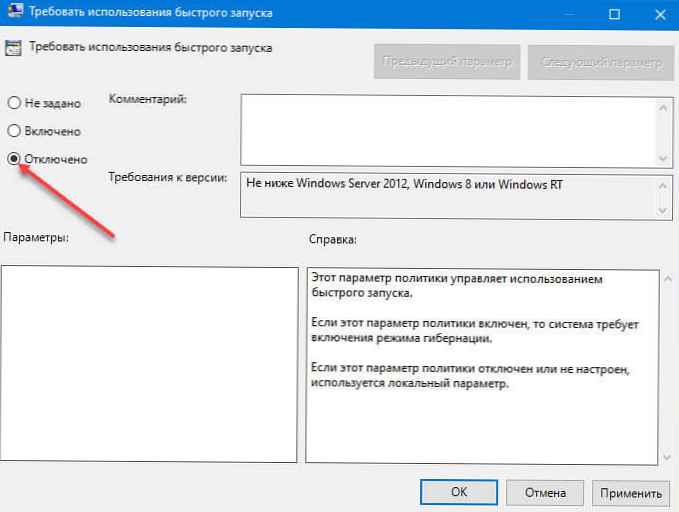
Крок 5: Натисніть кнопку "ОК" і закрийте редактор локальної групової політики.
Включити або відключити швидкий запуск c допомогою PowerShell
Крок 1: Відкрийте PowerShell від імені адміністратора (Див. Як)
А. Щоб відключити швидкий запуск скопіюйте і вставте таку команду та натисніть Enter
REG ADD "HKLM \ SYSTEM \ CurrentControlSet \ Control \ Session Manager \ Power" / V HiberbootEnabled / T REG_dWORD / D 0 / F
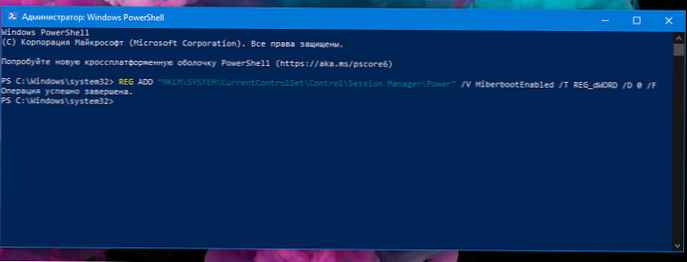
В. Щоб активувати швидкий запуск виконайте дві команди по черзі:
powercfg -h on
REG ADD "HKLM \ SYSTEM \ CurrentControlSet \ Control \ Session Manager \ Power" / V HiberbootEnabled / T REG_dWORD / D 1 / F
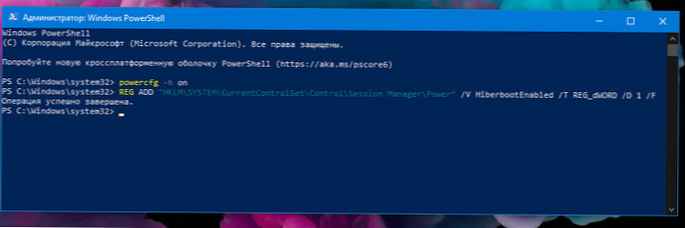 Крок 2: перезавантажте комп'ютер.
Крок 2: перезавантажте комп'ютер.
Ось і все, хоча немає).
Якщо потрібно, щоб функція швидкий запуск, то час від часу виконуєте "Повний" завершення роботи, використовуйте команду shutdown:
shutdown / s
або командлет PowerShell Stop-Computer:
Stop-Computer -Force
Ще один спосіб перевизначити локальну настройку швидкого запуску - клікнути в меню "Пуск" на "Завершення роботи", утримуючи клавішу SHIFT.
Усе!
Вам буде цікаво: Відключення глибокого сну зі збереженням Швидкого запуску Windows 10.