
PIN-код - це додаткова функція безпеки, доступна в Windows 10 і Windows 8.1 для захисту вашого профілю користувача і всіх конфіденційних даних всередині неї. Якщо ви задіяли функцію входу з використанням PIN-коду, ви зможете ввести його замість пароля. На відміну від пароля, PIN-код не вимагає, щоб користувач натискав кнопку Enter для входу, і може бути коротким 4-знака.
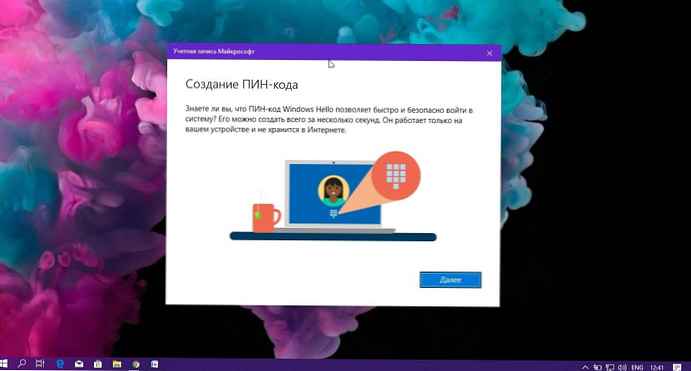
Як тільки ви введете правильний PIN-код, ви відразу ж ввійдете в свій обліковий запис Windows 10. Ви можете вказати кількість днів, протягом яких ПІН-код можна використовувати до того, як система попросить його змінити. Можна налаштувати, щоб термін дії PIN-коду закінчувався через будь-яку кількість днів в діапазоні від 1 до 730. Ось як це можна зробити.
Основна відмінність між PIN-кодом і паролем - це пристрій, на якому вони можуть бути використані.
Хоча ви можете використовувати пароль для входу в свій обліковий запис Microsoft з будь-якого пристрою і в будь-якій мережі, PIN-код можна використовувати тільки з одним пристроєм, на якому ви його створили. Приблизно, як пароль для локальної (НЕ Microsoft) облікового запису.
При вході в систему з паролем на пристрої, який знаходиться в мережі, він передається на сервери Microsoft для перевірки. PIN-код ж нікуди не вирушає і працює як локальний пароль, що зберігається на вашому ПК.
Якщо ваш пристрій оснащений модулем TPM, PIN-код буде захищений і зашифрований додатково завдяки підтримці апаратного забезпечення TPM. Наприклад, він буде захищати від атак перебору ПІН. Після великої кількості декількох невдалих спроб ввести PIN, пристрій буде заблоковано.
Однак PIN-код не замінює пароль. Щоб налаштувати PIN-код, необхідно спочатку встановити пароль для облікового запису користувача.
Примітка: Якщо вам потрібно запустити комп'ютер у безпечному режимі, PIN-код не буде прийнятий використовуйте для входу пароль.
Перш ніж продовжити, переконайтеся, що ваш обліковий запис користувача має адміністративні привілеї. Тепер виконайте наступне.
Щоб увімкнути або вимкнути час терміну дії PIN-коду в Windows 10, виконайте наступні дії:
1.Відкрийте додаток "Редактор реєстру".
2.Перейдіте до наступного ключа реєстру.
HKEY_LOCAL_MACHINE \ SOFTWARE \ Policies \ Microsoft \ PassportForWork \ PINComplexity
Примітка: Якщо у вас немає такого розділу в реєстрі, просто створіть його. У моєму випадку довелося створити розділ PassportForWork, а потім розділ PINComplexity.
3.Чтоби увімкнути режим батьківського контролю терміну дії PIN-коду, створіть новий 32-розрядів параметр DWORD Expiration. Встановіть для нього Десяткову систему обчислення і значення, яке може бути між 1 і 730 - кількість днів, після яких ПІН-код не буде прийнятий системою.

Примітка: Навіть якщо ви використовуєте 64-бітну Windows, ви все одно повинні створити 32-розрядний параметр DWORD.
Щоб відключити функцію обмеження терміну дії PIN-коду, просто, видаліть параметр, який відповідає за Закінчення строку дії - "Expiration". Це поверне настройки за замовчуванням.
4.Перезагрузіте Windows 10.
Включення або відключення часу терміну дії PIN-коду в Windows 10 за допомогою редактора локальної групової політики.
Якщо ви використовуєте версію Windows 10 Pro, Enterprise або Education, ви можете використовувати програму «Редактор групових політик", щоб налаштувати параметри, згадані вище, за допомогою графічного інтерфейсу.
1.Нажімайте Win + R клавіші на клавіатурі і введіть:
gpedit.msc
2.Натисніть Enter. Windows 10 запустить gpedit
3.В редакторі групової політики, перейдіть в розділ
Конфігурація комп'ютера → Адміністративні шаблони → Система → Складність PIN-коду. І Налаштуйте параметр "Термін дії".
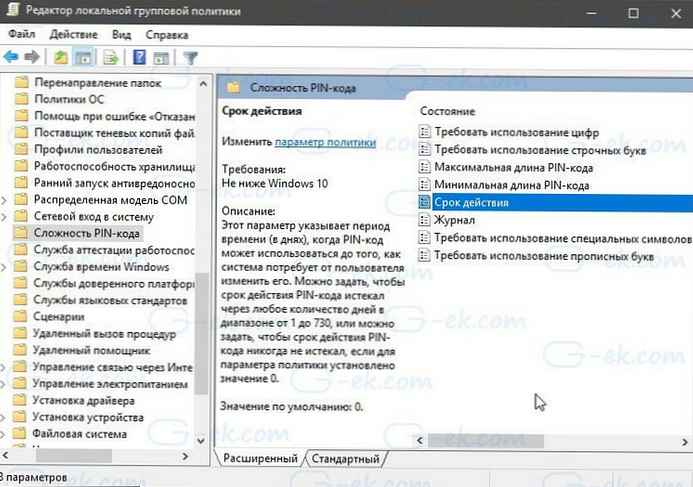
Цей параметр вказує період часу (в днях), коли PIN-код може використовуватися до того, як система зажадає від користувача змінити його. Можна задати, щоб термін дії PIN-коду закінчувався через будь-яку кількість днів в діапазоні від 1 до 730, або можна задати, щоб термін дії PIN-коду ніколи не закінчувався, якщо для параметра політики встановлено значення 0.
От і все.
Рекомендуємо: Як змінити PIN-код у Windows 10.











