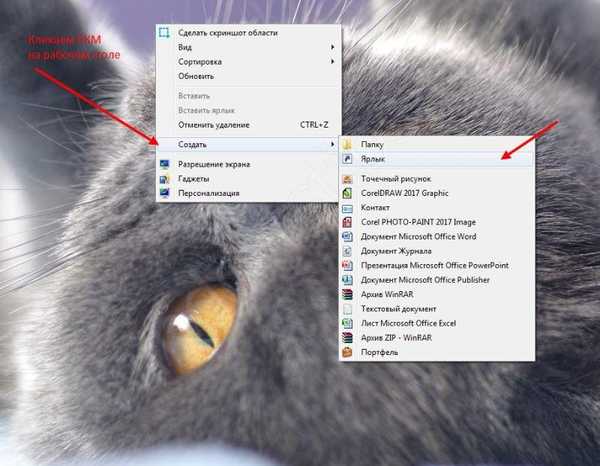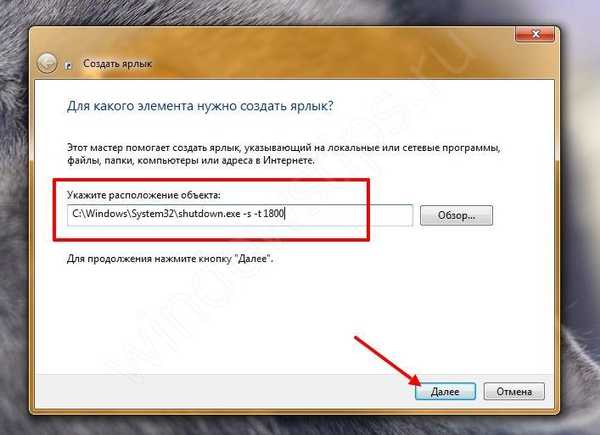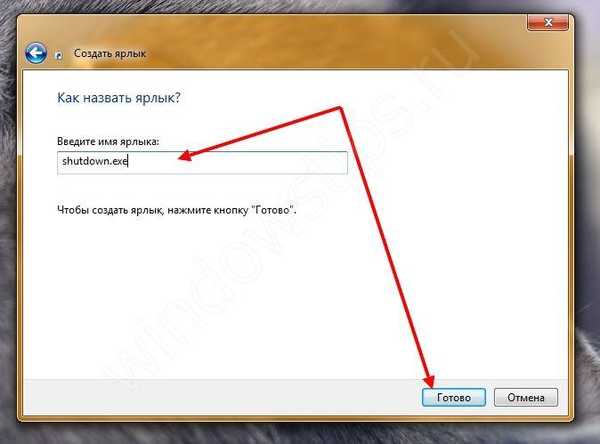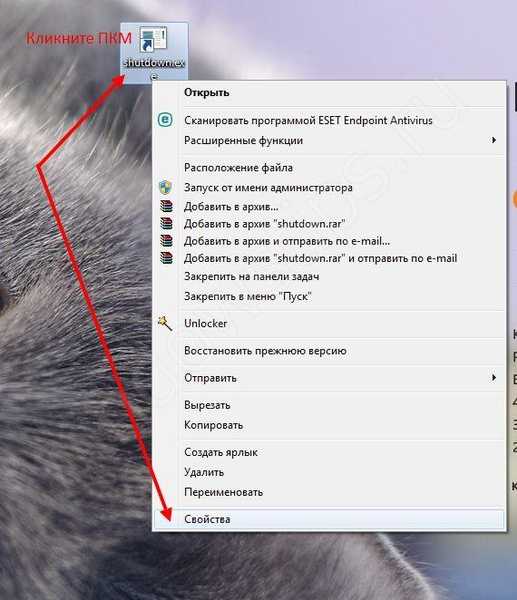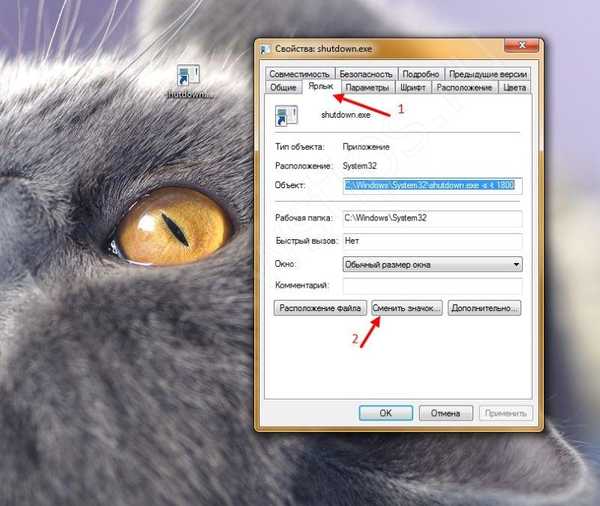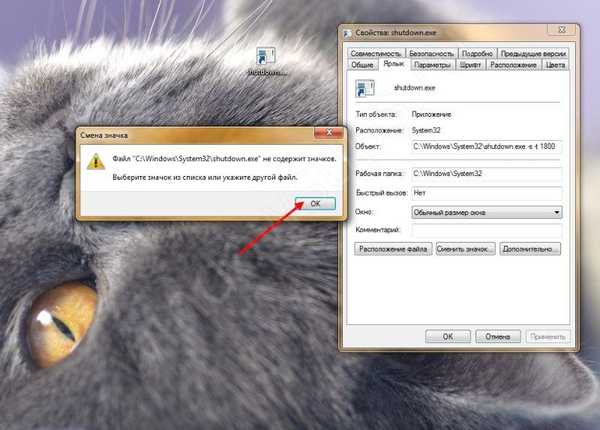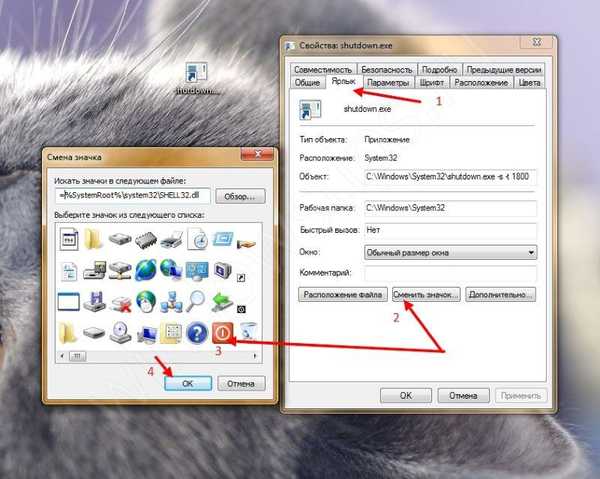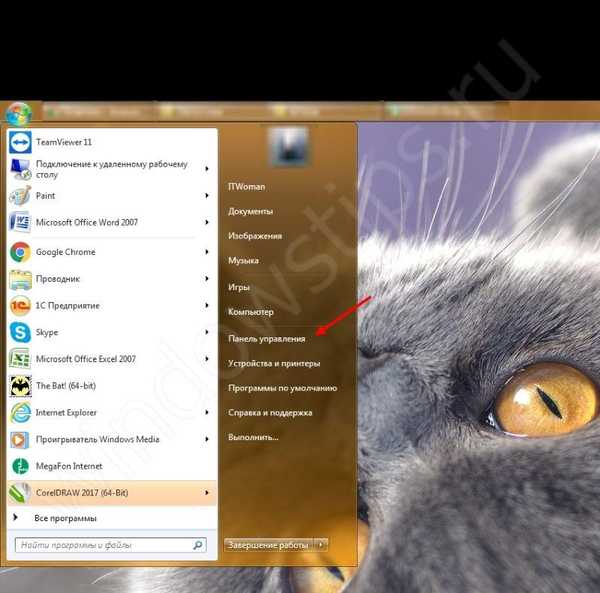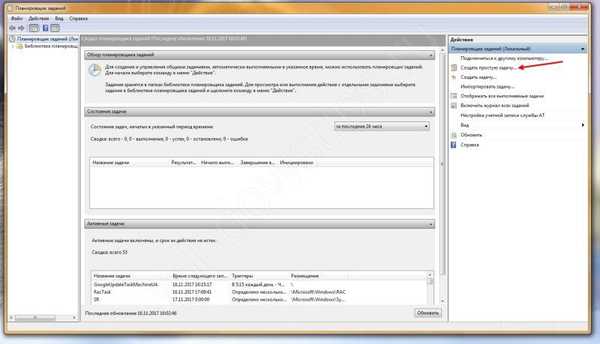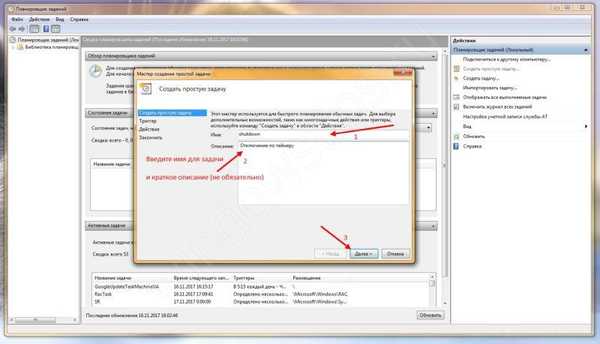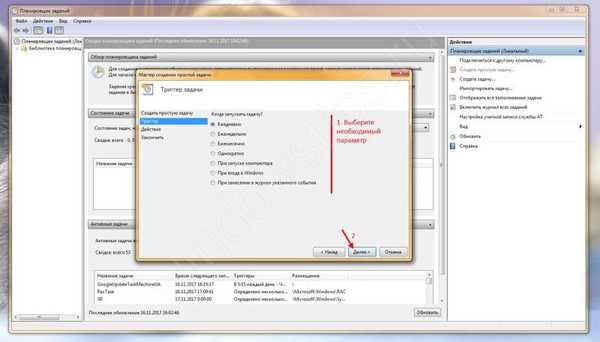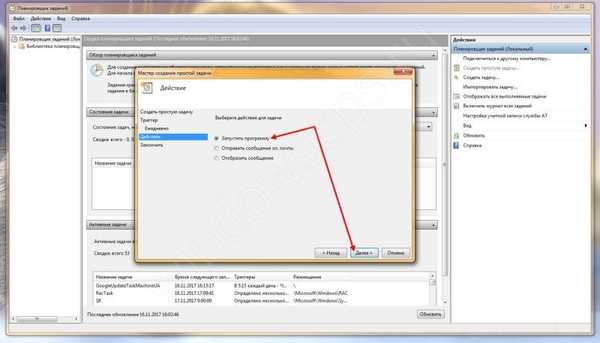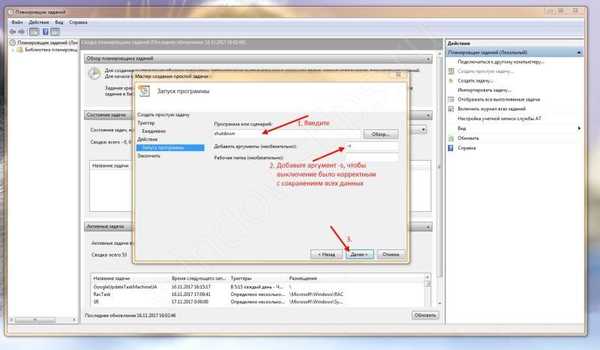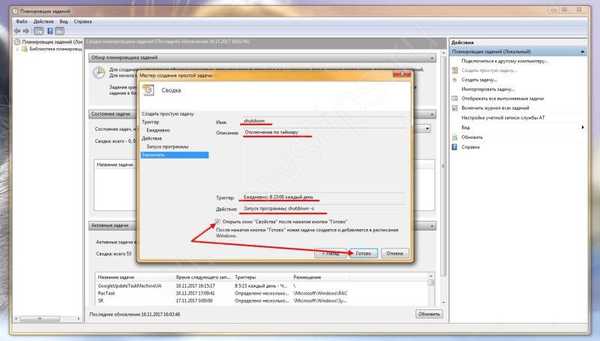Здасться дивним, для чого потрібно за розкладом відключати ноутбук / комп'ютер, якщо можна це зробити самому, але причин насправді безліч. Навіщо і як включити таймер вимикання на Windows 7? Наприклад, виконується будь-яка задача на пристрої, а вам терміново необхідно відлучитися або, до вашого ПК з віддаленого підключення працюють інші користувачі, а завершать вони ближче до ночі або вранці, а у вашій присутності немає необхідності. Кожен для себе знайде ситуацію, при якій потрібно включити таймер вимикання Windows 7. Так існує кілька способів включити таймер вимикання Windows 7, про кожного розповімо нижче з докладними інструкціями.
Включити таймер вимикання за допомогою CMD
Зі статей на нашому порталі ви добре знайомі з CMD - командний рядок, що дозволяє з підвищеними привілеями з режиму DOS управляти службами і програмними компонентами. Про достоїнства розповідати немає сенсу, так як кожен хоч раз стикався з роботою в cmd. Отже, приступимо.
Запустити cmd можна декількома способами:
Панель "Пуск" → "Виконати".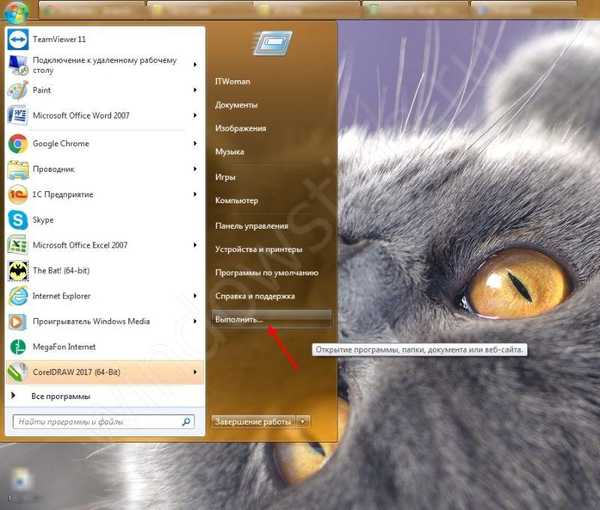
або
Використовуючи гарячі клавіші [Win] + [R].
Наступним кроком переходимо безпосередньо до того, як включити і налаштувати таймер:
Вводимо без лапок і з збереженням синтаксису "shutdown -s -t 300" → "OK".
Де "-s" означає зберегти всі програми з коректним вимиканням машини, "-t 300" зазначення кількості часу в секундах до того, як ОС включить таймер виключення - виходить відключити через 5 хвилин. Період вказати можна абсолютно будь-який, але в секундах. Крім того, можна вказати параметр примусового виключення без збереження і діалогів від системи "-f".
В результаті система включить таймер і поверне повідомлення "Робота Windows буде завершена через 5 хв." - це приклад на основі введеної команди, більш того буде вказана дата і точний час вимикання.
Включити таймер не складно описаними засобами, але якщо відпала необхідність, наступний параметр допоможе відключити його:
Вводимо в cmd без лапок і зберігаючи синтаксис наступне: "shutdown -a" → "OK" / [enter], де параметр "-a" вимикання таймера.

У системному треї з'явиться повідомлення про те, що вихід з системи відключений.
Включити таймер відключення ОС: швидкий спосіб
Включити таймер в Windows 7 можна і без постійного використання cmd, можна використовувати доступ до команд з графічної оболонки системи, для цього:
- Клацніть правою клавішею миші (далі ПКМ) на робочому столі для виклику контекстного меню і виберіть "Створити" → "Ярлик".
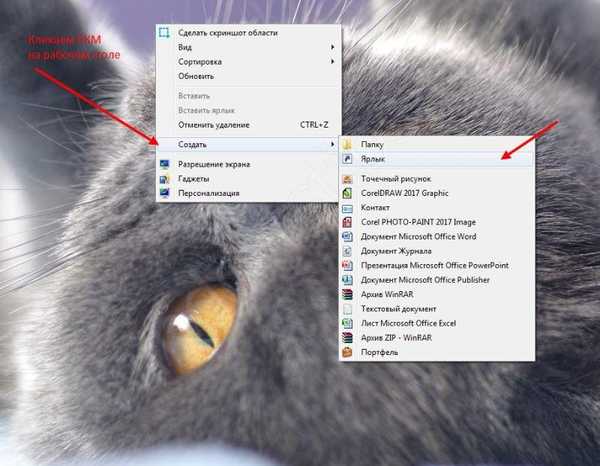
- У рядку "Вкажіть розташування об'єкта:" введіть без лапок і зберігаючи синтаксис "C: \ Windows \ System32 \ shutdown.exe -s -t 1800" → "Далі". Слід, що при запуску з ярлика - коректне виключення повинно відбутися через 30 хвилин.
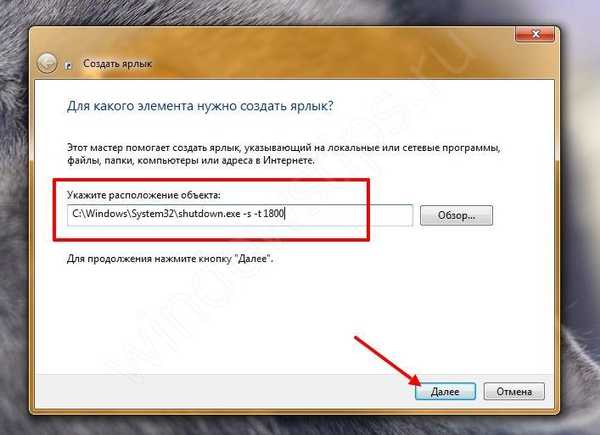
- В поле "Введіть ім'я ярлика" введіть "shutdown.exe" → "Готово", згідно скриншоту.
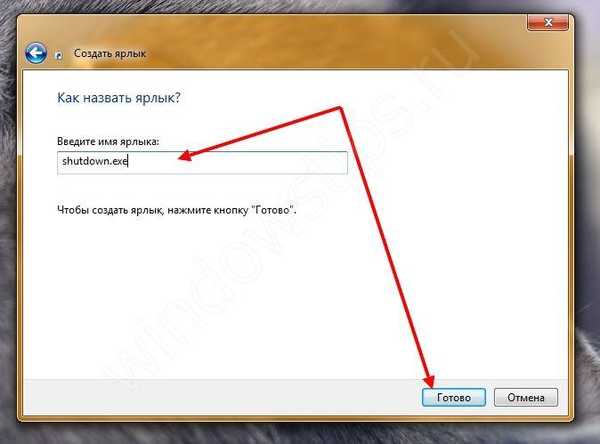
- Для зручності візуалізації, давайте змінимо значок, для цього клікніть ПКМ на створений ярлик → "Властивості";
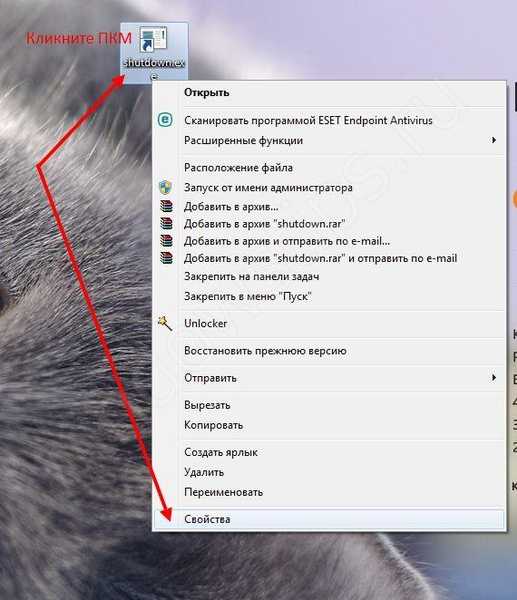
- Вибираємо вкладку "Ярлик" → в нижній частині "Змінити значок";
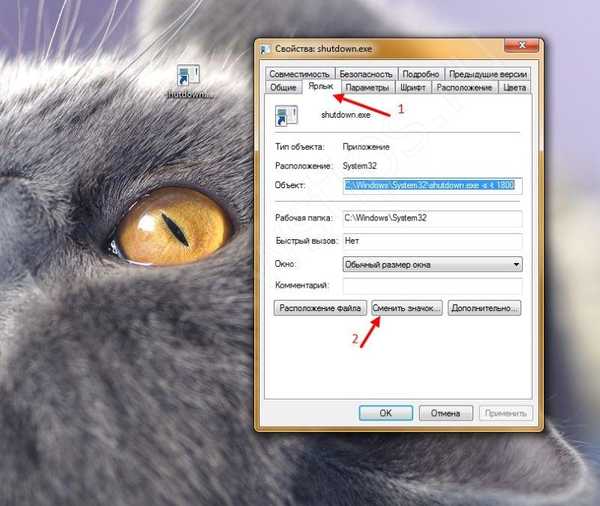
- Windows 7 може видати повідомлення, що дана команда не містить значки, тисніть "OK";
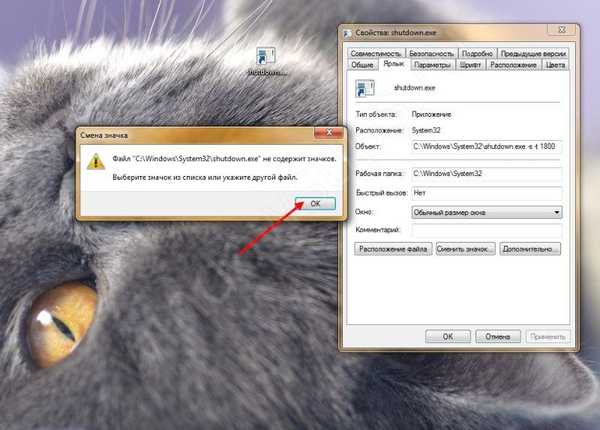
- Із запропонованих Windows 7 виберіть піктограму, яка на ваш погляд підходить більше, або, натиснувши на "Огляд", виберіть з раніше завантажених, після тиснемо "OK".
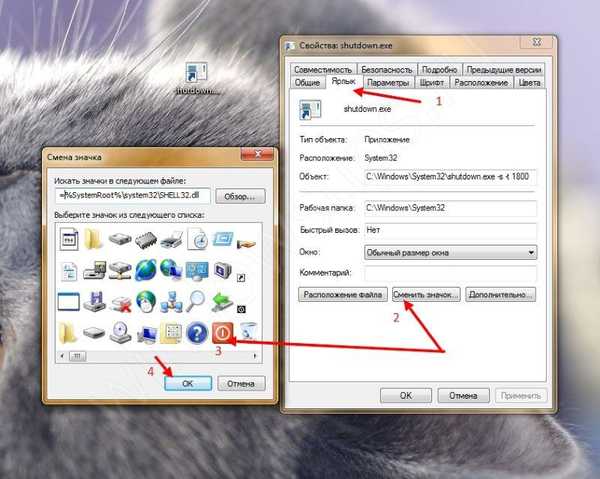
У верхній частині вікна властивостей має змінитися зображення → "Застосувати" → "ОК".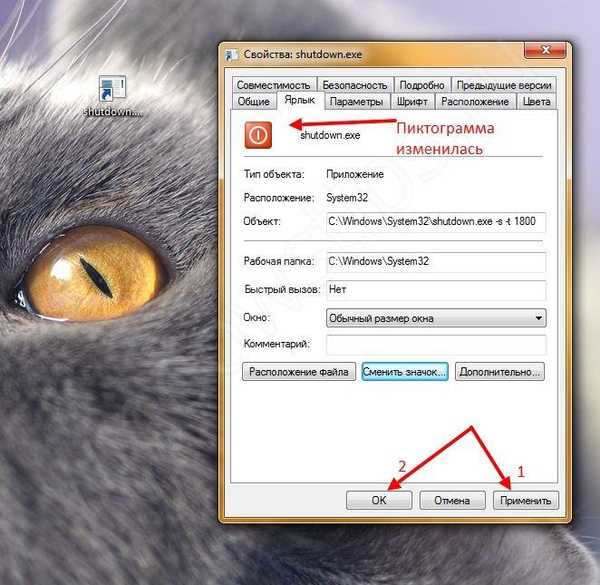

Помічник по тайм - менеджменту
Існує ще один спосіб, щоб включити завершення роботи ОС за розкладом, з використанням вбудованих засобів Windows 7, який підійде більше менш досвідченим користувачам. Далі докладна інструкція про те, як включити таймер вимикання комп'ютера Windows 7 за допомогою планувальника завдань.
- "Пуск" → "Панель управління";
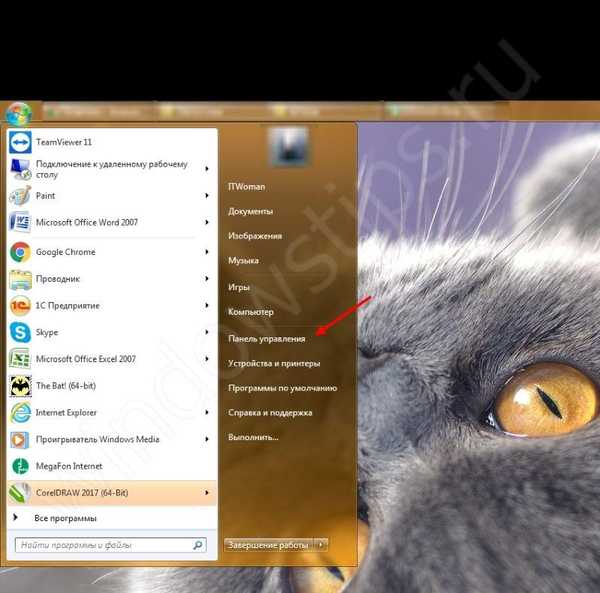
- Вибираємо режим перегляду "Великі значки" → "Адміністрування".
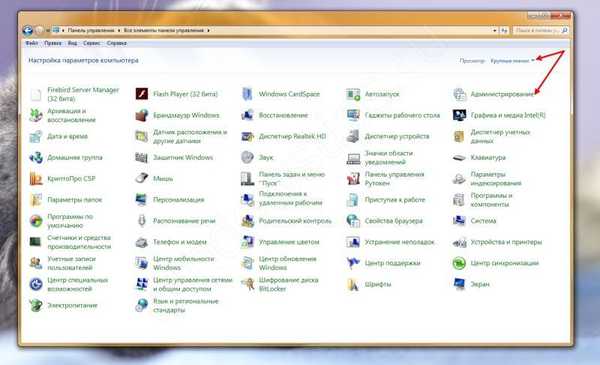
- У списку знаходимо "Планувальник завдань".
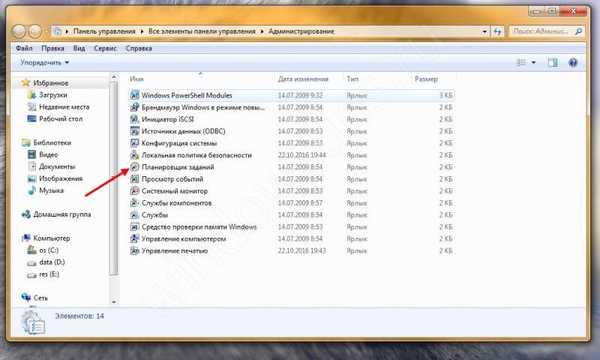
- У правій частині вікна тиснемо на "Створити просту задачу ..."
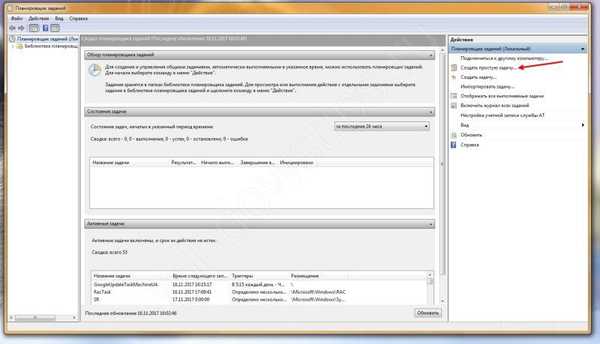
- В поле "Ім'я:" введіть без лапок "shutdown" → в "Опис:" за бажанням додайте інформацію → "Далі".
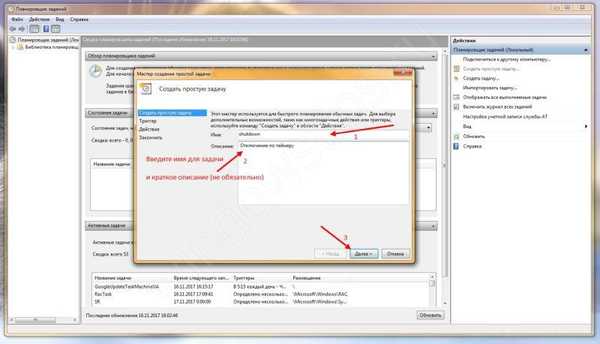
- У розділі "Тригер" вкажіть необхідний параметр запуску завдання → "Далі".
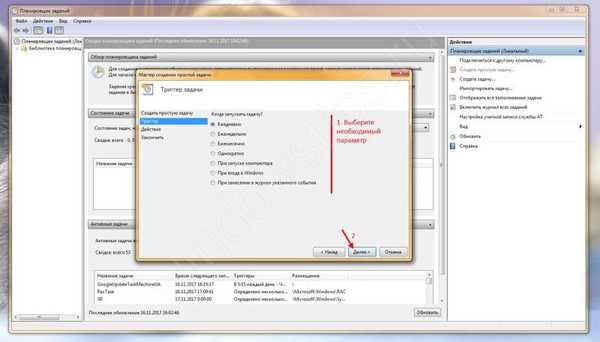
- Ми вибрали "Щодня", тепер зазначимо, з якої дати слід почати і в який час виконувати завдання, в "Повторювати кожні" коштує "1" - так як вибрали щодня → "Далі".
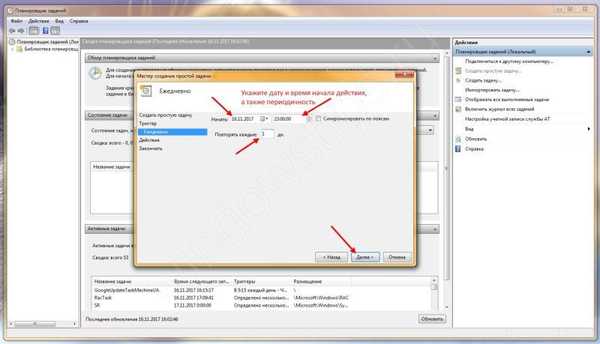
- Слідом розділ "Дія" → "Запустити програму" → "Далі".
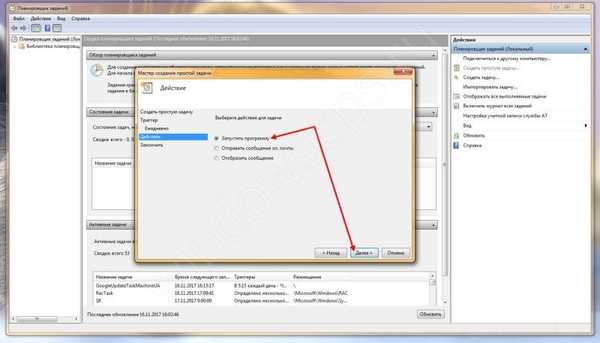
- Перейшли в "Запуск програми" → в полі "Програма або сценарій:" введіть також "shutdown" і додайте вже відомі аргументи, зокрема "-s" → "Далі".
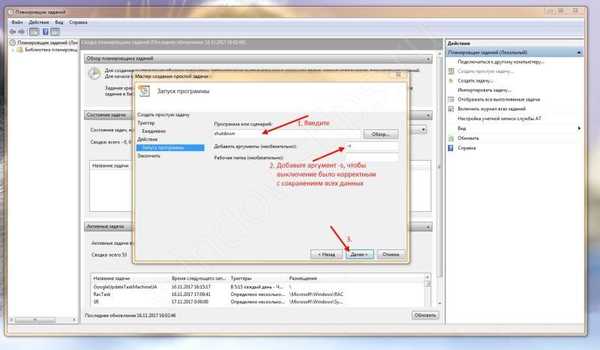
- Завершальний етап, на якому чітко видно всі настройки, зазначені нами, перевірте і якщо все вірно, поставте галочку "Відкрити вікно" Властивість "після натискання кнопки" Готово "→" Готово ".
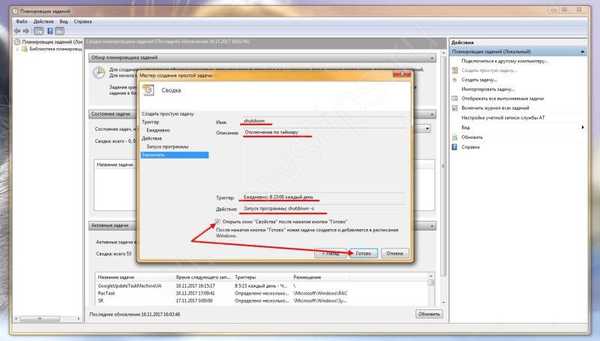
- У вікні можна внести при необхідності зміни та переглянути додаткові можливості, докладніше на скріншотах.
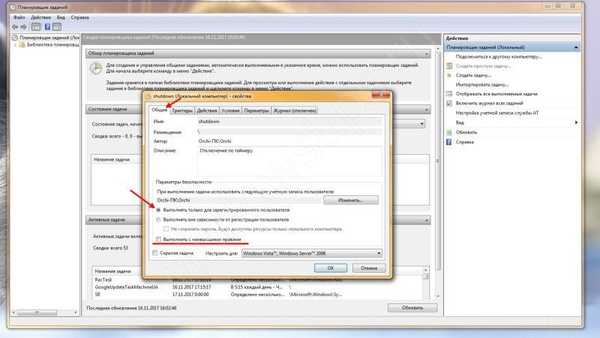
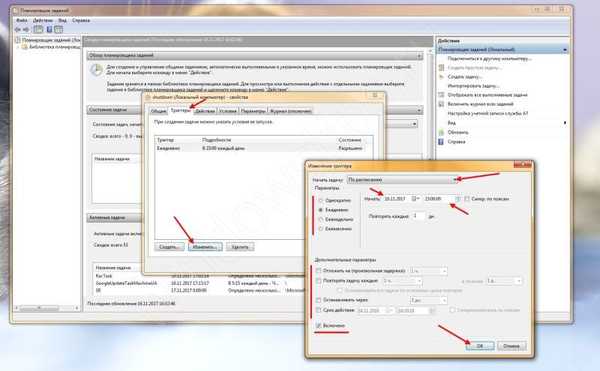
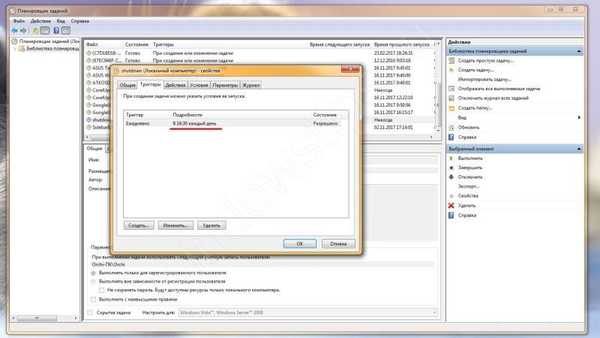
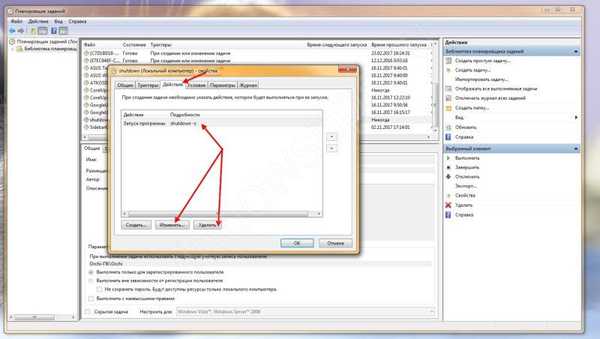
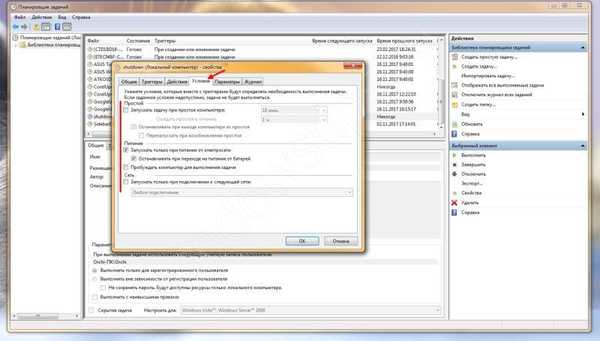
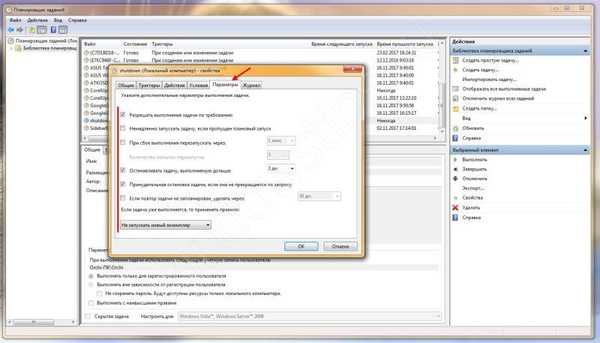
- Windows 7 неодмінно сповістить вас за 1 хвилину до того як включити таймер сну і видасть повідомлення "До завершення роботи Windows залишилося менше 1 хвилини".

Таким чином, ми налаштували таймер вимикання на Windows 7, в разі якщо він більше не потрібен, його можна видалити з планувальника завдань.
"Панель управління" → "Адміністрування" → "Планувальник завдань" → в лівій частині виберіть "Бібліотека планувальника завдань".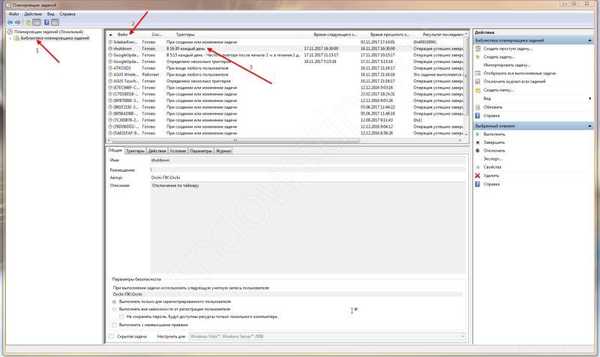
У центральній частині вікна в списку знаходимо створену нами завдання, для зручності пошуку вгорі натисніть на "Файл" для сортування за алфавітом:
Ми створили "shutdown" → натискаємо ПКМ і з контекстного меню вибираємо "Видалити" → підтвердіть видалення "Так".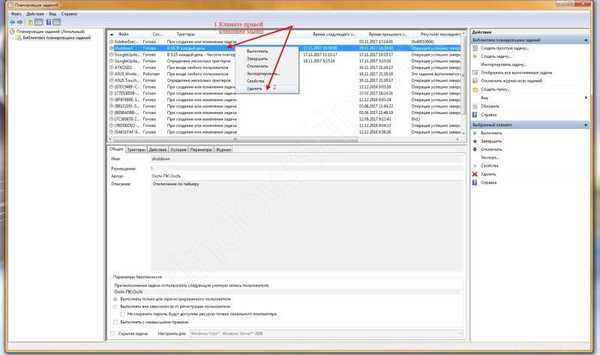
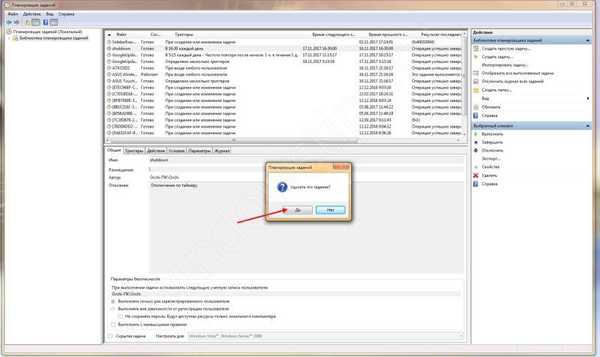
В інструкції ми розповіли про те, як включити таймер вимикання на Windows 7 вбудованими засобами.
легких завдань!
Відмінного Вам дня!