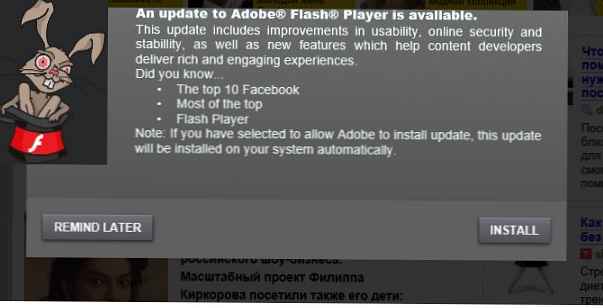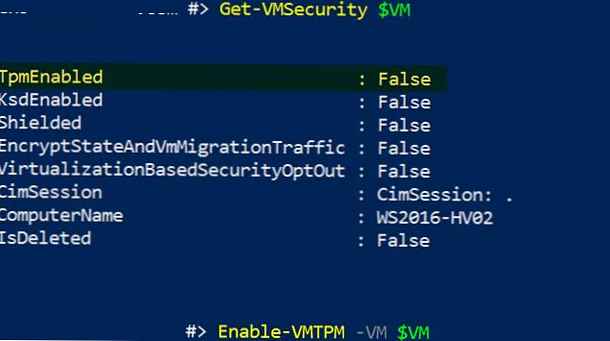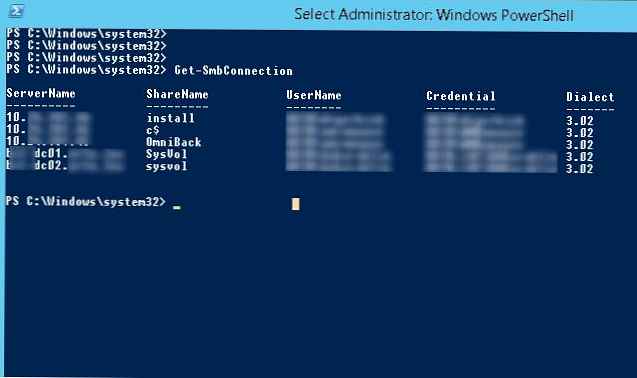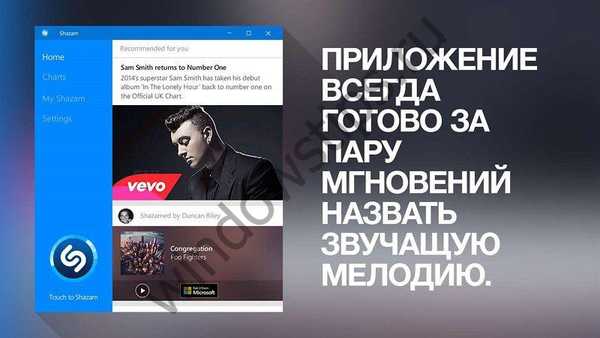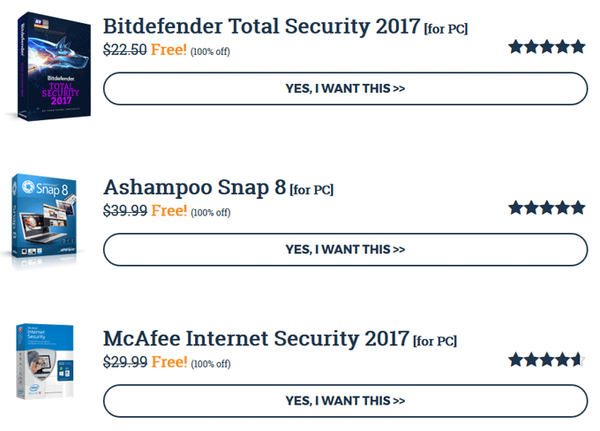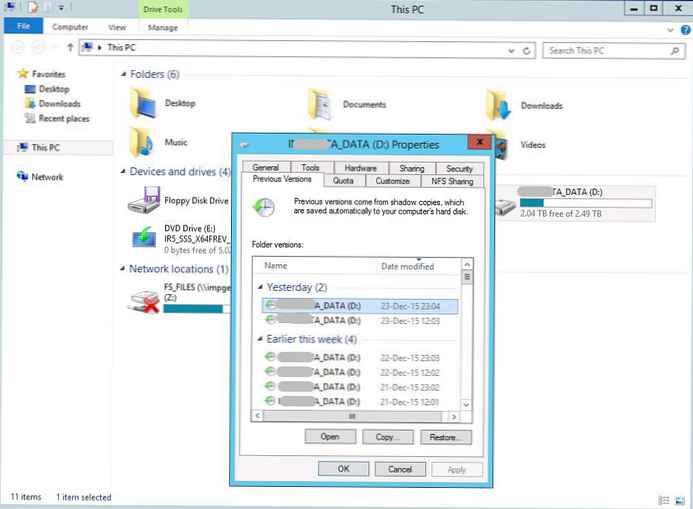- Привіт remontcompa.ru, зі мною трапилася неприємна історія. Залишив свою флешку на роботі на столі і відлучився на годину, і мабуть за час моєї відсутності хтось скопіював з флешки мої фотографії, так як буквально через день фото з'явилися в соціальних мережах. Чув що в Windows 7 і в Windows 8 вбудована функція шифрування даних BitLocker, але як їй скористатися не знаю, не могли б Ви написати невелику інструкцію для користувачів.
- Привіт адмін! Зашифрував свою флешку за допомогою BitLocker, але пароль забув, що тепер робити? Максик.
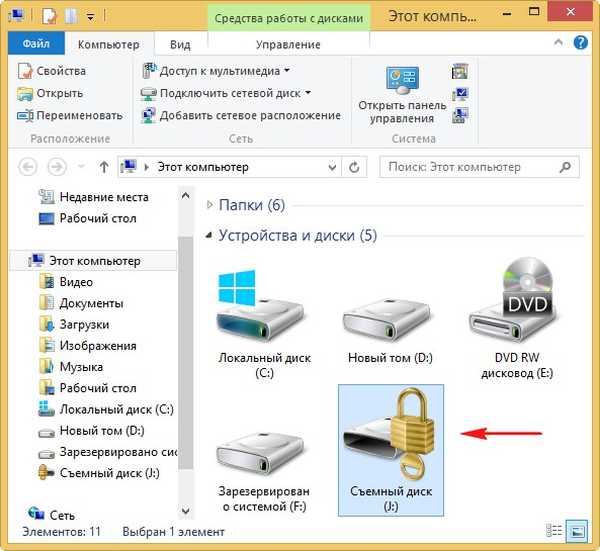
Шифрування BitLocker в Windows 8.1, 10
Привіт друзі! З цієї статті Ви дізнаєтесь як забезпечити якісний захист файлів на Вашій флешці за допомогою технології шифрування BitLocker в Windows 8, запевняю Вас це дуже просто. За допомогою BitLocker можна зашифрувати дані не тільки на Вашій флешці, а й всі томи на Вашому жорсткому диску. Також можна зашифрувати дані на переносному жорсткому диску USB. BitLocker запатентований програмне забезпечення належить Майкрософт, представлено в операційних системах Vista, Windows 7, Windows 8. Примітка: також читайте іншу нашу статтю про програму TrueCrypt, за допомогою якої можна зашифрувати файли, диски і навіть операційну систему цілком!
Як працює BitLocker в Windows?
Всі дані на Вашій флешці або переносному вінчестері USB зашифровуються і при спробі відкрити флешку з Вас потрібно ввести придуманий Вами ключ. Якщо Ви додаєте на флешку нові файли, вони автоматично зашифровуються, при копіюванні файлів господарем на інший носій інформації файли автоматично розшифровуються. BitLocker працює чітко і швидко, і просто. На моїй USB флешці теж є важливі дані і я б не хотів, щоб вони потрапили до негативних людям, тому я зашифрують всі дані на флешці за допомогою BitLocker.
Вставляємо USB накопичувач в комп'ютер або ноутбук з Windows 8,

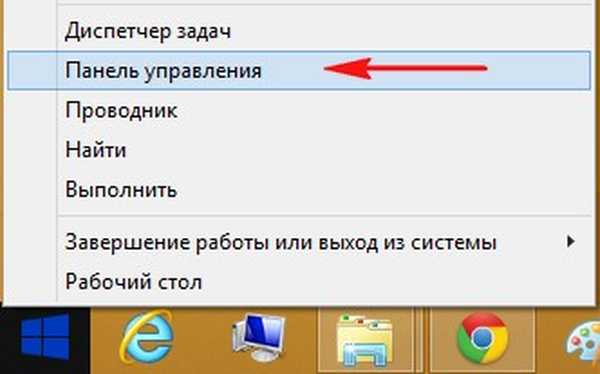
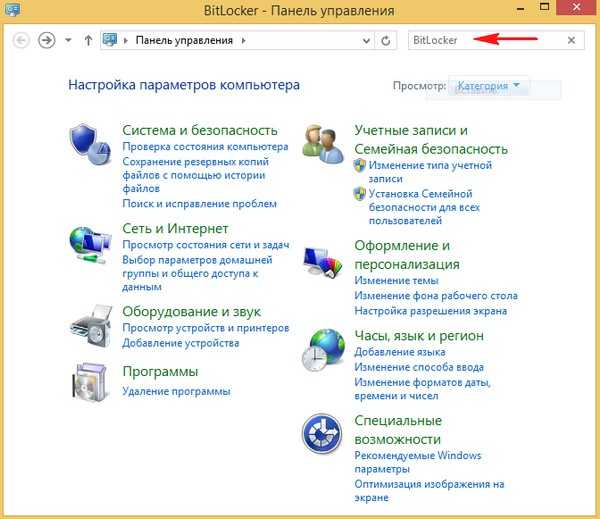
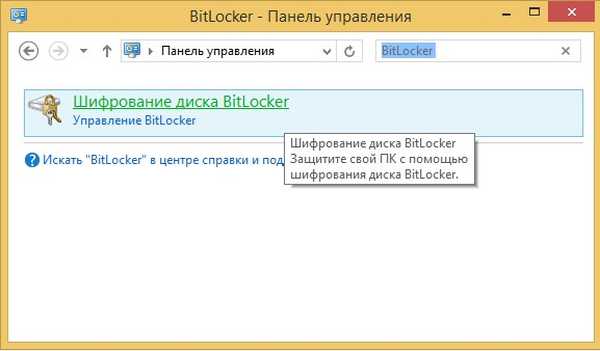
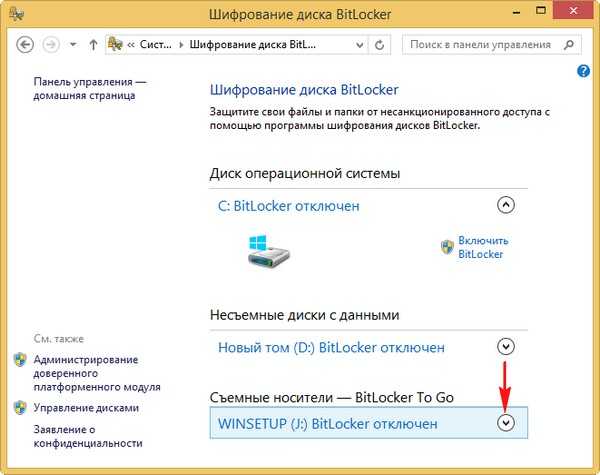
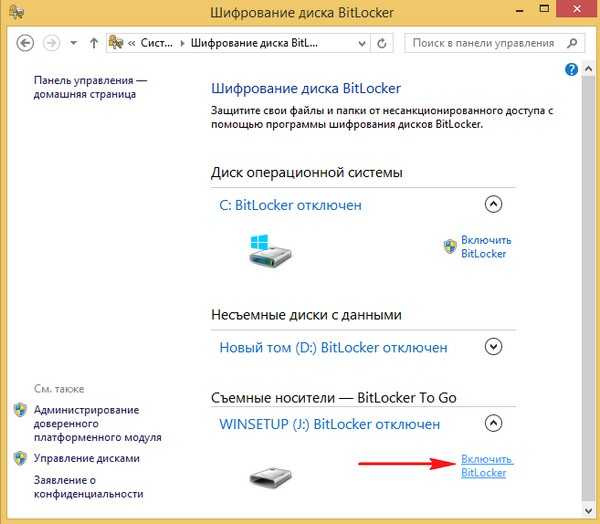
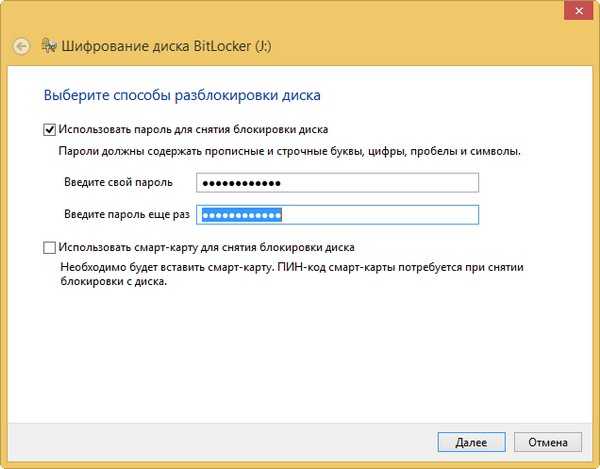
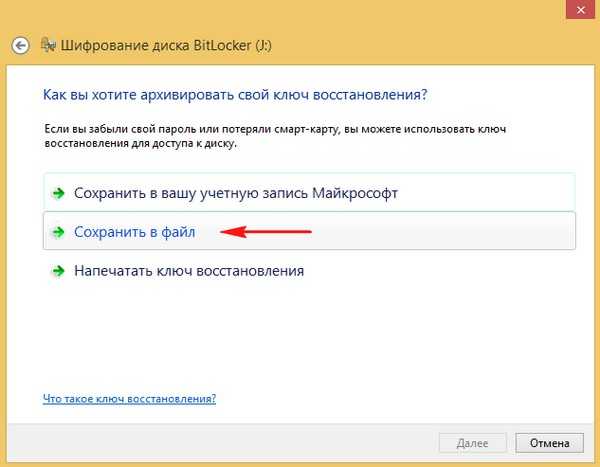
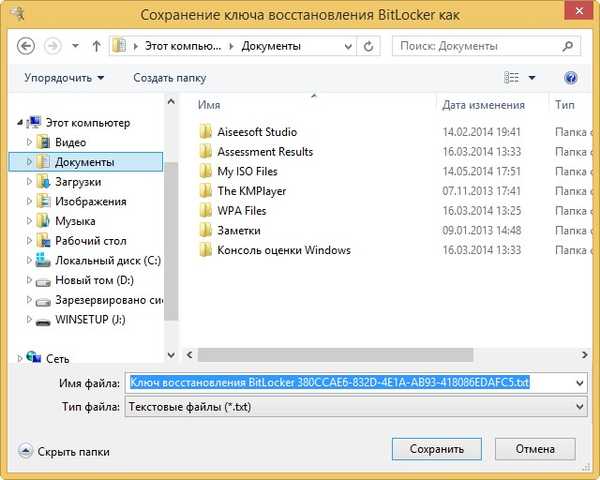
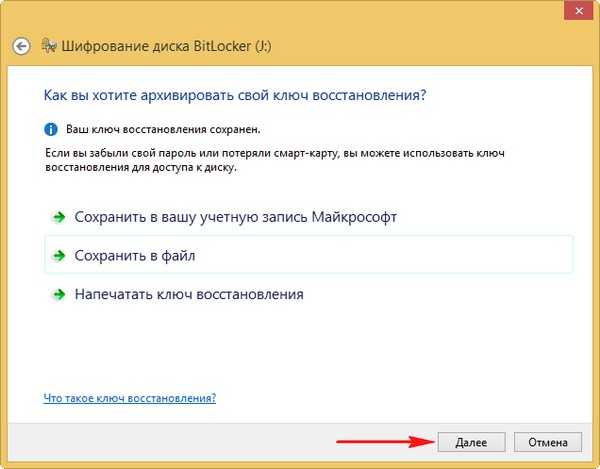
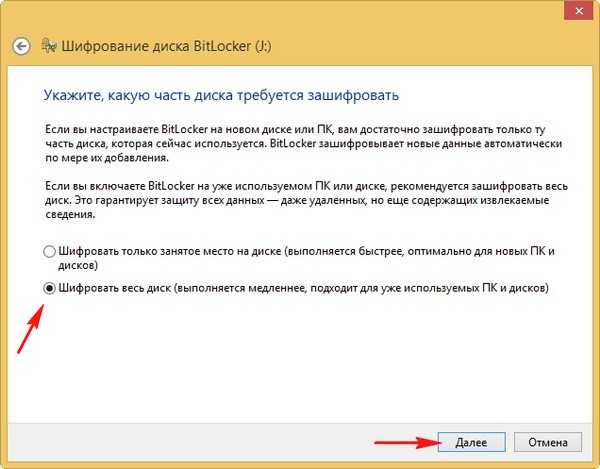
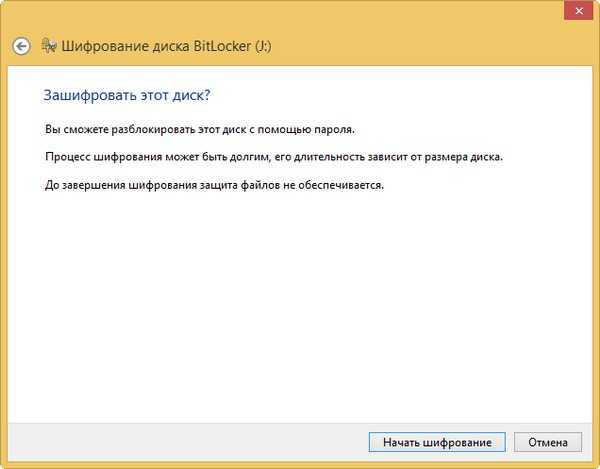

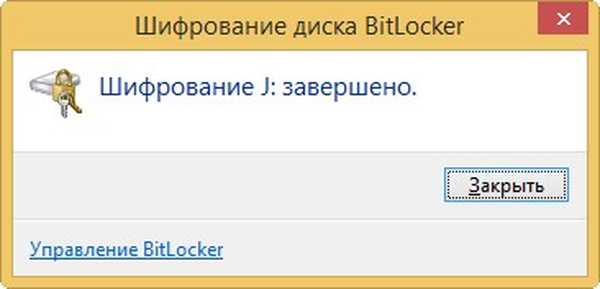
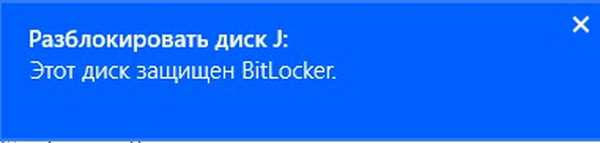
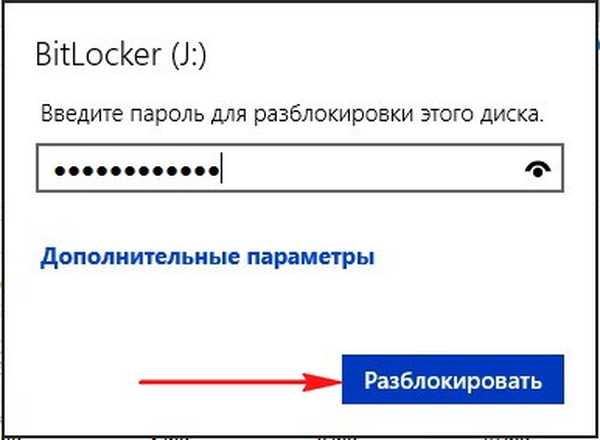
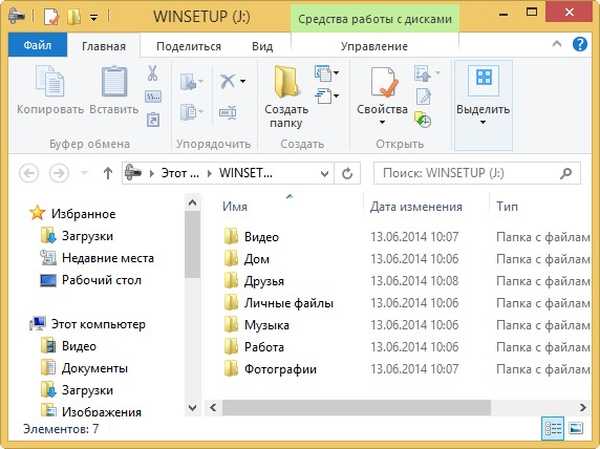
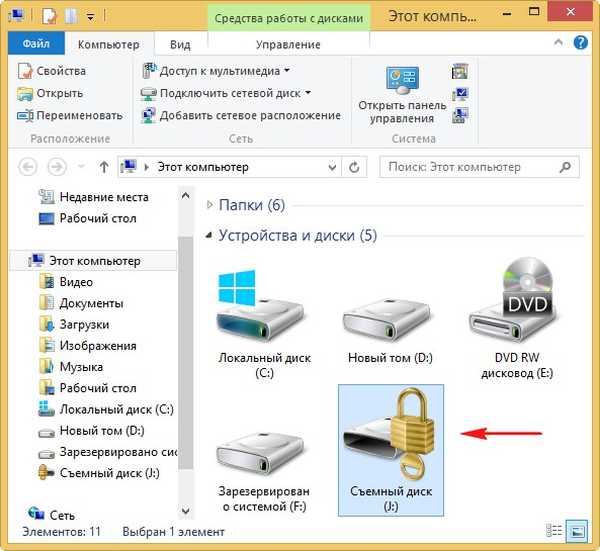
Якщо ви забули пароль на флешку зашифровану BitLocker, то вийде попередження Ваш пароль неправильний.
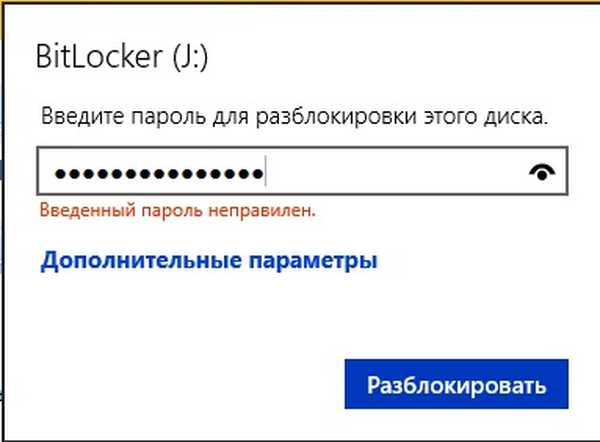
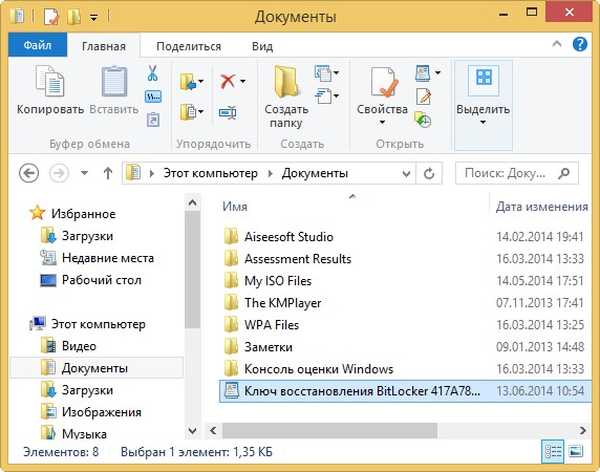
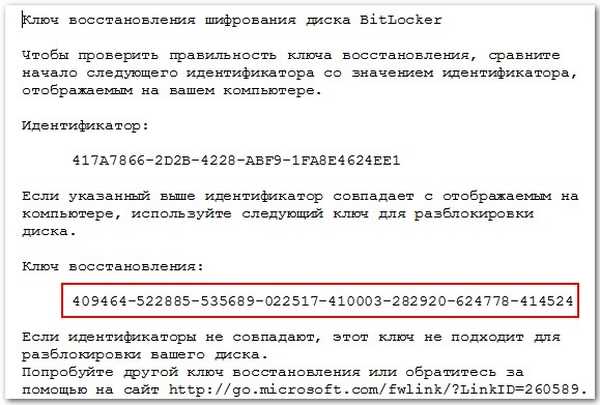
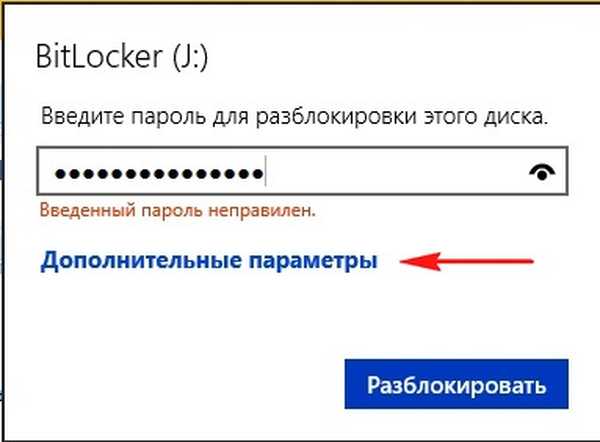
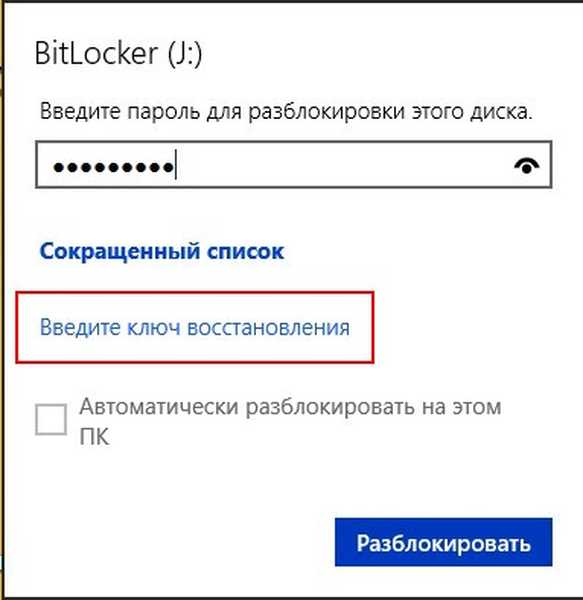
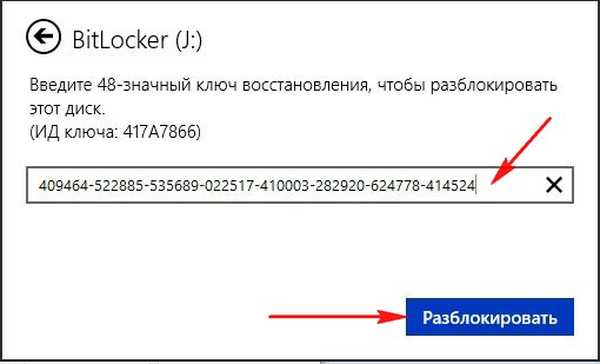
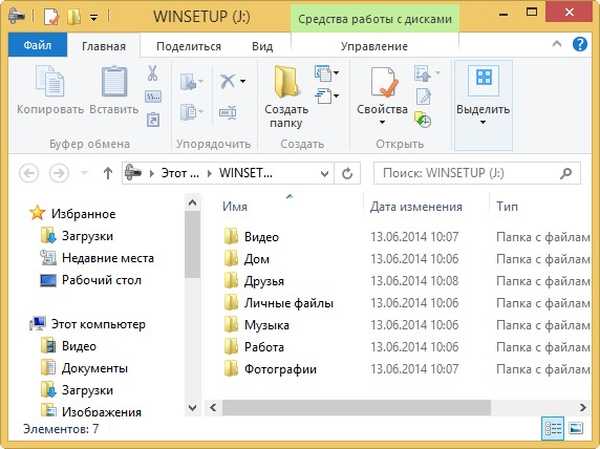
Як змінити пароль шифрування BitLocker або прибрати його зовсім
Після того, як ви ввели ключ відновлення BitLocker, ви можете змінити забутий пароль або зовсім прибрати його. Йдемо Панель управління. У правому верхньому правому куті панелі управління знаходиться поле пошуку, вводимо в нього слово BitLocker,
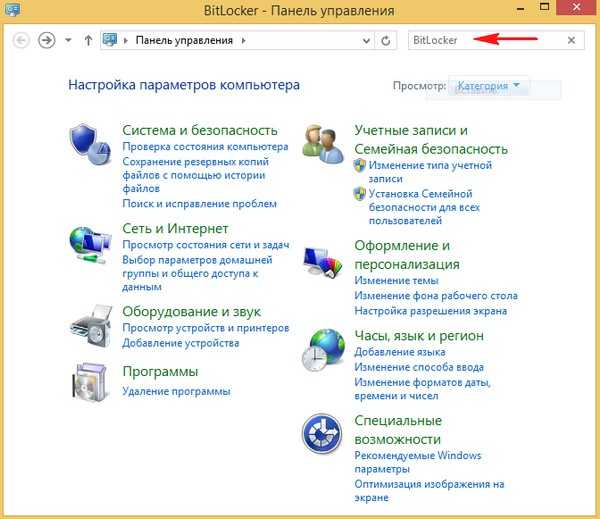
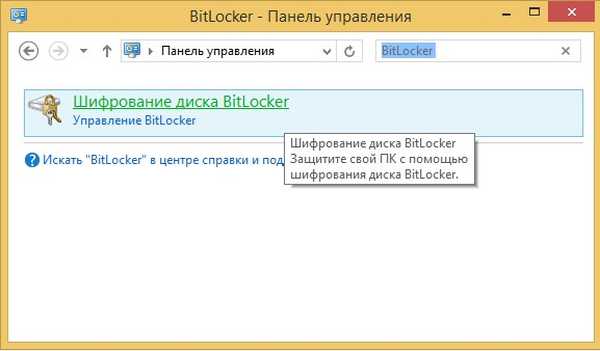
Скидання забутого пароля
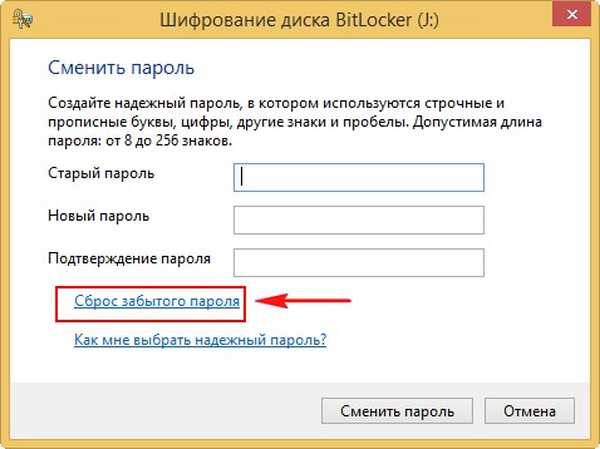
і міняємо пароль,
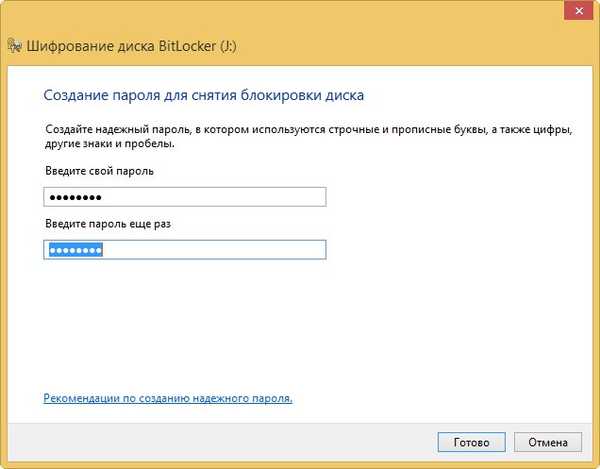
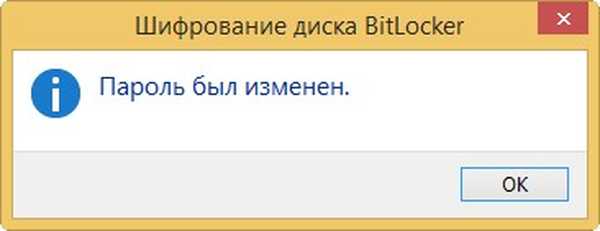
Автоматична розблокування BitLocker
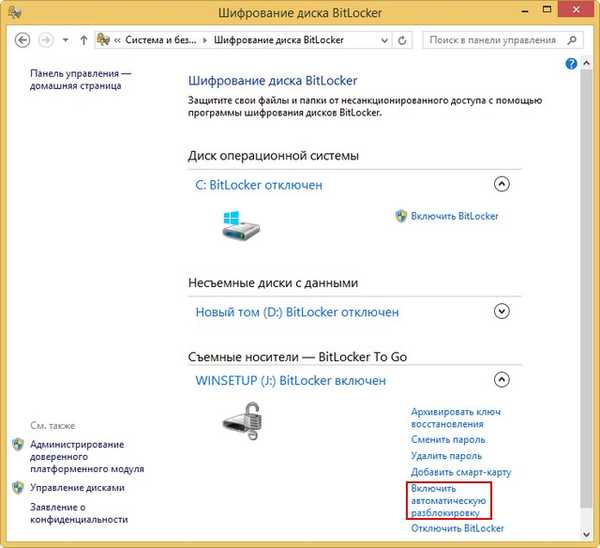
При бажанні ви можете зовсім відключити BitLocker натиснувши на цю кнопку.
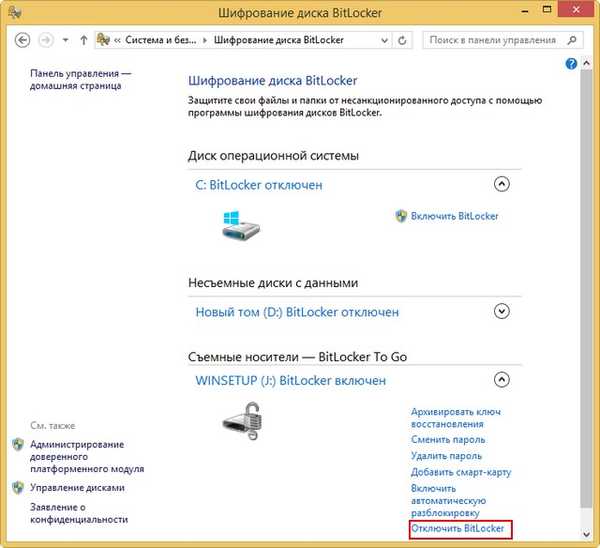
Друзі, багатьох читачів цікавить, а що буде, якщо підключити зашифрований за допомогою BitLocker диск або флешку, до іншого комп'ютера з встановленими операційними системами Windows XP, 7, 8, 8.1, 10. Чи вдасться там прочитати зашифровані дані на накопичувачі.
Відповідь. Ні, не вдасться. При підключенні зашифрованого накопичувача до комп'ютера з встановленою Windows XP вийде ось таке повідомлення. Диск в пристрої не відформатований ...
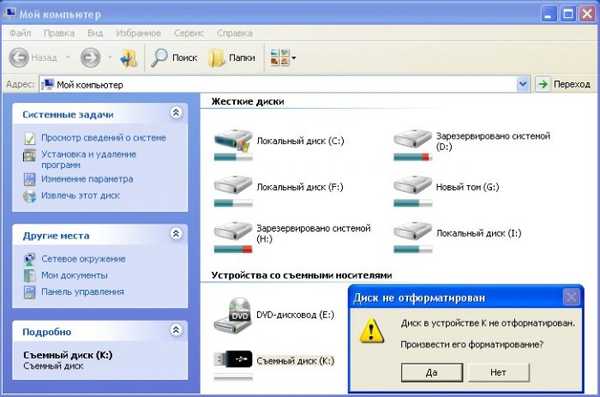
При підключенні зашифрованого накопичувача до комп'ютера з встановленою Windows 7, 8, 8.1, 10 вийде стандартне для сучасних операційних систем знають BitLocker пропозицію ввести пароль для розблокування цього диска.
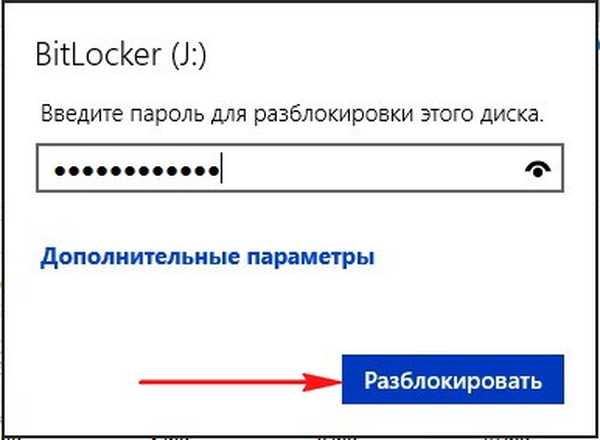
Статті на цю тему:
- Як зашифрувати дані безкоштовною програмою AnvideLockFolder і платній Hide Folders 4.6
- Шифрування даних програмою EncFS в операційній системі Windows
Мітки до статті: Шифрування