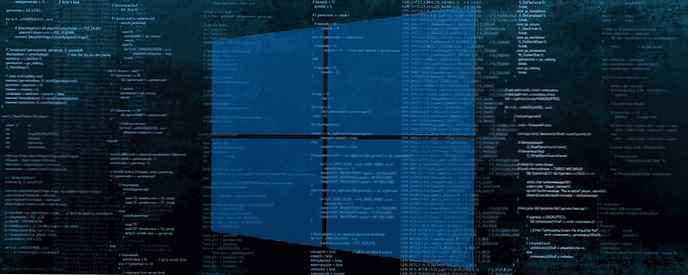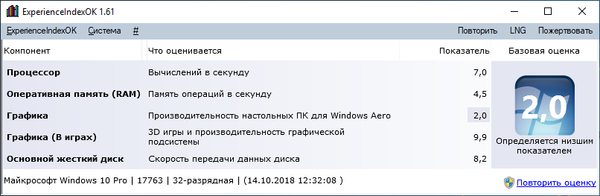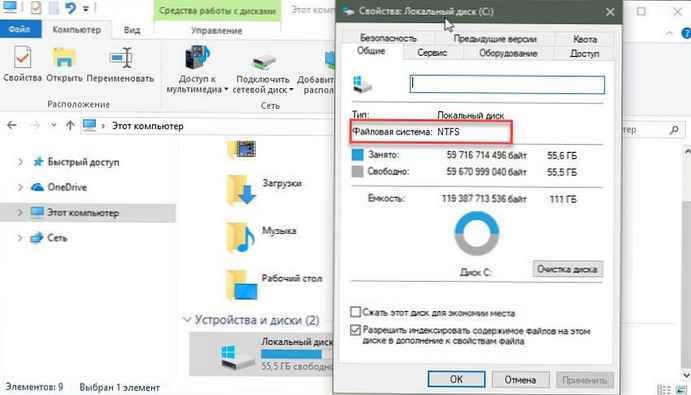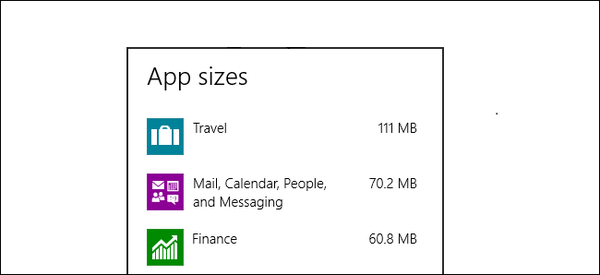Користувачі Інтернету часто запитують, як подивитися історію браузера, щоб отримати будь-яку інформацію про відвідані сайти і прийняти рішення про видалення зайвих даних. Нижче коротко розглянемо, що входить в історію, а також наведемо покрокову інструкцію по отриманню необхідних відомостей для різних веб-оглядачів.
Що входить в історію
Для зручності користувачів браузер накопичує історію, в яку в подальшому можна подивитися, а згодом очистити. У неї входять наступні елементи:
- Журнал завантажень і відвідувань - перелік ресурсів, на яких бував людина з моменту останньої чистки.
- Журнал форм і пошуку. Сюди входять відомості, які вводилися в поля для заповнення на сайтах (для форм) і інформація, введена в пошукові рядки (пошуку).
- Кукі - відомості про відвідані сторінки, а саме внесення настройки, статус логіна і т. Д. Зловмисник може зайти в історію браузера, отримати цю інформацію і використовувати її проти користувача. Ось чому ці відомості рекомендується видаляти. Деінсталяцію бажано здійснювати на оновленій версії браузера.
- Кеш - тимчасові файли (картинки, текст, відео та інші дані), які завантажені з Інтернету. Вони зберігаються для прискорення завантаження відвіданих раніше сторінок. Періодично рекомендуємо Вам чистити кеш.
- Активні сеанси. Якщо людина увійшла в профіль, а надалі почистив історію, доведеться логинится заново.
- Налаштування інтернет-ресурсу. Сюди входить кодування тексту, масштаб, дозвіл.
- Інформація про автономних сайтах. При наявності дозволу ресурс може зберігати файли на вашому ПК, щоб в подальшому використовувати з без підключення до Мережі.

Всі ці дані можна подивитися в історії відвідувань. Залежно від типу браузера конфігурація може відрізнятися.
Як подивитися історію для різних браузерів
Кожен веб-провідник має свої особливості, тому й підходи до роботи з ним будуть відрізнятися. Нижче розглянемо, як відкрити історію браузера для різних веб-оглядачів.
Гугл хром
Щоб подивитися історію в Google Chrome, можна скористатися одним з трьох шляхів - використовувати комбінацію клавіш, спеціальне посилання або можливості меню. Виділимо різні методи:
- Відкрийте Гугл Хром на ПК, а після клікніть на три точки з правого боку. Далі виберіть в наведеному переліку Історія і знову перейдіть до однойменного розділу. Там користувач зможе подивитися список сайтів, які відвідав раніше.
- Тисніть на комбінацію клавіш Ctrl + H. Як і в попередньому випадку, можна перевірити історію браузера Гугл Хром, не роблячи зайвих дій.
- Введіть в пошуковому рядку веб-провідника chrome: // history. Підсумок буде таким же, як і в попередніх двох випадках.
Користувачі мають право вибрати будь-який із запропонованих варіантів, щоб подивитися необхідну інформацію.
Яндекс Браузер
Оглядач Yandex зберігайте всю історію в спеціальному сховищі. При включенні функції синхронізації відповідна інформація знаходиться також і в хмарі Яндекс. В такому випадку історія браузера передається на всі підключені апарати.
Виділяється три шляхи:
- Подивитися в браузері історію через меню. Для цього клікніть на три горизонтальні смуги справа вгорі. Далі наведіть курсором на елемент "Історія" і тисніть на цікавий для пункт у випадаючому меню.
- За допомогою посилання. Ще один спосіб - використати посилання browser: // history. Після її введення в адресному рядку з'являються відомості, що цікавлять.
- Комбінація клавіш. Найпростіший метод подивитися історію браузера - затиснути комбінацію Ctrl + H.
У всіх випадках для входу в вікно збережених даних піде не більше п'яти секунд. Після переходу за вказаним URL можна переглянути історію браузера, яка представлена у вигляді списку сайтів. Для його вивчення досить прокрутити мишкою вгору-вниз. З лівого боку вказується час входу, а далі URL і назва відвідується сторінки. На базі представлених відомостей можна знайти відповідний сайт і створити копію.
опера
Як і для розглянутих вище оглядачів, у випадку з Оперою існує кілька способів, як дізнатися історію браузера. Виділимо основні рішення:
- Увійдіть в веб-провідник і введіть в адресний рядок opera: // history.
- Затисніть комбінацію кнопок Ctrl + H. Якщо на ПК встановлена стара версія оглядача, необхідно затиснути Ctrl + Shift + H.
- Відкрийте меню браузера Опера і увійдіть в розділ Історія і знову натисніть однойменну посилання.
У будь-якому із зазначених випадків провідник видає докладний журнал з інформацією про сайти, які були відвідані раніше. На сторінці, що з'явилася зліва можна вказати часовий проміжок, за який потрібна інформація. Для точкового пошуку необхідної інформації потрібно ввести в пошуковому рядку найменування ресурсу, ключове слово або вибрати всі сторінки. Для виходу з меню пошуку тисніть відповідну кнопку.
Мозилла
Якщо необхідно подивитися історію браузера за певну дату або весь період на Mozilla Firefox, можна також використовувати три методи. Розглянемо їх окремо:
- Відкрийте меню браузера шляхом натискання кнопки Alt і перейдіть в розділ Журнал. Там виберіть Показати весь журнал. Також у вікні можна подивитися всі збережені сторінки.
- Тисніть на поєднання кнопок Ctrl + Shift + H.
- Справа вгорі знайдіть символ будиночка і тисніть на нього. Після переходу на домашню сторінку клікніть на посилання Журнал, щоб подивитися, що цікавлять відомості.
Щоб оптимізувати інформацію, можна перейти в розділ вид і вибрати розділ Показати колонки або Сортування для більш зручного відображення. При бажанні можна відкрити потрібну сторінку (доступно кілька варіантів) або додати посилання в закладки, щоб надалі не шукати її.
У Мозилла Фаерфокс можна відкрити бічну панель і подивитися історію. Для цього клікніть на меню, а далі Журнал. Виберіть в меню Бічна панель журналу або тисніть Ctrl + H для її відкриття. Тепер в бічній ніші видно перелік сайтів, які відкривалися у веб-браузері з моменту останньої чистки. Отриману інформацію можна впорядкувати для зручності. Як показує практика, дивитися історію в бічній частині провідника зручніше і наочніше. Це пов'язано з тим, що у людини зберігається в розпорядженні головне поле.
Internet Explorer
При виконанні правильних кроків браузер Інтернет Експлорер може показати історію браузера. Але підходи залежать від версії оглядача.
Для IE версій 9,10 і 11 є три способи подивитися потрібну інформацію:
- Натискання Ctrl + Shift + H.
- В панелі меню в лівому кутку зверху тисніть Вид, а там Панелі браузера і Журнал.
- У командному рядку оглядача тисніть Сервіс, Панелі браузера, а після цього Журнал.
Якщо з якоїсь причини користувачеві не видно командний рядок, необхідно натиснути правою кнопкою мишки у верхній частині оглядача і відзначити фрази Терміну меню і Командний рядок.
В IE 8 версії, щоб викликати і подивитися дані, необхідно зробити наступне:
- В панелі меню зліва вгорі тисніть Вид, далі Панелі браузера і Журнал.
- У командному рядку тисніть Сервіс, далі Панелі Explorer і Журнал.
- На панелі уподобань тисніть однойменний пункт, а після переходите за посиланням Журнал.
При бажанні використовуйте будь-який з наведених методів.
Користувачі часто запитують, як в історії браузера знайти інформацію по даті. У всіх розглянутих випадках інформація розділена по датах, тому потрібно знайти необхідне число і отримати потрібні відомості. У деяких браузерах передбачений пошук по датах.
Де зберігаються відомості
Вище ми розглянули, як подивитися інформацію про минулі відвідини. Не менш важливе питання - де на комп'ютері зберігається історія браузера. У всіх випадках дорога до папки з даними починається з C: UsersAdminAppDataLocal, а подальший шлях індивідуальний для різних браузерів:
- Opera - Opera SoftwareOpera StableCache.
- IE - MicrosoftWindowsINetCache.
- Mozilla - FirefoxProfileszxcvb5678.defaultcache2entries.
- Google Chrome - GoogleChromeUser DataDefaultCache.
- Yandex - YandexBrowserUser DataDefaultCache.

Знаючи, де на комп'ютері знаходиться історія браузера, можна видалити її безпосередньо без застосування розглянутих вище методів. Все, що потрібно - зайти за вказаними вище посиланнях і виконати очистку. Але при такому підході складніше виконати точкове видалення за конкретну дату. Для вирішення такого завдання краще використовувати розглянуті вище методи - через меню, спеціальне посилання або комбінацію клавіш.
Відмінного Вам дня!