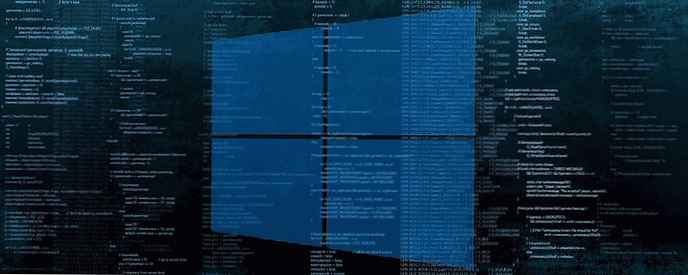Ваша система Windows 10 завантажується дуже повільно? Хочете дізнатися, які програми уповільнюють завантаження Windows 10? Хочете прискорити завантаження Windows 10 PC? У цьому керівництві ми дізнаємося, як подивитися програми, що уповільнюють час завантаження Windows 10.
Програми та додатки, налаштовані для запуску разом з Windows 10, можуть значно уповільнити процес завантаження Windows 10. Багато програм автоматично налаштовуються для запуску при старті Windows. Наприклад, Microsoft OneDrive автоматично запускається з Windows.
Пошук програм, які уповільнюють завантаження Windows 10.
Коли ви включаєте свій комп'ютер, Windows завантажує робочий стіл, значки на робочому столі, десятки служб, системних процесів і програми, які налаштовані на автозавантаження разом з Windows.
Кожна програма в автозавантаженні збільшує час запуску вашого ПК з Windows 10. Хоча деякі програми надають мінімальний вплив на час завантаження, деякі програми значно її уповільнюють.
Якщо у вас десятки програм, стартують разом з Windows 10, відключити їх все, щоб прискорити час завантаження, не має сенсу. Пошук програм, які мають вплив на процес завантаження і їх відключення, - кращий спосіб прискорити запуск системи.
На щастя, Windows 10 дозволить вам легко дізнатися про вплив програми на завантаження. Фактично, ви навіть можете дізнатися активність процесора під час запуску програми і відключити тільки ті програми, які викликають високий рівень використання ЦП.
ВАЖЛИВО: Хоча і безпечно відключати більшість програм автозавантаження, відключення важливих програм може виявитися недоцільним. Наприклад, якщо ви вимкніть OneDrive, він не буде синхронізуватися в фоновому режимі. Вам доведеться вручну відкрити програму після завантаження Windows 10.
Слідуйте цим важливим вказівкам, щоб дізнатися, як прискорити процес завантаження Windows 10 і відключити додатки, що уповільнюють її.
Пошук програм, які уповільнюють час завантаження Windows 10.
Крок 1: Відкрийте диспетчер задач. Використовувати поєднання клавіш Ctrl + Shift + Esc - найпростіший спосіб.
Є багато способів відкрити диспетчер задач на вкладці "Автозавантаження".
Крок 2: Якщо ви не бачите повну версію Диспетчера завдань, натисніть кнопку "Детальніше", щоб відкрити повну версію.

Крок 3: Перейдіть на вкладку "Автозавантаження", натиснувши на неї. Як ви бачите на малюнку нижче, на вкладці перераховані всі програми, які завантажуються з Windows 10.

За замовчуванням на вкладці "Автозавантаження" відображається ім'я програми, ім'я видавця, статус стан програми та ступінь впливу програми на запуск.

Крок 4: Ми радимо відключити програми, які надають високий або низький вплив на завантаження. І ігнорувати програми з середнім впливом. Тим не менш, ви можете відключити небажані програми, навіть якщо вони надають низький вплив на завантаження системи.
Щоб дізнатися про активності процесора і активності диска при запуску, натисніть правою кнопкою миші по одній з вкладок, а потім виберіть "ЦП при запуску " і "Дисковий введення-виведення при запуску".


Якщо активність процесора в програмі складає більше 300 мс, має сенс відключити програму (клікніть правою кнопкою миші і виберіть "Відключити"), Якщо ви не хочете, щоб програма запускалася з Windows 10.

Якщо ви не впевнені в програмі, просто натисніть її правою кнопкою миші і потім клацніть "Пошук в Інтернеті", щоб дізнатися більше про програму. Примітка: Відключення антивірусних та інших програм безпеки вкрай не рекомендується.
Якщо ви допустили якусь помилку або виявили інші проблеми після відключення програми, ви можете включити її знову, клікнувши правою кнопкою миші (Диспетчер завдань → Автозавантаження), А потім вибрати параметр "Увімкнути".
Вам може бути цікаво: Де зберігаються записи Автозавантаження в Windows 10.