
Як зберегти закладки браузера Google Chrome, як перенести закладки на інший комп'ютер, як відновити закладки Google Chrome на своєму комп'ютері після переустановлення операційної системи Windows, про все про це, ви дізнаєтеся з цієї статті.
Перед багатьма користувачами часто стоїть така проблема - як зберегти закладки браузера при перевстановлення операційної системи.
зміст:- Як зберегти закладки в Chrome
- Як перенести закладки Google Chrome
- Синхронізація Google Chrome
- висновки статті
Чому закладки необхідно час від часу зберігати в надійному місці? Це потрібно робити для того, щоб раптово не втратити свої дані при форс-мажорних обставинах. В цьому випадку ви можете втратити всі свої відібрані посилання на цікаві вам сайти.
Відновити заново всі свої закладки не завжди вийти, особливо, якщо закладок була велика кількість і адреси сайтів, які були у вас в закладках, які не були вами запам'ятали або записані куди-небудь заздалегідь. Тому завжди потрібно заздалегідь подбати про збереження закладок свого браузера.
Зберігати архівні копії закладок потрібно не на тому диску, на якому у вас встановлена операційна система Windows, а на іншому диску, якщо жорсткий диск вашого комп'ютера розділений на кілька дисків.
Ще краще буде поступити таким чином - зберігати копії закладок на зовнішньому диску, на флешці, словом, в декількох місцях одночасно. В цьому випадку збережені копії закладок будуть надійно збережені.
Використовувати збережені закладки браузера можна не тільки при перевстановлення операційної системи на вашому комп'ютері. Наприклад, ви користуєтеся двома комп'ютерами: стаціонарним і ноутбуком.
Ви можете перенести закладки Google Chrome з одного комп'ютера на інший комп'ютер, щоб мати на обох комп'ютерах однакові закладки вашого браузера.
Копію закладок можна перенести і на переносну (portable) версію браузера Google Chrome. В цьому випадку ви можете використовувати свій браузер, запускаючи його з флешки, на іншому комп'ютері, наприклад, на роботі, якщо звичайно у вас є така можливість. На іншому комп'ютері браузер працюватиме з усіма вашими закладками.
Зараз розглянемо два способи збереження закладок браузера Google Chrome. Спочатку буде розглянуто питання про збереження і перенесення закладок браузера Гугл Хром, а в заключній частині статті піде мова, про те, як зберегти всі налаштування браузера Google Chrome за допомогою синхронізації на сервері Google. В цьому випадку ви зможете запустити браузер Google Chrome зі своїми настройками, з будь-якого комп'ютера після його синхронізації.
Як зберегти закладки в Chrome
Для того, щоб зберегти закладки браузера Гугл Хром, потрібно буде натиснути в правому верхньому куті на панелі інструментів на кнопку "Налагодження та управління Google Chrome". У контекстному меню потрібно натиснути послідовно на пункти "Закладки" і "Диспетчер закладок".

У новому вікні браузера "Диспетчер закладок" потрібно вибрати папку з закладками. У мене на прикладі це папка "Інші закладки".
Далі потрібно натиснути на стрілку біля пункту Впорядкувати ", а потім вибрати в контекстному меню пункт" Експортувати закладки в файл HTML ... ".

У вікні Провідника необхідно вибрати місце збереження закладок, на цьому прикладі - хмарне файлове сховище Microsoft OneDrive, а потім дати ім'я файлу з копіями збережених закладок. Далі потрібно натиснути на кнопку "Зберегти".

Після цього закладки будуть збережені в обраному місці в форматі файлу "HTML». Цей файл можна буде скопіювати і в інше місце для його більш надійного збереження.
Як перенести закладки Google Chrome
Для того, щоб перенести закладки браузера Гугл Хром потрібно встановити або запустити браузер на іншому комп'ютері або на цьому комп'ютері після переустановлення операційної системи.
На "панелі інструментів" потрібно натиснути на кнопку "Налагодження та управління Google Chrome". У спливаючому контекстному меню потрібно натиснути на пункти "Закладки" => "Диспетчер закладок".
У вікні Диспетчер закладок "необхідно натиснути на стрілку біля пункту" Впорядкувати "і натиснути на пункт" Імпортувати закладки з файлу HTML ... ".
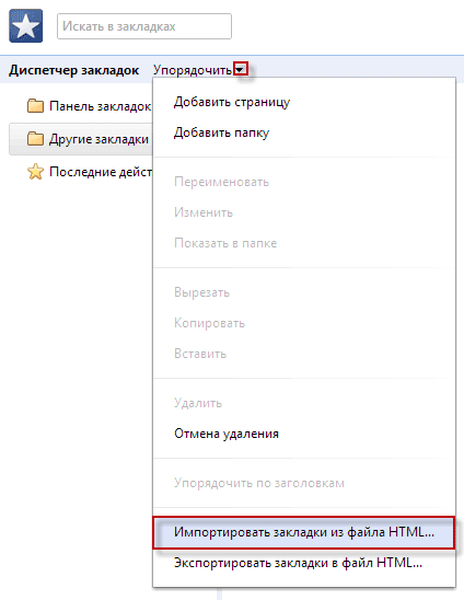
У вікні Провідника необхідно вибрати файл з копіями збережених закладок і натиснути на кнопку "Відкрити".

Після цих дій у вікні "Диспетчер закладок", з'явиться папка "Імпортовано", зі збереженими раніше закладками. Надалі відновлені закладки можна перемістити, перетягнувши їх мишею в інші папки, а папку "Імпортовано", потім видалити.

Тепер ви знаєте, як зберегти закладки в Chrome, а при виникненні нештатної ситуації, ви зможете відновити закладки Google Chrome.
Таким способом зберігаються закладки, які були додані на панель закладок під адресним рядком браузера або додані в папку, яка знаходиться на панелі закладок. Закладки, які були додані безпосередньо в різні розширення браузера для візуальних закладок, збереження не будуть.
Синхронізація Google Chrome
Після поновлення, в нових версіях, браузер Google Chrome дозволяє зберігати закладки з допомогою синхронізації.
Ваші закладки будуть синхронізовані з сервером Google. При вході в Інтернет з іншого браузера Google Chrome, вам потрібно буде ввести дані вашого облікового запису. Відбудеться синхронізація налаштувань браузера, і на іншому браузері Гугл Хром будуть точно такі настройки, як і на вашому основному браузері.
Вам також може бути цікаво:- Профіль в браузері Google Chrome
- Економія трафіку - розширення Data Saver
Для цього потрібно увійти в Chrome на сторінці, яка відкриється відразу після установки браузера. Якщо ви пропустили цей крок, то потім увійти в Chrome можна буде у вікні браузера, в поле «Не виконано вхід в Chrome (Не пропустіть можливість - увійти)".
Якщо у вас немає облікового запису, то створіть поштову скриньку в Google.
На цьому зображенні видно, що в браузері на панелі закладок знаходяться закладки сервісів Яндекса і закладка Wikipedia - вільної енциклопедії Вікіпедія, а в папці "Інші закладки" знаходяться три закладки.

Для наочності зараз я відкрию браузер Google Chrome на віртуальній машині в операційній системі Windows XP. Це вже інша операційна система і вважається, що це інший комп'ютер.
На зображенні видно, що панель закладок в браузері Google Chrome, встановленому в операційній системі Windows XP, порожня і на ній немає закладок.

У правому верхньому куті браузер пропонує увійти в Chrome з облікового запису Google. Для цього необхідні будуть адресу і пароль пошти Gmail.

Після натискання на посилання увійти, в вікні "Вхід" буде потрібно ввести адресу електронної пошти та її пароль, а потім натиснути на кнопку "Вхід".
Після входу ваші дані будуть синхронізовані з сервером Google. Тепер після входу в Інтернет в браузері Google Chrome з будь-якого комп'ютера, вам потрібно буде тільки ввести свої дані електронної пошти та її пароль, для синхронізації з обліковим записом Google.
Якщо це необхідно, то можна налаштувати додаткові налаштування синхронізації. Для цього, необхідно пройти цим шляхом - "Налагодження та управління Google Chrome" => "Налаштування" => "Додаткові налаштування синхронізації".

Після введення даних, починає відбуватися синхронізація. Ваші закладки, історія та інші настройки синхронізуються з вашим обліковим записом Google. У правому верхньому кутку натискаєте на кнопку "ОК".

Після синхронізації ваші закладки з'явилися в браузері в операційній системі Windows XP. На зображенні видно, що на панелі закладок і в папці "Інші закладки" з'явилися закладки, які були в браузері в операційній системі Windows 7.

Таким способом можна зберігати закладки браузера, і після входу з будь-якого комп'ютера отримувати доступ до своїх закладок і іншим налаштувань свого браузера Google Chrome.
Якщо ви входите в Інтернет з чужого комп'ютера, то тоді в браузері Google Chrome потрібно буде додати іншого користувача. Для цього слід натиснути на кнопку "Налагодження та управління Google Chrome" => "Налаштування" => "Користувачі" => "Додати користувача". Після введення своїх даних, ви можете використовувати браузер зі своїми настройками.
Увага! Після завершення роботи з браузером, не забудьте потім видалити, вами доданого користувача з Вашим акаунтом Google, щоб дані вашого облікового запису не були в чужі руки.висновки статті
Закладки в браузері Google Chrome можна зберегти в файл, або відновити всі налаштування браузера за допомогою синхронізації. Після завершення синхронізації, користувачеві стануть доступні всі дані: паролі, встановлені розширення.
Схожі публікації:- Візуальні закладки для Google Chrome
- Як перенести закладки в Firefox
- Батьківський контроль в браузері Google Chrome
- Chrome Cleanup Tool - інструмент для очищення Chrome
- Як відключити спливаючі підказки для вкладок Google Chrome











