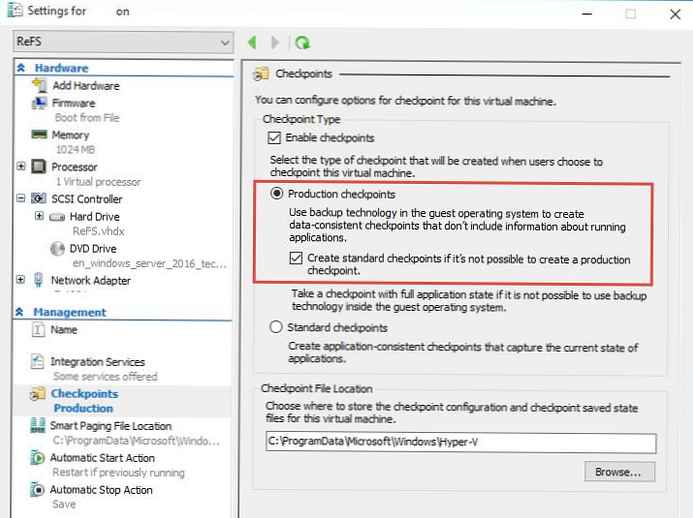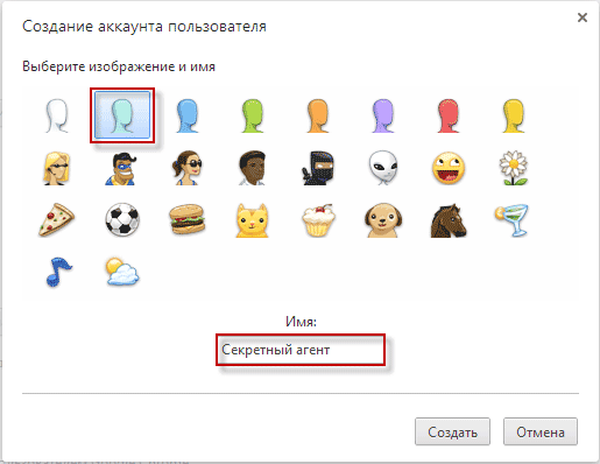
У браузері Google Chrome кожен користувач може мати свій профіль. У профіль користувача входять всі налаштування вашого браузера - розширення, паролі, закладки, історія відвіданих сторінок і т. Д.
Використовуючи браузер, встановлюючи нові розширення, роблячи закладки, змінюючи налаштування, ви постійно змінюєте вміст профілю вашого браузера. Тому важливо зберігати всі скоєні зміни, зроблені в браузері.
зміст:- Синхронізація в Google Chrome
- Як створити профіль Google Chrome
- Імпорт закладок і налаштувань в Google Chrome з іншого браузера
- Як змінити або видалити профіль Google Chrome
- висновки статті
Для цього, в браузері Google Chrome реалізована синхронізація всіх ваших даних з сервером Google в режимі реального часу.
Відбувається синхронізація всіх ваших запитів, які ви вводите в адресний рядок (універсальне вікно пошуку), в цей час також синхронізуються і всі інші настройки браузера Гугл Хром.
Це дозволяє вам використовувати браузер Google Chrome на декількох комп'ютерах з усіма вашими настройками. Це дуже зручно, тому що, якщо на іншому комп'ютері встановлений браузер Google Chrome, то ви можете його використовувати. Вам необхідно буде ввести в браузер дані облікового запису свого профілю.
Для цього вам буде потрібно тільки додати свій профіль Google Chrome в настройках браузера. Після цього відбудеться синхронізація, а потім ви зможете використовувати браузер Гугл Хром з усіма своїми настройками.
Синхронізація в Google Chrome
Для синхронізації вам потрібно буде створити свій обліковий запис в браузері. Для цього вам знадобитися ввести дані свого облікового запису електронної пошти Gmail. Після цього ваш обліковий запис - профіль, буде додано до тим профілем, який вже існує в браузері.
Якщо ви будете використовувати свій профіль браузера Google Chrome на чужому комп'ютері, не забудьте його видалити, після завершення використання браузера. В іншому випадку, всі ваші налаштування та особисті дані стануть відомі іншій особі. Профіль браузера ніяк не захищений і доступний для будь-якого користувача Google Chrome.
Свою обліковий запис - профіль Google Chrome можуть мати відразу кілька користувачів одного браузера. Браузер Chrome підтримує одночасну роботу з декількома обліковими записами. Тому в браузері Гугл Хром можна створити кілька облікових записів для різних користувачів одного браузера, у кожної будуть свої індивідуальні настройки.
Навіть в разі відмови операційної системи, налаштування вашого профілю будуть збережені, і ви їх зможете відновити після синхронізації вашого облікового запису Chrome.
Як створити профіль Google Chrome
Для додавання нового користувача в браузер Google Chrome, необхідно натиснути на кнопку "Налагодження та управління Google Chrome" => "Налаштування". На сторінці "Налаштування" слід перейти до пункту "Користувачі". Якщо, в даний момент, ви є єдиним користувачем браузера Google Chrome, то ви побачите про це відповідний запис.
Далі вам потрібно буде натиснути на кнопку "Додати користувача".

У вікні "Створення аккаунта користувача", вам необхідно буде вибрати зображення і ім'я для нового користувача. Зображення ви можете вибрати із запропонованих, а ім'я вибрати з присвоєного програмою або придумати ім'я на свій розсуд.
Після цього потрібно натиснути на кнопку "Створити".
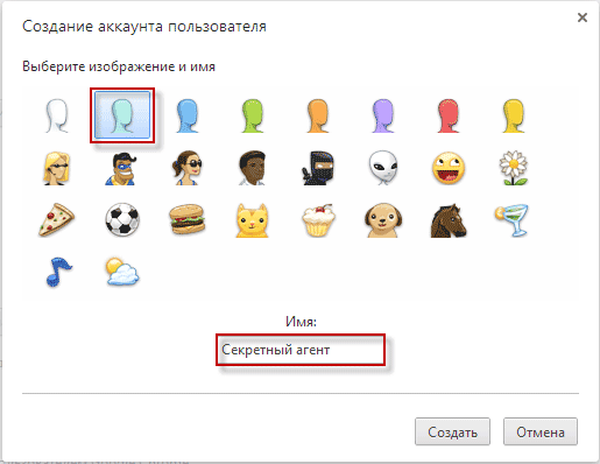
Далі відкривається вікно браузера Гугл Хром. У правому верхньому куті ви побачите кнопку з ім'ям тільки, що доданого, нового користувача. У цьому вікні ви можете відразу увійти в свій аккаунт Chrome, і він відразу буде синхронізований для подальшого використання.
Ви можете поки пропустити цей крок, якщо натиснете на посилання "Пропустити". Увійти в свій аккаунт Chrome, для синхронізації налаштувань нового профілю, можна буде пізніше.

Далі ви вже можете використовувати цей новий профіль на свій розсуд: переглядати веб-сторінки, додавати нові закладки, паролі, встановлювати в цей профіль, нові розширення, а також змінювати інші настройки для цього облікового запису.
Імпорт закладок і налаштувань в Google Chrome з іншого браузера
У профіль браузера Google Chrome, ви можете імпортувати закладки та налаштування з іншого браузера. Для цього, на сторінці "Налаштування", в пункті "Користувачі", виділіть користувача та натисніть на кнопку "Імпортувати закладки та налаштування".
У вікні "Імпорт закладок і налаштувань" вам потрібно буде вибрати браузер для імпорту закладок та налаштувань. Підтримується імпорт налаштувань з браузерів Internet Explorer, Mozilla Firefox, і з панелі інструментів Google.
Після вибору елементів для імпорту буде потрібно натиснути на кнопку "Імпорт". На цьому прикладі, я імпортують налаштування і закладки з браузера Mozilla Firefox.

Далі відбувається імпорт налаштувань з обраного браузера. Потім у вікні "Імпорт закладок і налаштувань" ви побачите результат цієї операції. Після завершення імпорту, натисніть на кнопку "Готово".
Даний профіль браузера Гугл Хром тепер буде також мати закладки та налаштування того браузера, у якого вони були імпортовані.
Як змінити або видалити профіль Google Chrome
Ви можете змінювати зображення або імена користувача профілів браузера Google Chrome. Для цього необхідно натиснути на кнопку "Налагодження та управління Google Chrome" => "Налаштування". Далі на сторінці "Налаштування" перейти до пункту "Користувачі", виділити користувача, а потім натиснути на кнопку "Змінити ...".

Потім ви можете змінити параметри зображення або ім'я цього користувача браузера.
Щоб видалити профіль користувача необхідно натиснути на кнопку "Налагодження та управління Google Chrome" => "Налаштування", а потім на сторінці "Налаштування", в пункті "Користувачі", виділити користувача, а потім натиснути на кнопку "Видалити ...".

У вікні "Видалення користувача", у вас запитають згоду на видалення профілю і всіх пов'язаних з ним даних. Після видалення профілю і всіх пов'язаних з ним даних, відновити їх буде неможливо. Для видалення вибраного облікового запису - профілю, натискаєте на кнопку "Видалити".

Після цього, в браузері Google Chrome, залишаться тільки збережені профілі користувачів.
Після запуску браузера, в лівому верхньому кутку вікна браузера, буде відображатися зображення профілю. Ви можете вибрати потрібний профіль користувача для входу в браузер під його обліковим записом. Для цього, вам буде потрібно натиснути на зображення, і в контекстному меню вибрати відповідний профіль для входу в браузер.
Вам також може бути цікаво:- Як відключити спливаючі підказки для вкладок Google Chrome
За замовчуванням, після запуску браузера Гугл Хром, відкривається той профіль, який був закритий в браузері останнім.

У браузері Google Chrome ви можете одночасно запустити і використовувати для роботи відразу декілька профілів, кожен зі своїми настройками.
Створення нових профілів, дозволяє використовувати браузер Google Chrome декільком користувачам. У кожного користувача може бути свій власний профіль Гугл Хром, зі своїми персональними налаштуваннями: закладками, паролями, розширеннями, електронною поштою і т. Д.
Це дуже зручно, крім того, кожен профіль буде синхронізований, і ви не втратите настройки свого браузера в разі непередбачених обставин, наприклад, після раптової відмови операційної системи.
Після установки операційної системи, вам буде потрібно тільки встановити на комп'ютер браузер Google Chrome. Далі вам необхідно буде ввести дані свого облікового запису Chrome, потім відбудеться синхронізація. Після цього, браузер Google Chrome відкриється з усіма параметрами вашого профілю.
висновки статті
У браузері Google Chrome у користувача є свій профіль, який можна перенести на інший комп'ютер, або інший пристрій. За допомогою синхронізації стануть доступними на будь-якому комп'ютері всі настройки браузера.
Схожі публікації:- Як зберегти закладки в Google Chrome
- браузер Аміго
- Візуальні закладки для Google Chrome
- Як встановити розширення Google Chrome для Opera
- Батьківський контроль в браузері Google Chrome