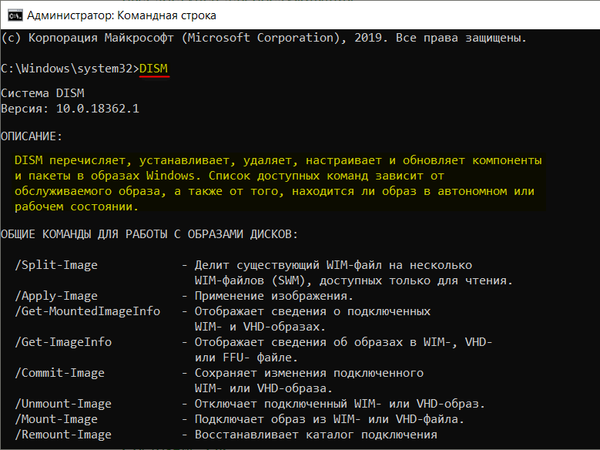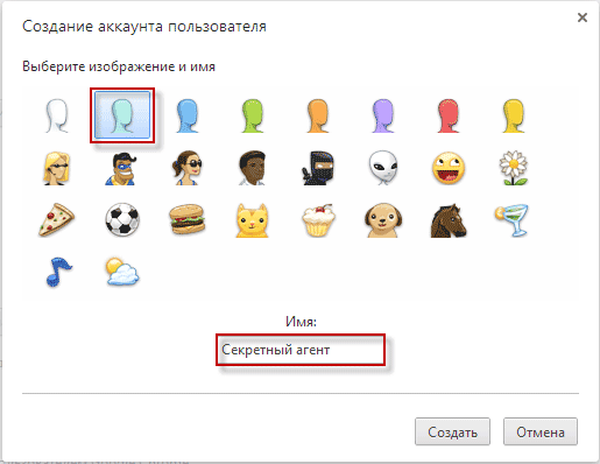Програма Autorun Organizer - це просунутий менеджер автозапуску, більш функціональна альтернатива штатної автозавантаженні Windows від розробника ChemTable Software, що є творцем популярної програми для оптимізації реєстру Windows Reg Organizer. Але, на відміну від останнього, програма Autorun Organizer пропонується для використання абсолютно безкоштовно. Autorun Organizer може не тільки включати і тимчасово відключати запускаються разом з Windows програми та служби, як це вміє робити штатний інструмент операційної системи, але також дозволяє повністю видаляти об'єкти з автозавантаження і налаштовувати їх відкладений запуск.
Які можливості відкриває користувачам Windows Autorun Organizer?
1. Завантаження та установка
Завантажити Autorun Organizer можна на офіційному сайті ChemTable Software. Ціна безкоштовності цієї програми - просування платної Reg Organizer. На одному з етапів майстра установки буде встановлена галочка попутної інсталяції Reg Organizer, точніше, демо-версії цієї програми. Користі від демо-версії без серйозних намірів надалі придбати платну ліцензійну версію немає ніякого. Знімати чи не знімати цю галочку - вибір для кожного окремого випадку.
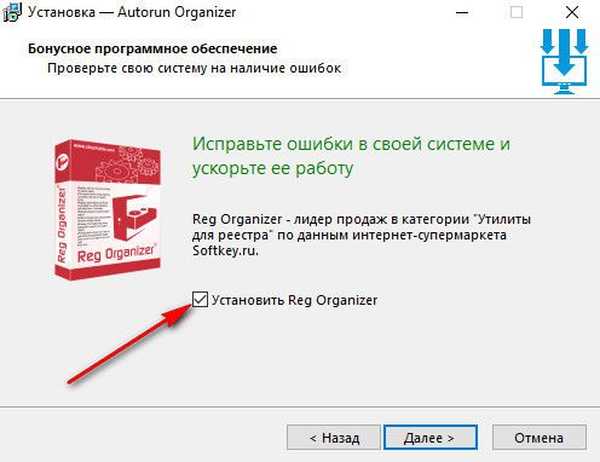
Завершальний етап установки Autorun Organizer передбачає можливість відключення встановленою функції антивірусної перевірки об'єктів автозавантаження Windows за допомогою веб-сервісу компанії Google - VirusTotal. Як мінімум ця функція не зашкодить працездатності системи.
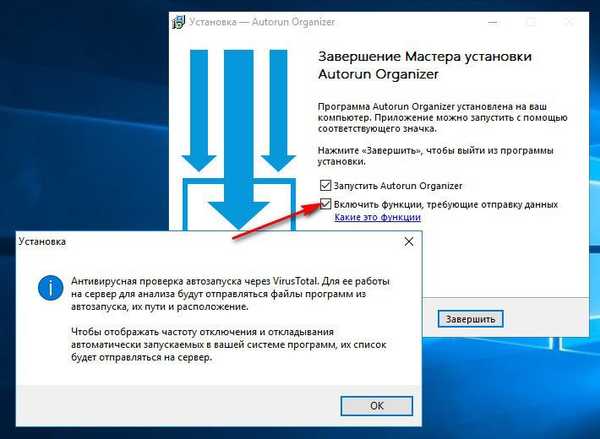
2. Інтерфейс та організація
Найзручніший, грамотно і ергономічно організований інтерфейс Autorun Organizer в стилі площині Windows 10 - риса всіх продуктів ChemTable Software. У першому ж запустити вікні програми побачимо велику частину її можливостей - основні об'єкти автозавантаження Windows, статистику частоти їх включень, статистику часу завантаження Windows до моменту її повноцінного функціонування. Впровадження лінійної діаграми часу завантаження Windows за певний період - непогана ідея в разі не дуже приємною картини для психологічної стимуляції користувачів негайно приступити до використання можливостей Autorun Organizer. У головному вікні розробник навіть передбачив опцію-підказку, як можна оптимізувати автозагрузку Windows за допомогою відкладеного запуску програм і служб.
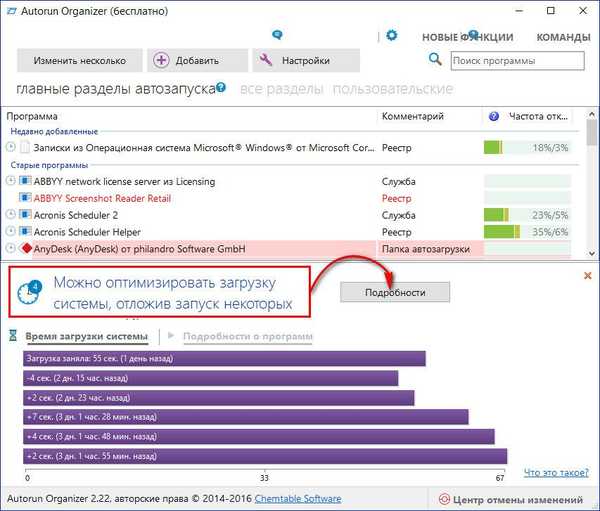
3. Оптимізація автозавантаження на розсуд Autorun Organizer
Програма сама звертає увагу користувача на ті моменти, які можна оптимізувати для більш швидкої готовності Windows до роботи. Але повноцінної таку оптимізацію навряд чи можна назвати. Опція запуску оптимізації автозавантаження запропонує перелік додатків і служб, які, на розсуд Autorun Organizer, не потрібні на етапі завантаження самої Windows, і їх запуск може бути відкладений на якийсь недовгий час. Перш ніж тиснути кнопку "Провести оптимізацію", будь-яку програму або службу з переліку можна видалити, натиснувши на хрестик.
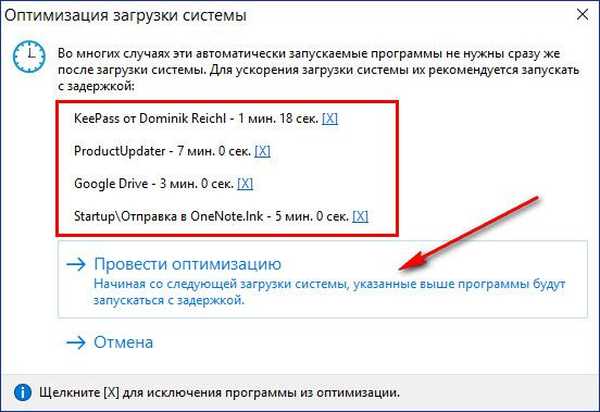
4. Розділи автозавантаження
У вікні Autorun Organizer спочатку відображаються тільки додатки і служби, відключення яких не може привести до бездіяльності системи в цілому. Це активна за замовчуванням вкладка вгорі вікна "Головні розділи автозапуску". В інших вкладках (знебарвленого і непримітних, мабуть, щоб не привернути увагу новачків) можна отримати доступ до переліку всіх об'єктів - додатків, служб, драйверів, інших компонентів системи, які запускаються разом з нею. Вкладка "усі розділи" - це, відповідно, відображення всіх підряд об'єктів. А у вкладці "Користувацькі" можуть відображатися об'єкти автозавантаження, відфільтровані згідно з виставленими галочку.
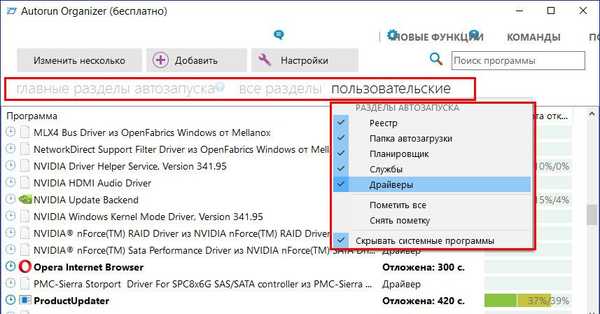
5. Ручна оптимізація автозавантаження
Для роботи з об'єктами автозавантаження необхідно переключитися з вкладки внизу "Час завантаження системи" на вкладку "Подробиці про програму". Вибравши певну програму або службу, в нижній частині вікна побачимо її шлях в системі, в окремих випадках позначку про який чиниться на запуск системи вплив, а також оптимізують опції - тимчасове відключення, призначення відкладеної завантаження, повне видалення. Попередньо 30 секунд для відкладення запуску програм, клікнувши на трикутничок кнопки праворуч, можна змінити і встановити інше значення в секундах.
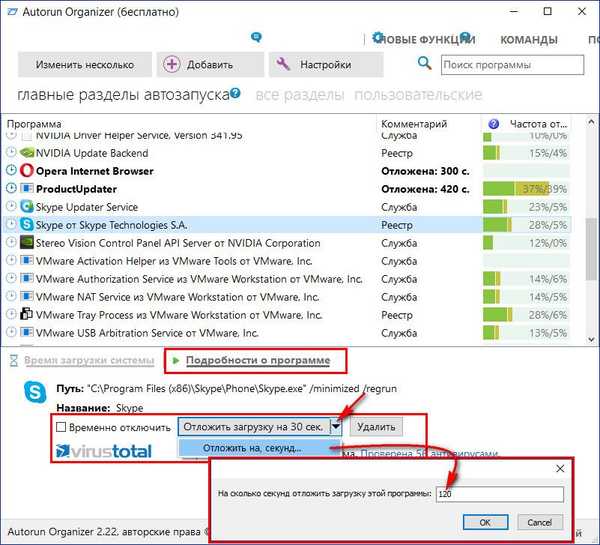
Доступ до цих же опцій оптимізації реалізований в контекстному меню, де також виявимо і інші опції - типові для диспетчера задач.
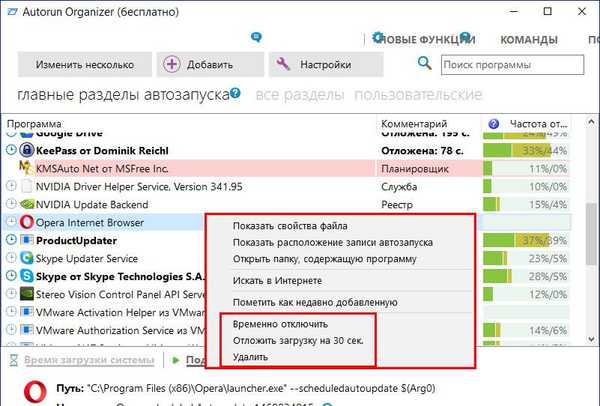
При натисканні кнопки у верхній частині вікна "Кілька" потрапимо в пакетний режим настройки автозавантаження. Вибравши кілька об'єктів, можемо застосувати доступні для них внизу вікна опції.
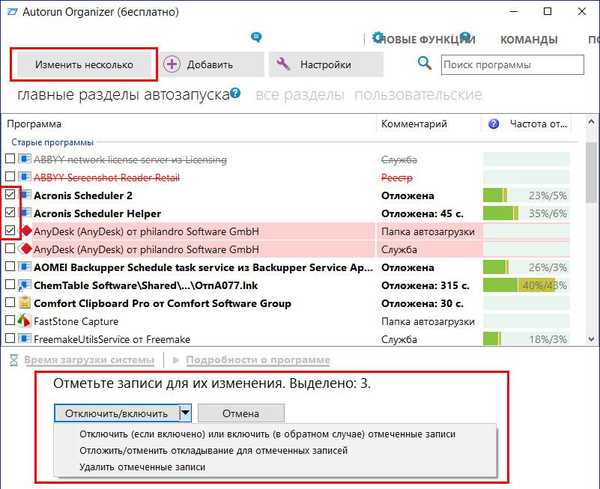
6. Додавання програм в автозавантаження
Додати свою програму в автозавантаження, якщо вона такою можливості за допомогою власних налаштувань не передбачає, можна за допомогою Autorun Organizer. Тиснемо кнопку вгорі "Додати", вказуємо шлях і далі - "Вперед".
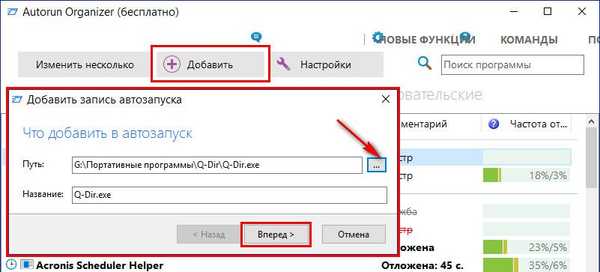
У більшій частині випадків залишаємо встановлений розділ реєстру Windows і тиснемо кнопку "Готово".
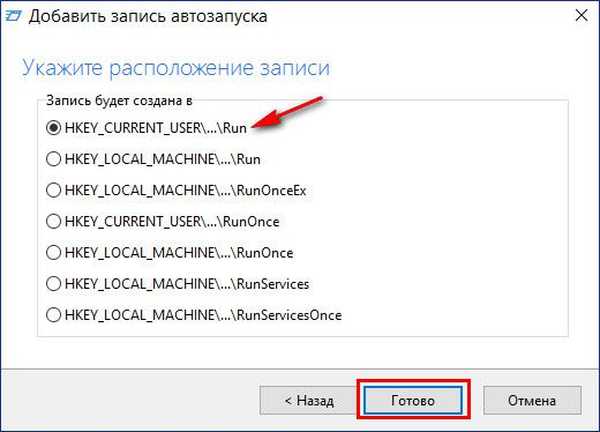
6. Скасування змін
Скасувати раніше призначений відкладений запуск або тимчасове відключення об'єкта автозавантаження можна за допомогою тієї ж вибірки опцій в нижній частині вікна або в контекстному меню. Autorun Organizer також передбачає можливість скасування раніше застосованих змін у віконці спеціального розділу - Центру скасування змін. У цьому розділі можна відстежувати застосування тих чи інших змін за хронологією і скасовувати окремі з них.
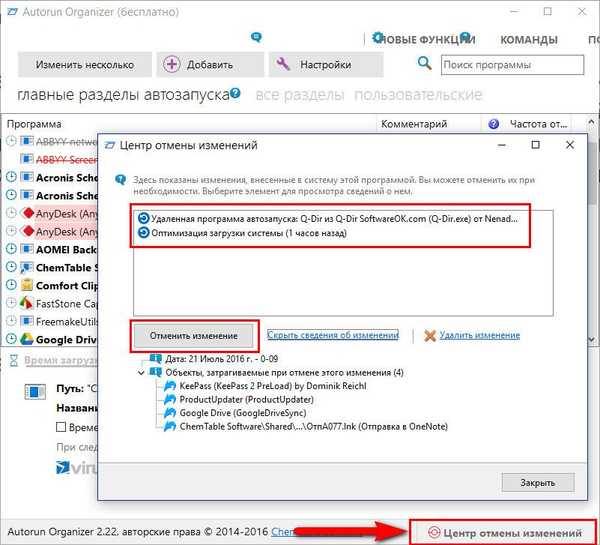
7. Веб-сервіс VirusTotal
В окремих випадках може виявитися корисним дізнатися з того чи іншого об'єкту автозавантаження думку різних антивірусів, представлених в веб-сервісі VirusTotal. Натиснувши на посилання в графі з логотипом VirusTotal, у вікні браузера отримаємо докладні відомості, який з антивірусів вважає об'єкт небезпечним, а який - ні. У самому вікні Autorun Organizer в графі веб-сервісу по вибраному об'єкту будуть вказуватися сумарні показники, скількома антивірусами він перевірявся, скількома він визнаний безпечними, а скількома - шкідливим.
Завантажити Autorun Organizer з офіційного сайту розробника
Відмінного Вам дня!