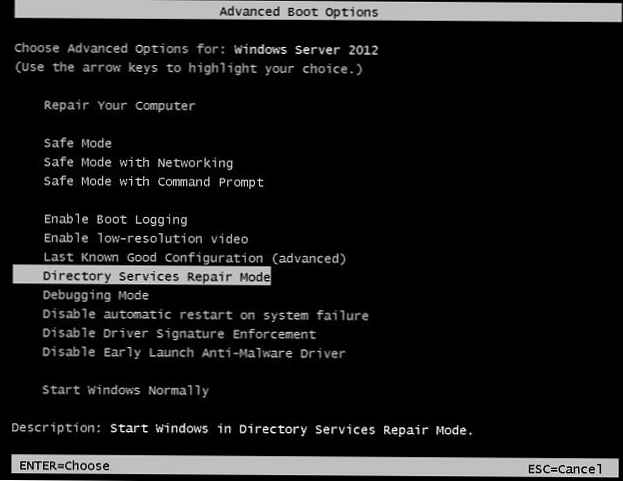Якщо у вас з'явилися проблеми з браузером Microsoft Edge, спробуйте рішення описані в статті.
Наступне керівництво проведе вас через кроки скидання веб-браузера Microsoft Edge в Windows 10.
У цій статті ми поділимося з вами як зробити м'який скидання налаштувань Microsoft Edge - видалення даних додану в браузер під час використання, і жорсткий скидання - видаляє Microsoft Edge з операційної системи і встановлює його знову в первозданному вигляді.
Microsoft Edge, як і будь-який інший браузер, може мати певні помилки. Можливо, браузер перестав запускатися або під час користування, ви отримуєте повідомлення про помилки, можливі й інші проблеми.
Гарною відправною точкою усунення несправностей є аналіз проблеми, для визначення, чи дійсно проблема пов'язана з браузером або сайтами, які ви відвідуєте.
Microsoft Edge м'який скидання -Soft Reset
Наполегливо радимо спробувати програмний скидання Microsoft Edge, перш ніж встановлювати заново його.
Натисніть або торкніться на три точки в правому верхньому куті Edge, щоб відкрити контекстне меню, і виберіть в ньому Параметри.
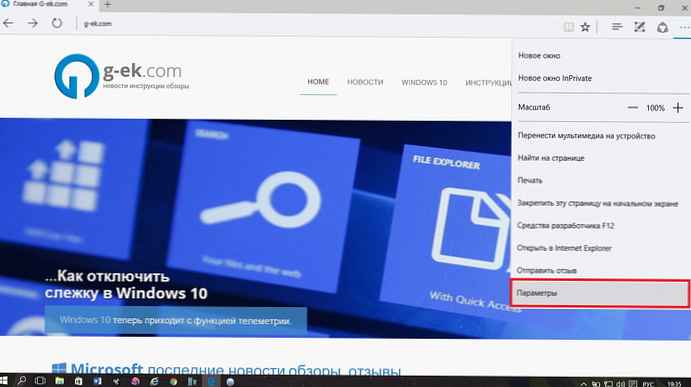
Я пропоную вам натиснути на значок шпильки в правому верхньому куті, щоб зберегти вікно налаштувань відкритим під час операції.
Прокрутіть вниз, поки не знайдете кнопку "Очистити дані браузера" і під ним натисніть на кнопку "Виберіть що потрібно очистити".

Відкривши настройки для очищення даних, і ви знайдете, наприклад, історії переглядів або cookie, дані форм і ін.
Натисніть на кнопку "Більше" посилання для відображення додаткових опцій на екрані.
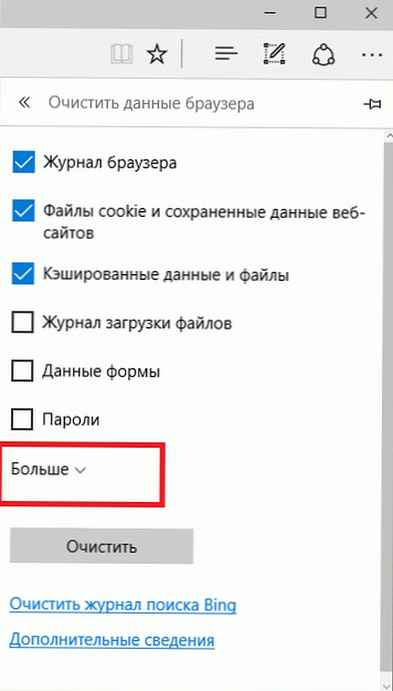
Це відкриє набір з п'яти додаткових даних, які можна видалити.
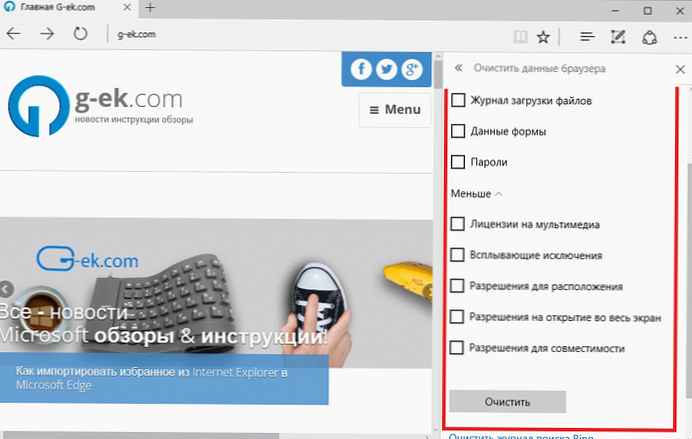
- Ліцензії на мультимедіа
- спливаючі виключення
- Дозволи розташування
- Дозволи на відкриття на весь екран
- Дозволи для сумісності.
Як ви можете бачити зі списку, всі вони пов'язані з сайтами і мультимедіа, до яких ви отримали доступ за допомогою браузера.
Очищення даних не допоможе вам, якщо помилка в програмі, але якщо ви зіткнулися з проблемами доступу до певних сайтів, це зможе вам допомогти.
Я пропоную вам очистити історію відвіданих сторінок, кеш і куки.
Після того як ви зробили свій вибір, натисніть кнопку Очистити, почавши процес видалення.
Microsoft Edge Повний скидання - Hard Reset
Другий варіант, якщо не допоміг перший, це видалити Edge з операційної системи, щоб встановити його заново таким як він поставляється з ОС Windows 10 за замовчуванням.
Один з найпростіших способів для виконання операції видалення Microsoft Edge за допомогою PowerShell.
скачайте архів Reset_Microsoft_Edge.zip і розпакуйте його в вашій системі. Після цього, натисніть правою кнопкою миші на файлі та виберіть "Виконати за допомогою PowerShell" з контекстного меню.
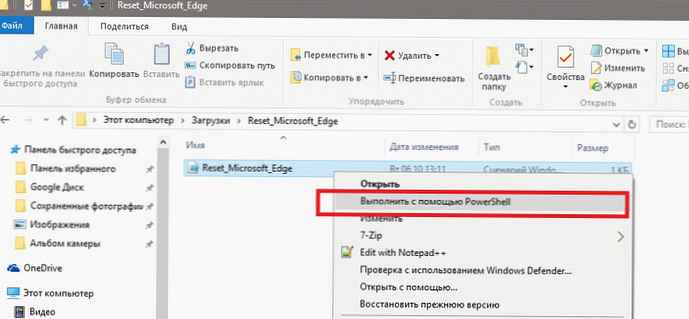
Скрипт виконує дві операції:
remove-item $ env: localappdata \ Packages \ Microsoft.MicrosoftEdge_8wekyb3d8bbwe \ * -recurse -Force 2> $ null
Перший видаляє інсталяційний пакет Microsoft Edge з операційної системи. Параметри, які використовуються в рядку роблять наступне:
-Recurse сценарій включає в себе всі дочірні елементи.
-Force Дозволяє сценарієм видалити елементи, такі як приховані файли або помічені тільки для читання, які як правило не можуть бути змінені
2> $ null перенаправляє потік помилок.
Друга команда додає Microsoft Edge в систему.
Get-AppXPackage -Name Microsoft.MicrosoftEdge | Foreach Add-AppxPackage -DisableDevelopmentMode -Register "$ ($ _. InstallLocation) \ AppXManifest.xml" -Verbose
Як правило після виконання скрипта Edge буде встановлено браузером за замовчуванням на вашому пристрої.