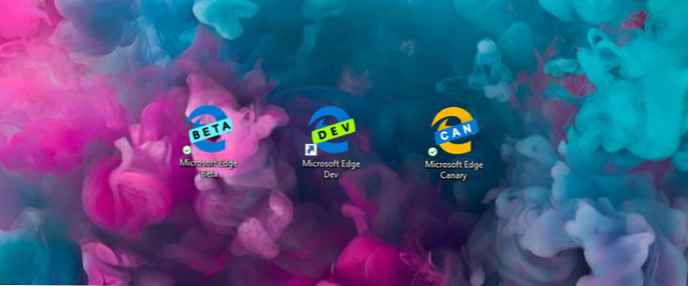Windows "Камера" один з додатків за замовчуванням в Windows 10. Додаток не настільки функціонально, як сторонні додатки, але підтримує високоякісний відеозапис і фотографування.
Якщо при запуску або вчасно зйомки додаток "Камера" закривається, не відповідає, не може записувати відео або знімати фотографії, ви можете легко виправити додаток, скинувши його. Більшість поширених проблем усуваються при скиданні додатки "Камера".
Якщо проблема зберігається навіть після скидання додатки "Камера", ви можете продовжити і перевстановити додаток "Камера". Перевстановлення додатків в Windows 10, це не складно. Вам просто потрібно видалити додаток "Камера", а потім встановити нову копію з Магазину Windows.
У цьому керівництві ми розглянемо, як скинути і перевстановити додаток "Камера" в Windows 10.
ВАЖЛИВО: Якщо у вас виникли проблеми з камерою на вашому ПК, ми рекомендуємо вам оновити драйвер пристрою камери або перевстановити його, перш ніж намагатися скинути або перевстановити додатки "Камера". Якщо вбудована камера не працює, перевірте що вона не виключена в диспетчері пристроїв.
- Спосіб 1 з 2
Скидання додатки "Камера"
Щоб перевстановити, зверніться до інструкцій в способі 2, наведеному нижче.
Крок 1. Відкрийте програму "параметри"Перейдіть додатки → Додатки та можливості.
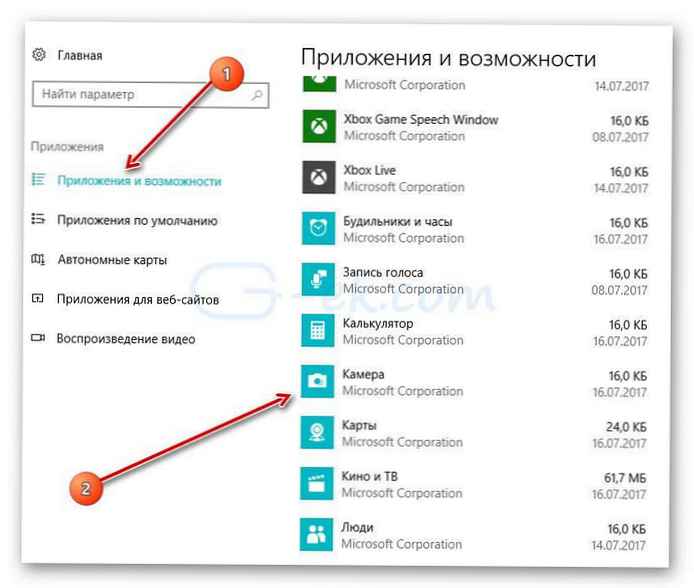
Крок 2: Знайдіть додаток "Камера" та натисніть на нього. Тепер ви повинні побачити посилання "Додаткові параметри".
Крок 3: Натисніть посилання "Додаткові параметри", щоб відкрити сторінку "скинути додаток".
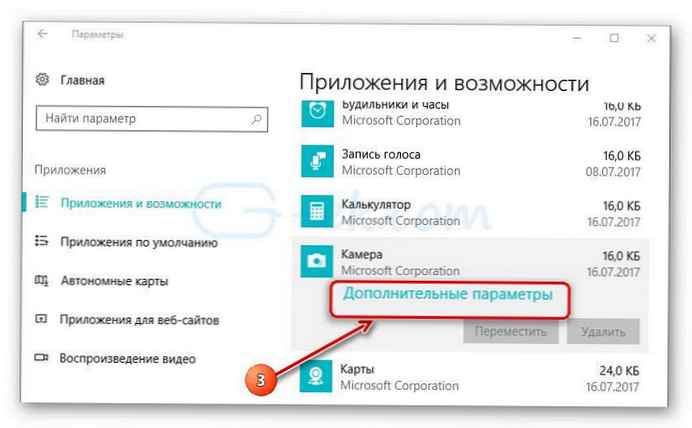
Крок 4: Нарешті, натисніть кнопку "Скинути". У спливаючому вікні підтвердження, натисніть кнопку "Скинути" ще раз, щоб зробити повне скидання додатки "Камера".
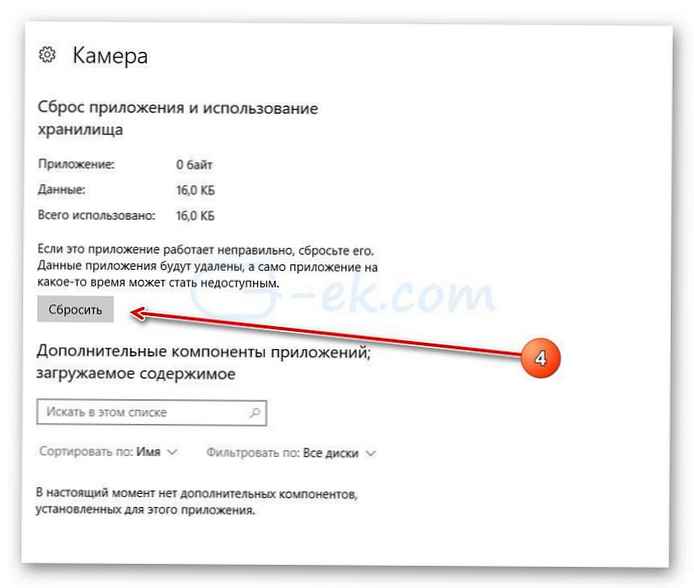
Тепер ви можете запустити додаток "Камера", щоб переглянути усунуло це вашу проблему.
- Спосіб 2 з 2
Перевстановлення додатка "Камера" за допомогою Windows PowerShell
Переінсталюйте додаток "Камера", в тому випадку якщо проблема зберігається навіть після скидання додатки.
На відміну від інших програм, встановлених за замовчуванням, програма Камера не може бути видалено за допомогою "Параметрів Windows". будемо використовувати Windows PowerShell для видалення програми "Камера", а потім встановимо нову копію з Магазину Windows. Ось як це робиться.
Крок 1. Запустіть Windows PowerShell від імені адміністратора. Для цього клікніть правою кнопкою миші на кнопці "Пуск" і виберіть "Windows PowerShell (адміністратор) ".
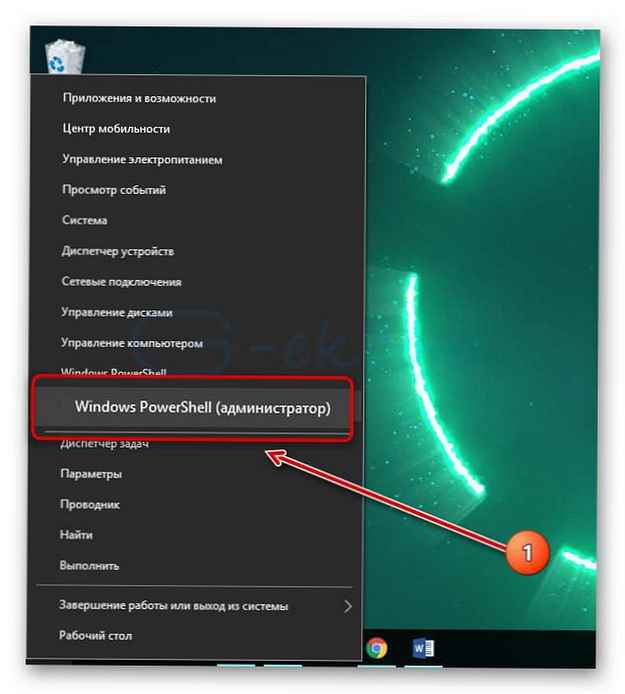
крок 2. У вікно PowerShell скопіюйте і вставте наступну команду.
Get-AppxPackage -AllUsers
Натисніть Enter, щоб виконати команду.
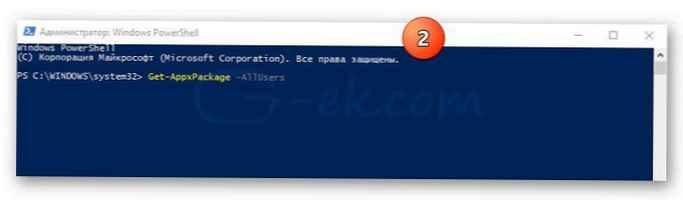
Крок 3: Тепер знайдіть запис додатки Microsoft.WindowsCamera.
Крок 4: Скопіювати вміст рядка PackageFullName, використовуйте гарячу клавішу Ctrl + C, щоб скопіювати виділений текст в буфер обміну.
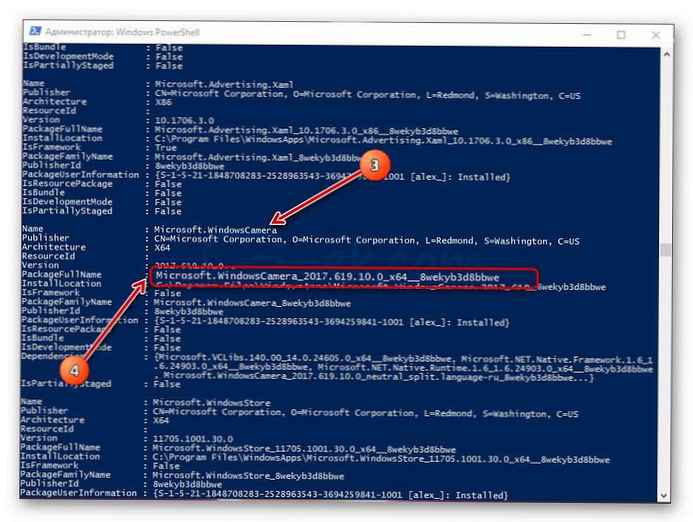
Крок 5: Виконайте наступну команду для видалення програми "Камера".
Remove-AppxPackage PackageFullName
У наведеній вище команді замініть PackageFullName на вміст рядка PackageFullName, яке ви скопіювали на попередньому кроці.
У моєму випадку це - Microsoft.WindowsCamera_2017.619.10.0_x64__8wekyb3d8bbwe
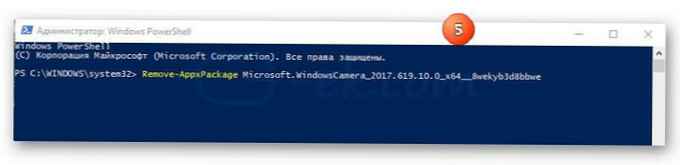
Ви можете закрити вікно PowerShell.
Крок 6: Нарешті, відкрийте додаток Магазин, знайдіть додаток Windows Камера і встановіть його.

Сподіваюся, ви знайдете це керівництво корисним!