
Екранна клавіатура в Windows 10 призначена для управління комп'ютером і введення інформації в нього в разі, якщо фізична клавіатура пошкоджена. Її рекомендується застосовувати для введення паролів під час інтернет-банкінгу та шопінгу, щоб ніяка шкідлива програма (кейлоггер - перехоплює натиснення клавіш) не змогла перехопити ваші логіни і паролі.
З появою сенсорних пристроїв на платформі Windows 10 екранна клавіатура застосовується для введення даних в планшетному режимі в якості основного пристрої.
зміст- як запустити
- Гарячі клавіші
- Пошуковий рядок
- параметри
- Панель управління
- Панель завдань
- Командний інтерпретатор "Виконати" (альтернативна версія)
- екран блокування
- Проблеми зі стартом і функціонуванням
- налаштування
як запустити
Способів відкрити екранну клавіатуру в Windows 10 багато: закріплена за дією комбінація гарячих клавіш, консольна команда, ярлик в Пуск (через Пошук), з області повідомлень, панелі спеціальних можливостей. Розглянемо їх все, також зупинимося на настройках утиліти і проблеми з її функціонуванням.
Гарячі клавіші
Простіше і швидше за все викликати інтерфейс програми на дисплей - скористатися поєднанням гарячих клавіш. Затисніть одночасно: Win + Ctrl + O.
Пошуковий рядок
1. Перейдіть в поле Пошуку на панелі завдань.
2. Почніть вводити назву програми і клацніть по її піктограмі, яка, швидше за все, буде розташовуватися на першому місці в списку результатів.
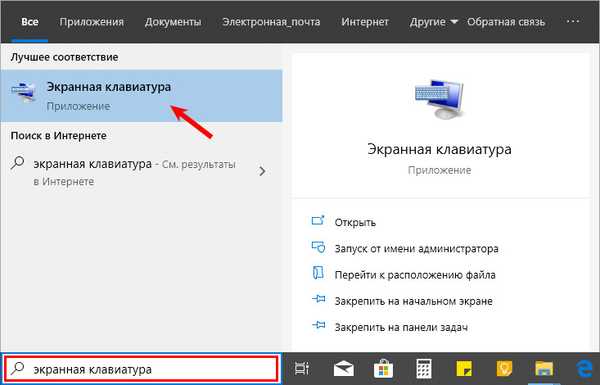
параметри
1. Викличте вікно параметрів операційної системи будь-яким способом, наприклад, іконкою із шестірнею в Пуск.
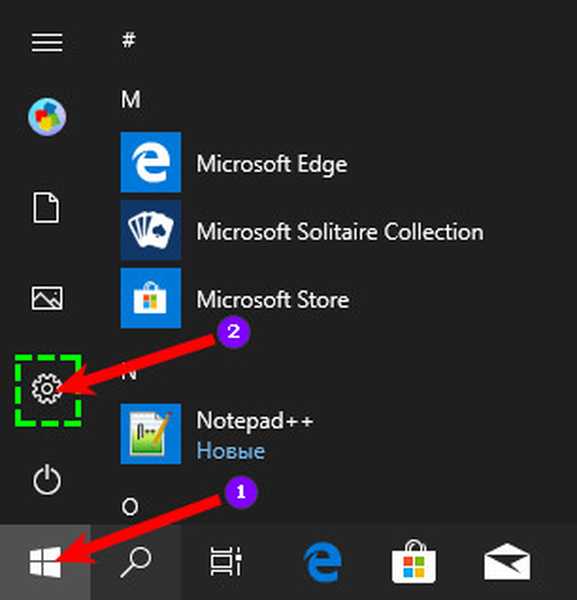
2. Перейдіть до підрозділу "Спеціальні можливості".
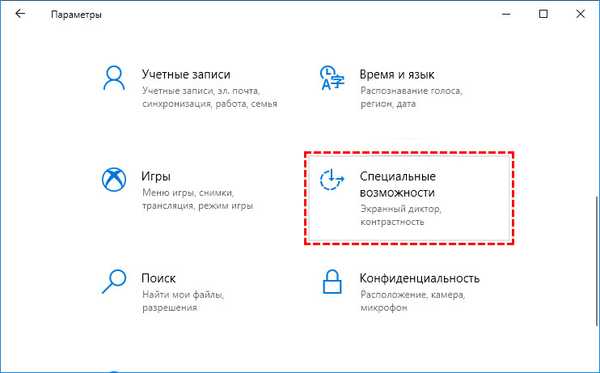
3. Перейдіть в розділ під назвою "Клавіатура".
4. Перенесіть перемикач "Використовувати пристрій без звичайної ..." в положення "Вкл.".
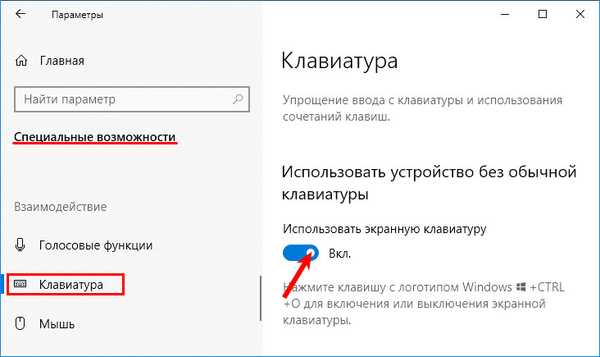
На дисплеї відобразиться інтерфейс програми.
Панель управління
Аналогічно через Центр легкого доступу інструмент можна запустити за допомогою Панелі управління.
1. Викличте її і відвідайте "Центр спецвозможностей".
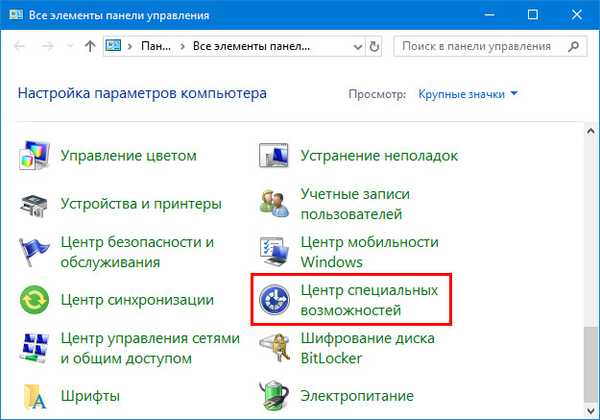
2. Клацніть по піктограмі з назвою "Включити екранну клавіатуру".
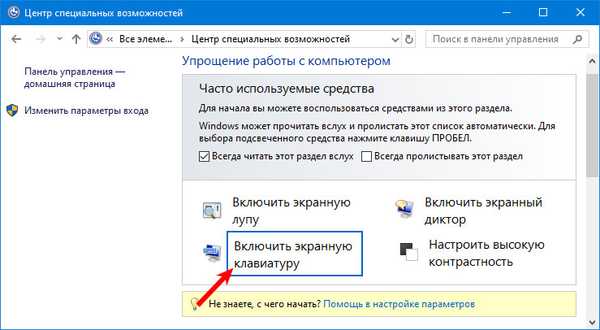
Панель завдань
На цьому елементі інтерфейсу розташовуються кнопки для швидкого запуску системних утиліт, причому користувач може сам додавати і видаляти потрібні / непотрібні ярлики.
Клацніть по панелі завдань правою клавішею і відзначте галочкою опцію "Показати кнопку сенсорної ...".
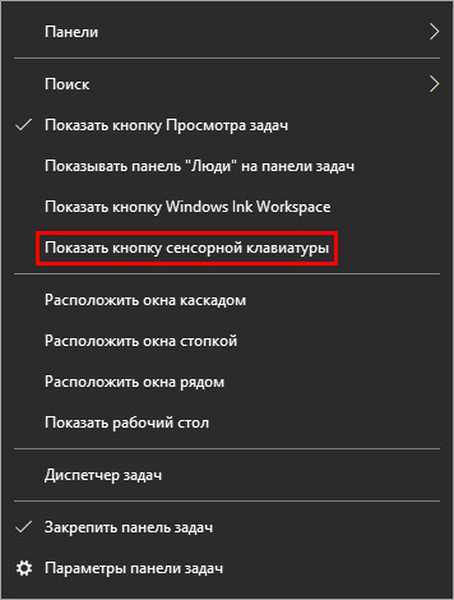
В треї з'явиться новий елемент - значок для запуску сенсорної клавіатури.
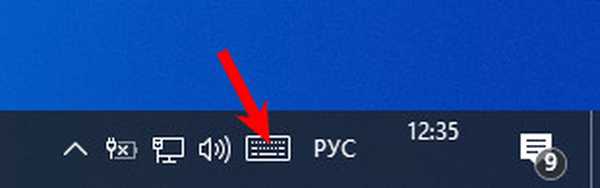
Командний інтерпретатор "Виконати" (альтернативна версія)
Для виведення на дисплей клавіатури з попередніх версій операційної системи почніть вводити назву утиліти в пошуковому рядку Панелі завдань і запустіть знайдену.
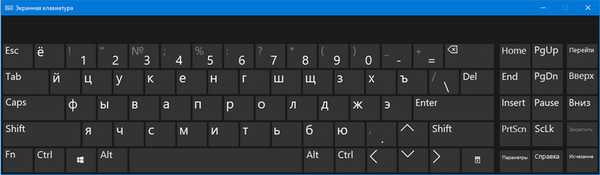
Запуск альтернативної версії інструменту виконує консольна команда.
1. Затисніть кнопки Win + R.
2. Введіть "osk" і тисніть "Enter".
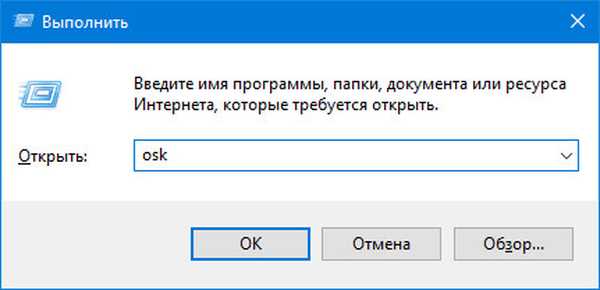
екран блокування
Активувати інструмент можна і на екрані блокування, де вводиться пароль для виконання входу в свій обліковий запис Windows 10.
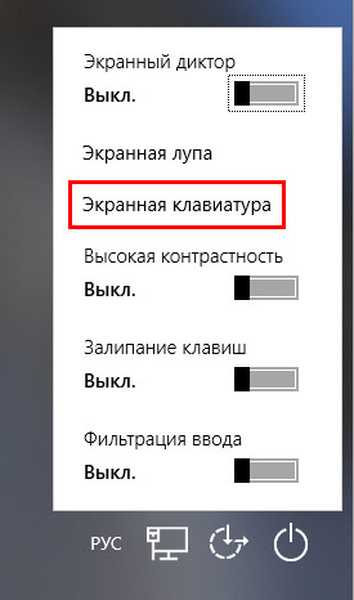
Проблеми зі стартом і функціонуванням
При правильному виконанні наведених інструкцій утиліта може і не стартувати. Це трапляється в кількох випадках:
- Вона вирізана з вашої версії операційної системи (якщо використовується піратська збірка Windows);
- Зупинено сервіс, який відповідає за функціонування екранної клавіатури.
У першому випадку допоможе тільки використання повноцінної версії платформи, де даний інструмент не вирізаний з метою економії розміру образу і полегшення самої ОС.
У другому - виконайте кроки з наведеної нижче інструкції:
1. Затисніть клавіші Win і R.
2. У вікно "Виконати" введіть "services.msc" і тисніть "Enter".
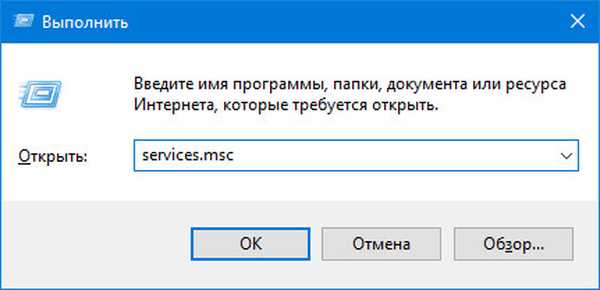
3. У списку знайдіть сервіс, що носить назву "Служба сенсорної клавіатури і панелі ...".
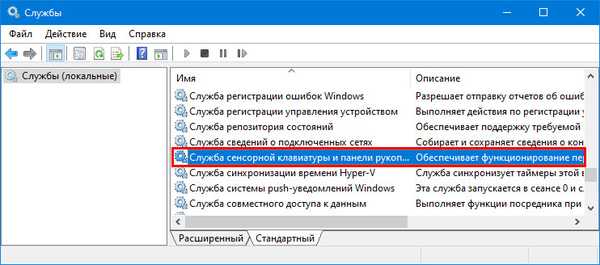
4. Два рази клікніть по службі лівою клавішею.
5. У рядку "Тип запуску" виставте значення змінної як "Вручну", щоб служба запускалася тільки на вимогу користувача. Актуально, якщо утиліта викликається на робочий стіл рідко. Для частої експлуатації краще вибрати "Автоматичний".
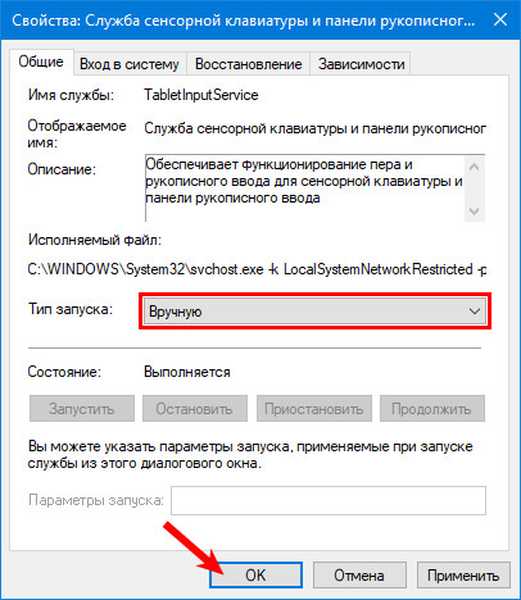
6. Нижче клікніть "Запустити" і закрийте вікно кнопкою "OK".
Даний сервіс забезпечує роботу рукописного введення і пера на мобільних гаджетах з сенсорним дисплеєм в режимі "Планшет".
Після активації служби все повинно вийти.
Швидко запустити сервіс можна з командного рядка: запустіть її від імені адміністратора системи і виконайте наступний код: net startservice tableinputservice. Для управління способом запуску є команди: "sc config tableinputservice auto" - автоматичний старт, для ручного запуску auto замініть на demand - за запитом.
Якщо екранна клавіатура стартує автоматично без запиту користувача, виконайте наступне:
1. У Центрі спецвозможностей перейдіть до підрозділу "Використання комп'ютера без миші і ...".
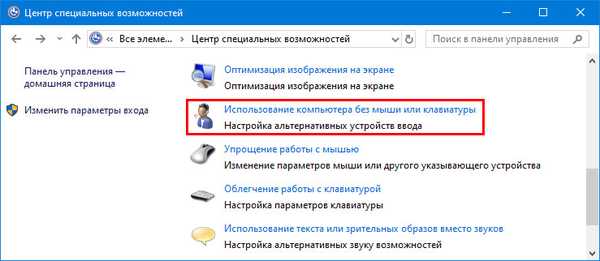
2. Приберіть прапорець, який стоїть біля напису: "Використовувати екранну ...".
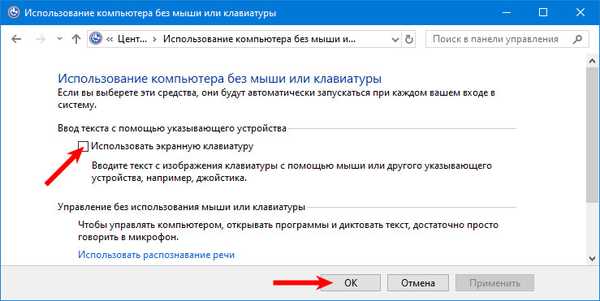
Буває, що не відображається кнопка для розгортання інтерфейсу програми в режимі планшета. У звичайному і планшетному режимі потрібно окремо вивести піктограму сенсорної клавіатури на Панель завдань: клікніть по ній правою клавішею і поставте прапорець біля відповідної опції.
налаштування
Для конфігурації програми клікніть "Клавіатура" в вертикальному меню вікна з переліком функцій для людей з обмеженими можливостями. Тут доступні:
- включити / відключити саму програму і залипання клавіш в ній;
- озвучування натискань Num, Caps і Scroll Lock;
- фільтрувати введення - не повторювати чергуються літери і з певними інтервалами їх чергування;
- підкреслювати назви ярликів;
- відображення цифрового блоку, розташованого під Num Lock.
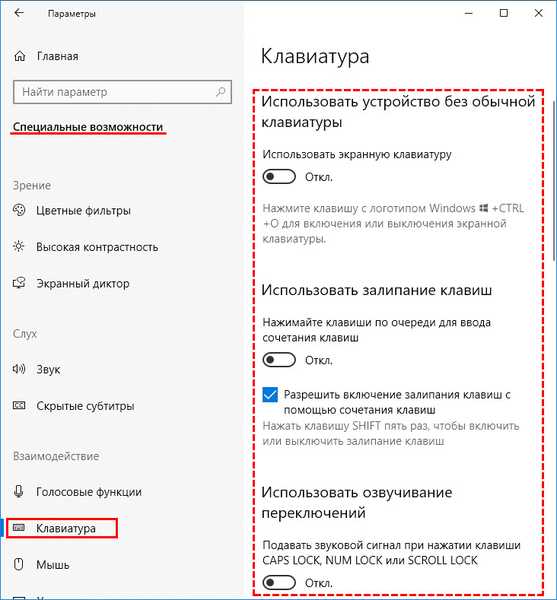
Є й інші функції, наприклад, передбачення введення тексту, але вони, як показала практика, потрібні одиницям.











