
У Windows 10, як і в її попередниць, існує захована від очей користувачів вбудована обліковий запис адміністратора з необмеженими правами. За замовчуванням вона не активна, і далеко не всі користувачі здогадаються про існування такого аккаунта на їх комп'ютері.
Сьогодні проаналізуємо, в яких випадках цей профіль може стати в нагоді звичайному користувачеві, і якими засобами його можна активувати в різних ситуаціях. А також розглянемо процес зворотного деактивації інтегрованої облікового запису з правами адміністратора.
Зверніть увагу, для повсякденної роботи за комп'ютером дана обліковий запис не підійде, і для цих цілей краще створити звичайний обліковий запис з відповідними привілеями. зміст- Активація класичним способом
- Активація через редактор групової політики
- Як приховати (виконання деактивації)
- Активуємо не виконуючи вхід в середу Віндовс 10
Активація класичним способом
Класичний спосіб активації запису - це вхід в Windows 10 з-під аккаунта з правами адміністратора або обмеженою облікового запису з розширеними привілеями. В такому випадку виконання наведеної далі інструкції буде простим і швидким.
1. Викликаємо командний рядок з привілеями адміністратора системи (клік правою клавішею по Пуску і вибір відповідної опції зі списку).
2. Виконуємо команду:
net user Адміністратор / active: yesУ багатьох англомовних збірках Windows 10 "Administrator" слід писати англійськими літерами, якщо в першому випадку виконання команди супроводжувалося помилкою.
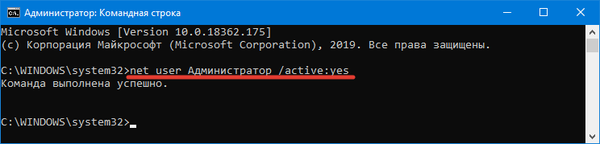
3. Все готово, віконце можна закривати.
4. Для відвідування нового облікового запису необхідно вийти з системи або клікнути по піктограмі користувача і вибрати новий акаунт. За замовчуванням пароль для нього не заданий.
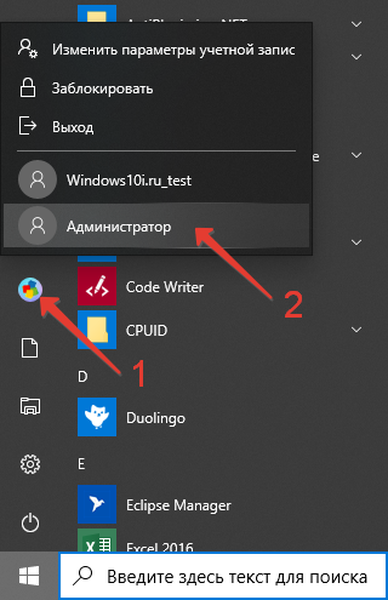
5. Для завершення поточного сеансу викликаємо команду закінчення роботи або виходу з системи і натискаємо по напису "Вихід".
Якщо склалася ситуація, коли виконання даної інструкції неможливо, дивіться закінчення статті.
Активація через редактор групової політики
Зважаючи на відсутність інструменту в домашній редакції "десятки" для неї спосіб не підходить:
- Тиснемо Win + R і виконуємо "gpedit.msc" у вікні;
- Розгортаємо гілку "Конфігурація ПК";
- Переходимо до підрозділу "Конфігурація Windows";
- В параметрах безпеки розгортаємо "Редактор групової політики";
- У каталозі "Параметри безпеки" двічі тиснемо по опції "Облікові записи. Стан облікового запису Адміністратора";
- Вибираємо її стан як "Включений" і застосовуємо нові настройки.
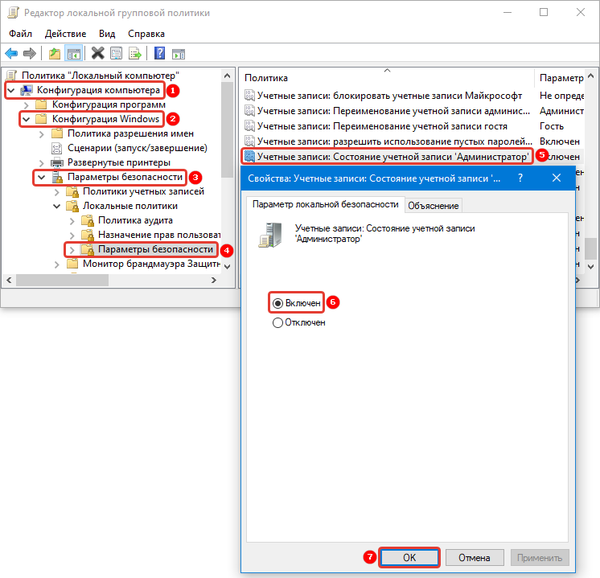
Відключити UAC Windows 10
Як приховати (виконання деактивації)
В принципі, розглядати візуальний способи відключення аккаунта немає сенсу, адже все можна здійснити за допомогою виконання однієї консольної команди.
Як і раніше, викликаємо командний рядок від імені адміністратора і виконуємо, з аргументом "/ active: no", який пишеться після пробілу:
net user Адміністратор / active: noЯкщо дія для англомовної версії супроводжується помилкою, введіть назву облікового запису на англійській мові.
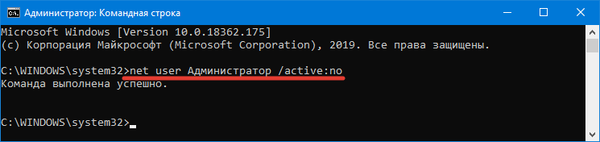
Все б добре, але з заповненням просторів глобальної мережі піратськими збірками Windows 10 (вони і стають основним джерелом дистрибутива для інсталяції операційної системи), в яких прихована обліковий запис адміністратора активована, з'явилися і деякі проблеми.
Наприклад, вбудований браузер Edge під інтегрованим профілем з привілеями адміністратора запустити неможливо. При спробі його запуску з'являється пропозиція авторизуватися під іншим аккаунтом і спробувати запустити додаток повторно.

Перш ніж приступити до деактивації профілю та створення нового облікового запису, приділіть увагу важливих даних, які можуть зберігатися в документах, на робочому столі і в папці завантажень. Цю інформацію краще скопіювати в окремий каталог, щоб уникнути втрат або проблем з копіюванням з захищеної папки з даними інтегрованої облікового запису з адміністраторськими привілеями.
Загалом, шлях вирішення проблеми з деактивацією вбудованого профілю в десятці буде наступним:
- Додаємо новий обліковий запис на комп'ютер (через Параметри, командний рядок або Панель управління) і надаємо їй розширені привілеї. При необхідності задаємо пароль для захисту облікового запису;
- Виконуємо вихід з поточного профілю, попередньо завершивши всі активні програми;
- Виконуємо вхід в середу Windows 10 під ім'ям щойно створеного облікового запису (користувальницької);
- Входимо в командний рядок з розширеними привілеями (правий клік по Пуску і вибір відповідної команди);
- Виконуємо команду - net user Адміністратор / active: no.
Наслідком успішного виконання команди буде деактивация інтегрованої в "десятку" облікового запису з адміністраторськими привілеями. Замість неї у вас буде звичайний профіль з тими ж правами.
Активуємо не виконуючи вхід в середу Віндовс 10
Часом для виправлення незначних проблем з Windows 10 потрібно увійти в систему з-під вбудованого користувача адміністратора, але активувати обліковий запис не завжди можливо, тому як входу в систему перешкоджає виникла неполадка. Ось таке замкнене коло. Або ж пароль від свого облікового запису забули або він чомусь не підходить.
При неможливості війти в Windows 10 по вищезгаданим і інших причин проробляємо наступне:
- На екрані авторизації натискаємо на піктограму харчування, затискаємо клавішу Shift і викликаємо команду перезавантаження комп'ютера;
- Після запуску оточення для відновлення системи йдемо в розділ "Пошук / усунення неполадок";
- З додаткових параметрів вибираємо запуск командного рядка. Для її запуску необхідно вказати пароль від аккаунта, якщо він встановлений. Природно, спосіб підійде, якщо знаєте пароль;
- Далі, виконуємо команду - net user Адміністратор / active: yes, як це робили в попередньому варіанті вирішення проблеми;
- Завершуємо роботу командного рядка;
- Тиснемо по піктограмі "Продовжити. Виходимо і використовуємо Windows 10".
І другий спосіб включення вбудованого адміністратора без входу в Windows 10, наприклад, в разі, коли пароль чомусь не підходить або його забули. Тут допоможе та ж командний рядок, через яку включали заховану обліковий запис з привілеями адміністратора.











