
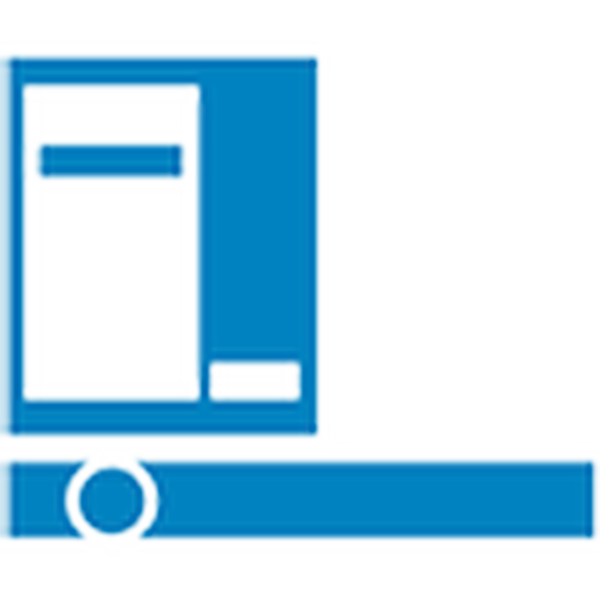
Оновлення в Windows 10 постійно заважають користувачам, змушуючи тих витрачати час на пошуки причин неполадок та їх усунення. Багато, перезагрузив комп'ютер після інсталяції чергової порції невідомих оновлень, зіткнулися з тим, що не працює кнопка пуск Windows 10.
Меню не відкривається за допомогою кліка миші по іконці Пуска і не реагує на клавішу Win (з емблемою віконця). Часом на додаток до цього може не відкриватися меню "Параметри" і не функціонувати інші графічні меню. Для виправлення проблеми прочитайте запропоновану статтю до кінця і виконайте в ній інструкції.
змістЩо цікаво, влітку 2016 року Microsoft зволили випустити додаток для пошуку і рятування від факторів, які блокують появу Пуска.
- Перезапуск процесу, що відповідає за графічний інтерфейс Windows
- Змінюємо значення одного з ключів системного реєстру
- Інші швидкі методи змусити Пуск працювати
- Створюємо новий обліковий запис
- Вдамося до допомоги PowerShell
- Скористаємося офіційної утилітою від Microsoft, викликаної вирішити проблему з меню Пуск
- Нічого не допомогло
Перезапуск процесу, що відповідає за графічний інтерфейс Windows
Explorer.exe - файл, який є графічною оболонкою Windows. Завдяки йому працює провідник, всі вікна і меню операційної системи. У процесі його функціонування може виникнути проблема (наприклад, конфлікти з адресами оперативної пам'яті). Якщо не працює пуск в Windows 10, в першу чергу слід виконати перезапуск процесу "explorer.exe".
1. Викликаємо "Диспетчер завдань" за допомогою поєднання клавіш Ctrl + Shift + Esc або контекстного меню панелі задач.
2. Йдемо на вкладку "Процеси", якщо вікно відкрилося в інший.
Якщо ж диспетчер запустився в спрощеному вікні, тиснемо на кнопку "Подробнее".
3. Знаходимо процес "Провідник" або "Explorer" і викликаємо команду "Запустити знову".
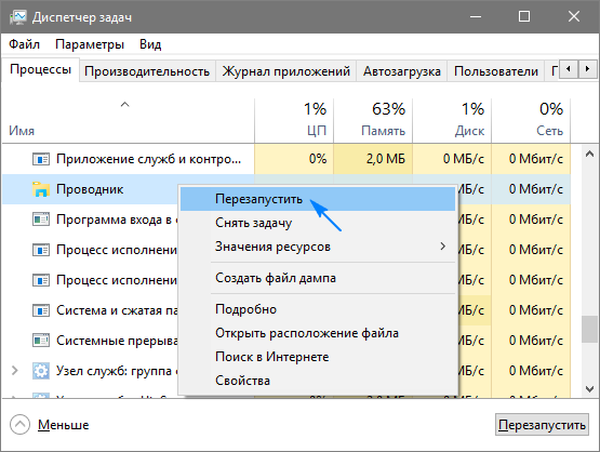
4. Підтверджуємо наміри втрутитися у функціонування системного процесу.
Працює спосіб не завжди, тому сподіватися на його спроможність не варто.
Змінюємо значення одного з ключів системного реєстру
Наступним кроком, який варто зробити, щоб змусити Пуск працювати, є зміна значення одного з параметрів, що відповідає за роботу меню (в разі відсутності ключа його потрібно створити).
- Викликаємо інтегрований в "десятку" редактор реєстру (виконуємо "regedit" в пошуковому рядку або командному інтерпретаторі).
- Заходимо в розділ з параметрами поточного користувача - HKCU.
- Переходимо по шляху Software \ Microsoft \ Windows \ CurrentVersion \ Explorer.
- Знаходимо ключ "EnableXAMLStartMenu" і змінюємо його значення на "нуль". У разі відсутності параметра створюємо ключ типу DWORD з зазначеним ім'ям і значенням.
- Виконуємо перезапуск процесу "explorer.exe" для вступу нової конфігурації в силу.
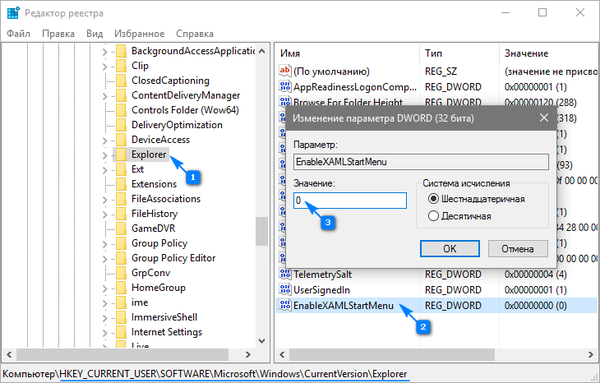
Інші швидкі методи змусити Пуск працювати
Деякі користувачі помічали появу проблеми після створення нового облікового запису, шлях до якої містять кириличні символи (ім'я користувача було російською мовою). В такому випадку необхідно скористатися інструментом "Керування комп'ютером" і змінити шлях до каталогу користувача (перейменувати папку, в якій зберігається інформація облікового запису).
Також деколи допомагає функція автоматичного обслуговування операційної системи. Для її активації заходимо в "Властивості" системи, де в меню, розташованому ліворуч, переходимо по посиланню "Обслуговування та безпеку", розміщеної в самому низу. Розгортаємо пункт "Обслуговування" і натискаємо на кнопку "Запустити". Найближчим часом (чим більше вільних ресурсів, тим швидше) Windows 10 здійснить пошук і виправлення всіх несправностей на комп'ютері. Допомагає такий варіант також нечасто, але шукати правильне рішення необхідно.
Створюємо новий обліковий запис
Буває, що вищеописані варіанти не дають очікуваних результатів, зокрема, перейменування каталогу користувача. Спробуйте створити нового користувача, ім'я якого не повинно містити російських символів.
- Викликаємо вікно "Виконати" (тиснемо Win + R).
- Вводимо "control" і виконуємо команду.
- Після відкриття аплету створюємо новий обліковий запис і заходимо в Windows з-під неї.
В основному, Пуск і всі інші графічні елементи працюють справно. Якщо це так, імпортуємо всі налаштування і переносимо файли з каталогу старої облікового запису і видаляємо її.
Вдамося до допомоги PowerShell
Наостанок залишився менш безпечний спосіб змусити Пуск функціонувати. Однак, використання PowerShell (розширена командний рядок) може привести до неполадок з магазином додатків.
Перед виконанням кроків наведеної інструкції рекомендується створити точку відкоту системи.
Для запуску інструменту перейдіть в каталог "\ System32 \ WindowsPowerShell \ v1.0", розташований в папці з ОС, і виконайте файл powershell.exe від імені адміністратора.
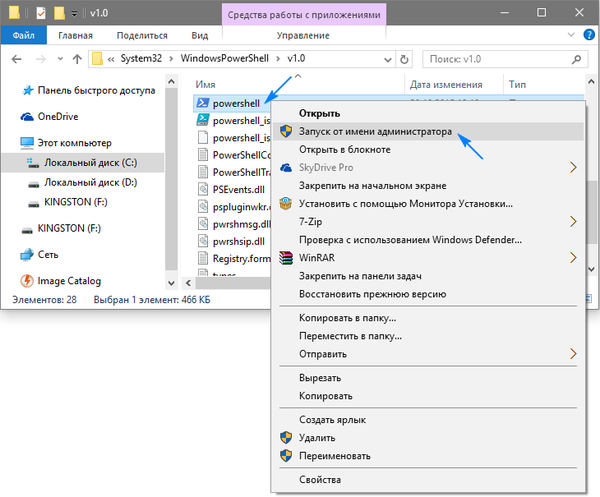
Не менш простим варіантом виклику розширеної командного рядка є виконання команди "powershell" в запущеній з адміністраторськими привілеями командному рядку.
У вставляємо в текстовий рядок відкрився віконця PowerShell наступну команду і запускаємо її:
Get-appxpackage -all * shellexperience * -packagetype bundle |% add-appxpackage -register -disabledevelopmentmode ($ _. Installlocation + "\ appxmetadata \ appxbundlemanifest.xml")
Виконання операцій займе лічені секунди, після чого перевірте, чи відкривається Пуск. Якщо знову невдача, йдемо далі.
Скористаємося офіційної утилітою від Microsoft, викликаної вирішити проблему з меню Пуск
Крихітна програма працює за тим же принципом, що і інструмент усунення неполадок, але щодо графічних елементів, зокрема Пуска.
- Заходимо на сайт Microsoft і завантажуємо додаток.
- Запускаємо його і тиснемо "Далі", ознайомившись з виконуваної роботою.
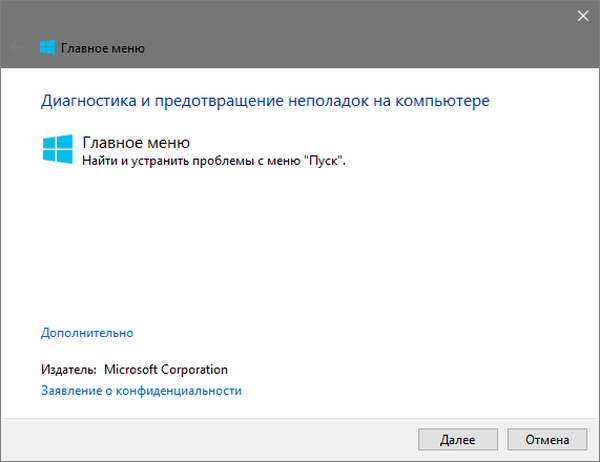
Знайдені неполадки автоматично виправляться, про що користувач буде повідомлений у вікні з результатами роботи програми. Цю опцію можна заздалегідь вимкнути, щоб усунути неполадку (-і) самостійно. Також у фінальному вікні може з'явитися повідомлення, що інструмент не виявив в системі ніяких відхилень.
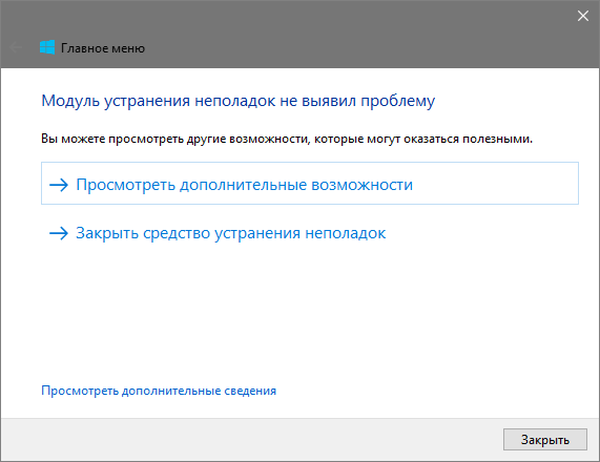
Для ознайомлення з подробицями роботи утиліти перейдіть за посиланням "Переглянути додаткові відомості".
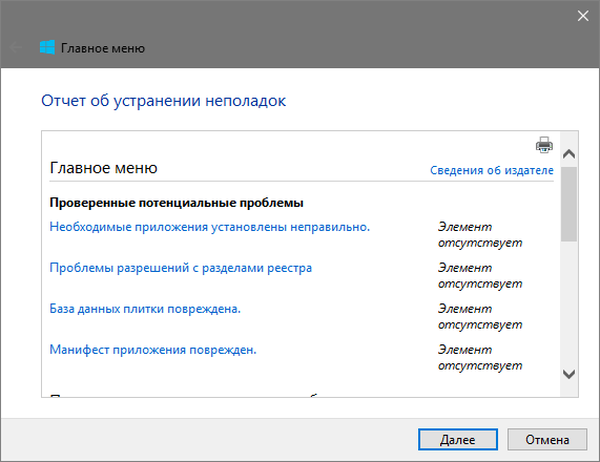
Остання редакція програми виконує наступні перевірки:
- наявність і нормальне функціонування ShellExperienceHost і Картал;
- перевіряє, чи є у даного користувача права для доступу до гілки реєстру, в якій зберігаються дані, необхідні для роботи графічної оболонки Windows 10;
- перевірить цілісність бази даних, в якій зберігаються плитки програм;
- просканує маніфест додатків на наявність пошкоджень.
На жаль утиліту прибрали з офіційного сайту Microsoft.
Нічого не допомогло
Навіть в разі, коли жоден з пунктів статті не допоміг повернути Пуск, впадати у відчай не варто. У більшості користувачів активована функція створення контрольних точок в Windows 10, що дає можливість відкотити систему до попереднього стану. Ці ж точки в обов'язковому порядку створюються перед оновленням ОС, яке і стає основною причиною непрацездатності Пуска.
В крайньому випадку не заборонено скинути "десятки" або відкат до її початкового стану.











