

Якщо при спробі встановити додаток в Windows 10 з'являється помилка з кодом 80072efd, 803F7003, 80073cf9, значить на комп'ютері не працює магазин Windows 10.
Крім перерахованих часто зустрічаються кодів, у вікні з інформацією про проблему може бути і інший.
Сьогоднішня інструкція розповість, чому не працює магазин в Windows 10, і як повернути його до функціонування. Спочатку розглянемо джерела неполадки, потім - найпростіші методи вирішення проблеми, вже далі зупинимося на менш безпечних способах повернути магазин додатків до робочого стану, які зачіпають налаштування безпеки "десятки".
Часом виконання другої інструкції може призвести до виникнення нових помилок, тому слідуйте її пунктам.
зміст- Насамперед…
- Виконуємо скидання магазину додатків
- Скористаємося інструментом "Пошук та усунення несправностей"
- Виконуємо скидання центру оновлень
- Повторна інсталяція Windows Store на "десятці"
Насамперед…
Згадайте, чи були проблеми з магазином додатків до інсталяції або оновлення антивірусної програми. Якщо немає, відразу ж відключайте активний захист системи і перевірте, чи не є це виходом з положення. Найчастіше, так і буває.
Також відкрийте файл "hosts", розташований в каталозі "System32 \ drivers \ etc", який знаходиться в папці "Windows", за допомогою текстового редактора. У ньому не повинні бути присутніми строчки зі словом "Microsoft". В іншому випадку видаліть їх.
На форумі Майкрософт запропоновано ще одне рішення - перевірка дати і установка правильних даних в разі некоректності відображення поточної використовуваної на комп'ютері дати.
Останнє, що може посприяти можливості встановлювати програми з магазину - елементарна перезавантаження комп'ютера: можливо, вона необхідна для закінчення інсталяції завантажених апдейтів для "десятки".
Виконуємо скидання магазину додатків
Чи не встановлюються додатки з магазину Windows 10, хоча перепробувані всі рекомендації? Тоді переходимо до скидання магазину Windows 10.
1. Завершуємо роботу додатка.
2. Відкриваємо пошуковий рядок і вводимо "wsreset".
3. У результатах пошуку викликаємо контекстне меню команди і виконуємо її з адміністраторськими привілеями.
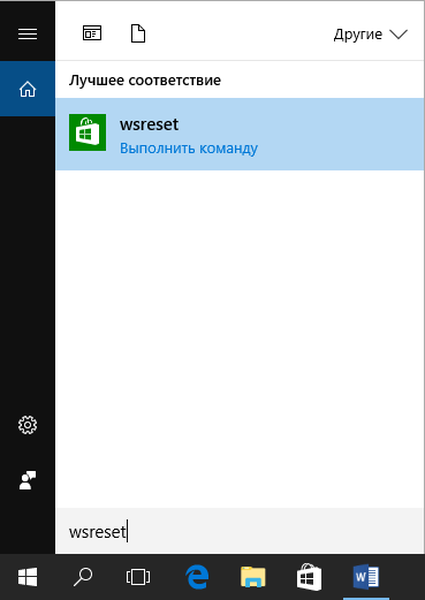
Після закриття вікна командного рядка (іноді це відбувається в частки секунди), запуститься магазин. Він працює, але відмовляється інсталювати додатки?
4. Виконуємо вихід з системи і знову входимо в обліковий запис.
Метод хоч і не завжди допомагає усунути неполадку, все ж його варто використовувати, особливо новачкам, тому як наступний варіант може принести трохи неприємностей.
Скористаємося інструментом "Пошук та усунення несправностей"
Інтегровані в Windows 10 засоби для виявлення неполадок і усунення їх причин - надійний інструмент, який допоміг сотням користувачів повернути десятку до робочого стану.
1. Заходимо в "Панель управління".
2. Вводимо "усунення" в пошуковий рядок і запускаємо засіб для пошуку і виправлення проблем.
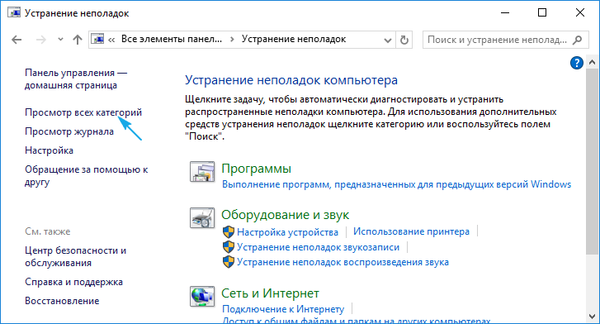
3. Вибираємо "Додаток з магазину Windows" і "Центр оновлення Windows" для пошуку неполадок, пов'язаних з цими системними інструментами.
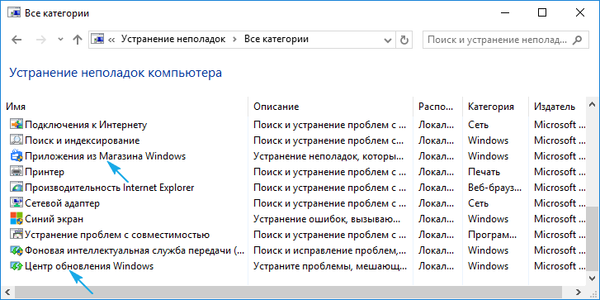
По завершенню роботи засобів діагностики перевіряємо працездатність магазину, попередньо виконавши перезапуск комп'ютера.
Виконуємо скидання центру оновлень
Для обнулення центру оновлень виконайте кроки.
- Відключаємо активне мережеве з'єднання.
- Викликаємо командний рядок з адміністраторськими привілеями.
- Один по одному виконуємо наступні команди:
- net stop wuaserv;
- move c: \ Windows \ SoftwareDistribution c: \ Windows \ SoftwareDistribution.bak
- net start wuaserv.
- перезавантажуємо комп'ютер.
Перевіряємо працездатність магазину і функцію інсталяції додатків з нього.
Повторна інсталяція Windows Store на "десятці"
Перевстановлення магазину виконується наступним чином.
1. Відкриваємо командний рядок з адміністраторськими привілеями.
2. Виконуємо наступну команду:
PowerShell -ExecutionPolicy Unrestricted -Command «& $ manifest = (Get-AppxPackage Microsoft.WindowsStore) .InstallLocation + '\ AppxManifest.xml'; Add-AppxPackage -DisableDevelopmentMode -Register $ manifest »
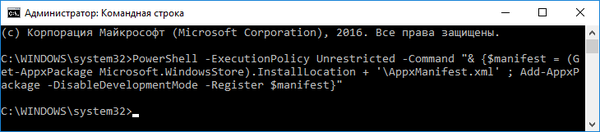
3. Перезапускаємо Windows 10.
Знову ж перевіряємо, чи функціонує магазин додатків в "десятці".











