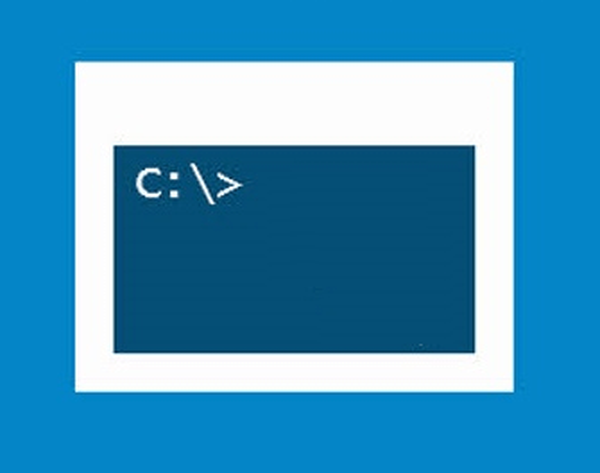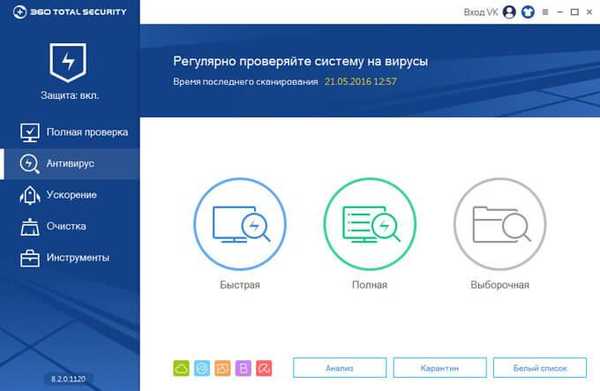Windows 10, пропонує кілька способів форматування розділу або диска. Ви можете ініціювати операцію форматування з Провідника файлів, Управління дисками, PowerShell або Командного рядка.
У цьому керівництві ми розглянемо всі три способи форматування диска або розділу в Windows 10 без використання сторонніх утиліт.
ВАЖЛИВО: форматування диска або розділу призведе до видалення всіх даних, збережених на цьому диску або розділі. Тому перед форматуванням диска або розділу обов'язково збережіть дані на іншому диску або зовнішньому USB-накопичувачі.
Спосіб 1 з 4
Відформатуйте диск за допомогою Провідника
Крок 1. Відкрийте Провідник і перейдіть в розділ "Цей комп'ютер".
крок 2. Клацніть правою кнопкою миші диск / розділ, який ви хочете відформатувати, і виберіть варіант " Форматувати ... ". Ви також можете натиснути правою кнопкою миші на диску, якщо він відображається в панелі навігації (в лівій панелі) Провідника, а потім вибрати на вкладці "Управління" натиснути кнопку "Форматувати".
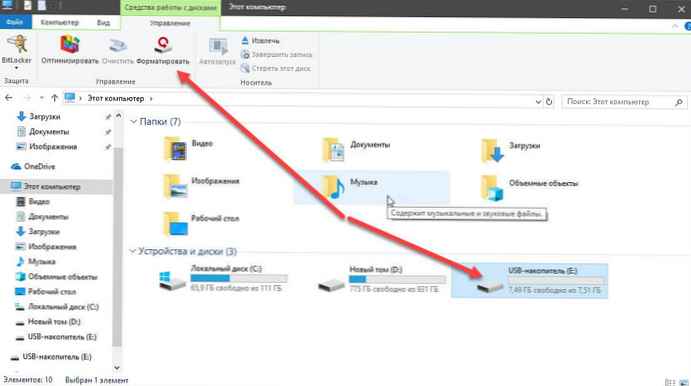
крок 3. Виберіть файлову систему для диска зі списку "Файлова система", переконайтеся, що вибрано "Швидке форматування", а потім натисніть кнопку "Почати".

Натисніть кнопку "ОК", коли ви з'явиться діалогове вікно підтвердження форматування диска.
Спосіб 2 з 4
Форматування диска або розділу за допомогою управління дисками
Крок 1. Відкрийте вбудований інструмент управління дисками, клікнувши правою кнопкою миші на кнопці "Пуск" або натисніть клавіші Win + X вибравши опцію "Управління дисками".
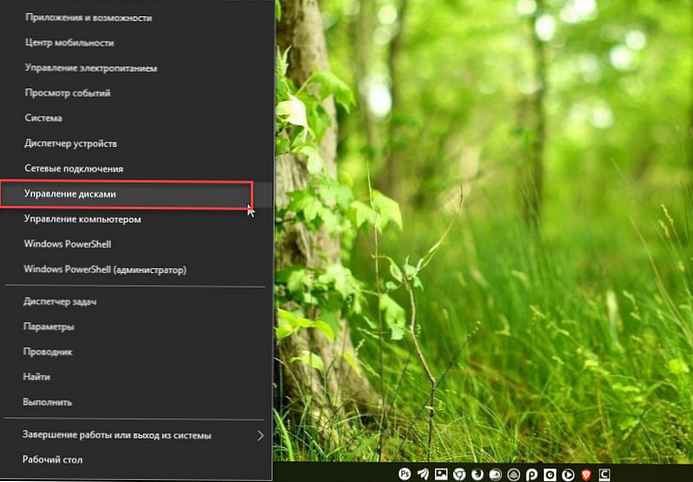
крок 2. У вікні "Управління дисками" натисніть правою кнопкою миші диск або розділ, який ви хочете відформатувати, і виберіть в контекстному меню "Форматувати". Після підтвердження відкриється діалогове вікно "Форматування".
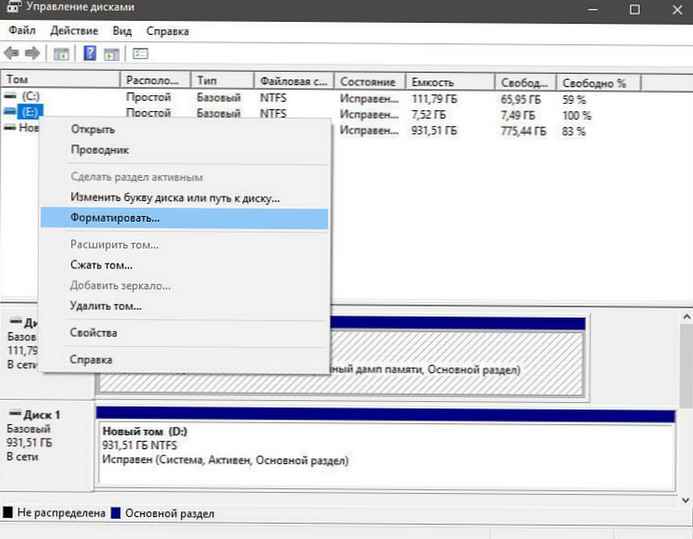
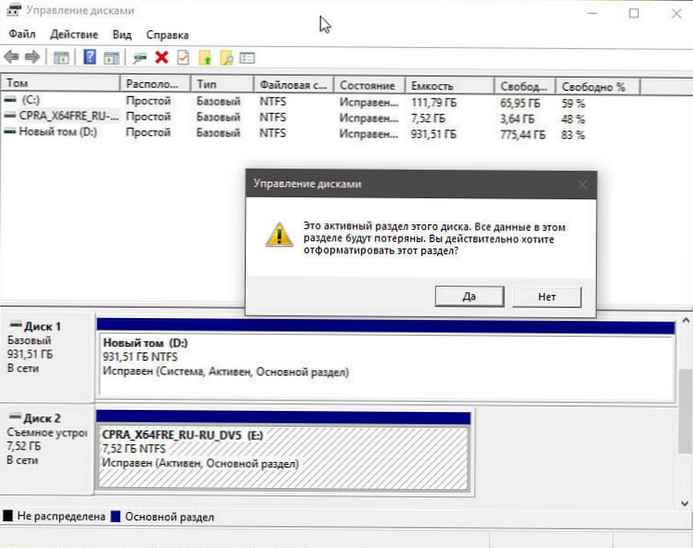
крок 3. Введіть мітку для вашого диска, виберіть файлову систему (ми рекомендуємо NTFS), включіть "Швидке форматування", і натисніть кнопку "ОК" .
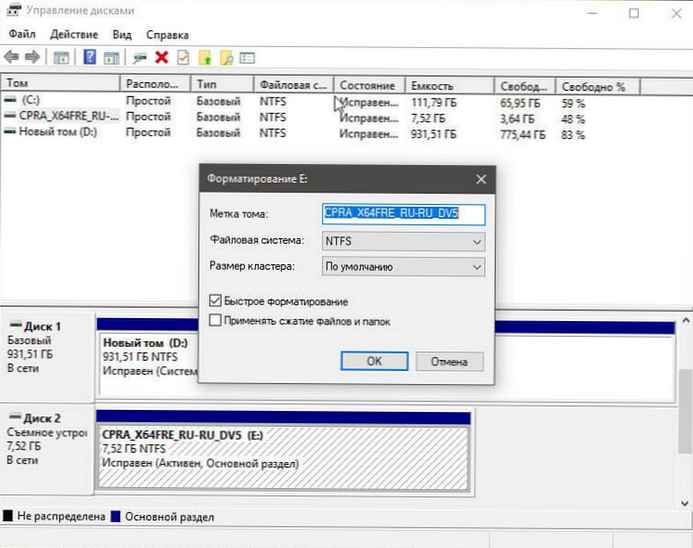
Процес форматування диска може зайняти кілька секунд.
Спосіб 3 з 4
Форматування диска за допомогою командного рядка
Якщо ви не можете управляти диском або розділом через Управління дисками або Провідник файлів, ви можете використовувати командний рядок для його форматування. Ось як це зробити.
Крок 1. Відкрийте командний рядок від імені адміністратора.
крок 2. У вікні командного рядка введіть "Diskpart" і натисніть клавішу Enter.
крок 3. потім введіть "List Volume", і натисніть Enter, щоб побачити всі диски на вашому ПК.
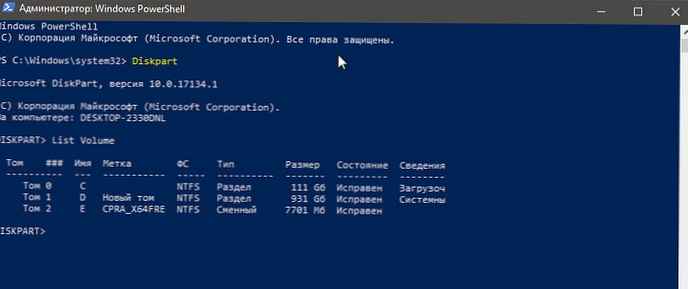
крок 4. Щоб відформатувати розділ, вам спочатку потрібно вибрати його, виконавши наступну команду:
Select Volume X
У наведеній вище команді замініть "X" на номер тому розділу, який ви хочете відформатувати.
крок 5. Нарешті, виконайте наступну команду для форматування вибраного диска або розділу.
Format fs = ntfs Quick
Команда отформатирует диск в файлову системою NTFS. Якщо ви хочете відформатувати файлову систему за допомогою FAT32, використовуйте наступну команду:
Format fs = fat32 Quick
Після завершення форматування ви можете закрити вікно командного рядка.
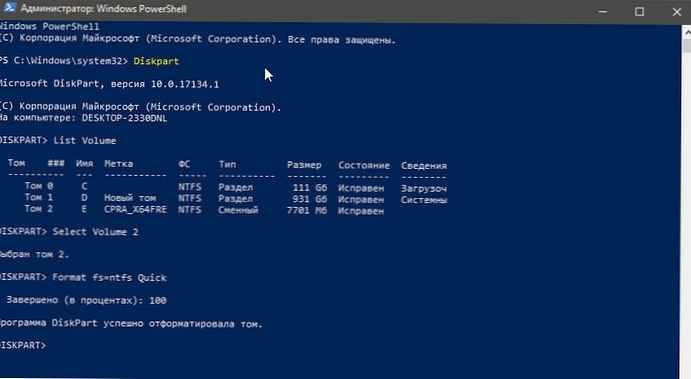
Форматування дисків за допомогою PowerShell в Windows 10
На додаток до командного рядка можна також використовувати Windows PowerShell для форматування дисків. Ось як це зробити.
Крок 1. Відкрийте PowerShell від імені адміністратора. Для цього клікніть правою кнопкою миші кнопку "Пуск", а потім виберіть параметр PowerShell (адміністратор) .
крок 2. У вікні PowerShell запустіть таку команду, щоб отримати список всіх дисків, їх літер, міток томів і розмірів.
Get-Volume
Натисніть Enter.
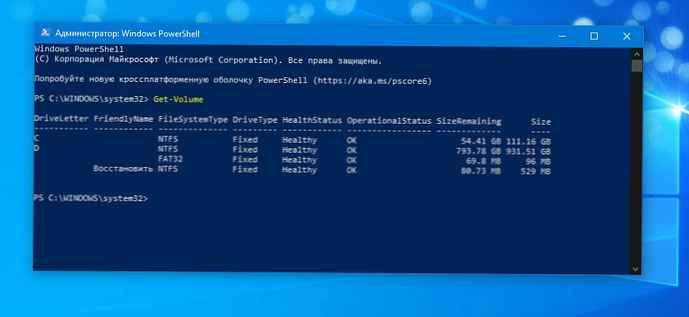
крок 3. Потім виконайте цю команду для форматування диска.
Для швидкого форматування використовуйте цю команду
Format-Volume -DriveLetter "" -FileSystem -NewFileSystemLabel ""
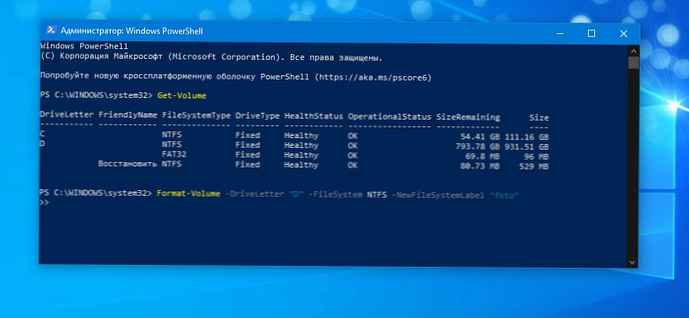
Для повного формату використовуйте цю команду
Format-Volume -DriveLetter "" -FileSystem -NewFileSystemLabel "-Full"
Усе! По завершенні роботи ви можете закрити вікно PowerShell.
Вам може стати в нагоді: Як Створити новий розділ диска в Windows 10