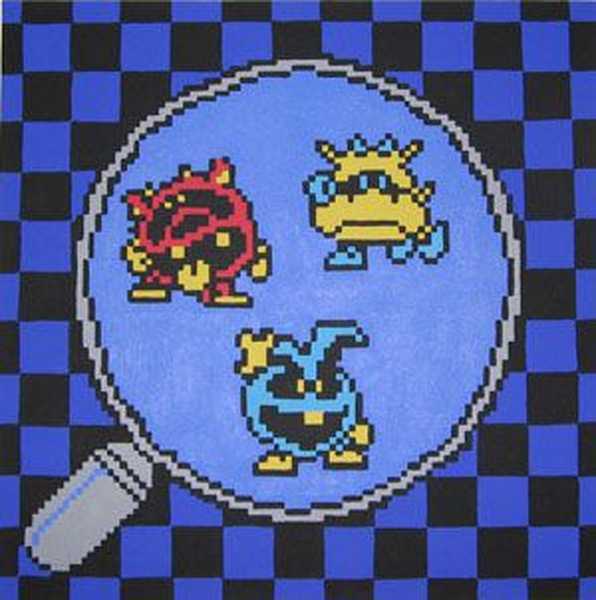Даний спосіб установки підійде якщо Ви є власником нетбука або Ваш CD / DVD привід вийшов з ладу і Вам потрібно встановити Windows 7. Так само цей спосіб хороший тим, що процес установки Windows 7 з флеш карти відбувається в кілька разів швидше ніж з CD або DVD диска.
Перед тим, як приступити до запису Windows 7 на флешку, скопіюйте всі важливі дані з флешки на інші носії інформації (жорсткий диск куди не буде встановлено Windows, інша флеш карта, диск і т.п.), так як в процесі форматування і запису образу Windows 7 на флешку всі дані на ній будуть знищені.
перший спосіб
Якщо Ви створюєте завантажувальну флешку перебуваючи в операційній системі Windows 7, то Вам потрібна програма Windows 7 USB / DVD Download Tool, яку можна завантажити з Оф. сайту Microsoft за цим посиланням.
Якщо Ви створюєте завантажувальну флешку під операційною системою Windows XP, то потрібно встановити Microsoft.NET Framework 2.0 і Microsoft Image Mastering API 2.0. Зрозуміло якщо вони у Вас вже встановлені (частіше стосується першої програми), то встановлювати повторно не потрібно.
1) Вставте флешку в ноутбук.
2) Запустіть програму. Натисніть кнопку Browse.
3) Виберіть ISO образ Windows 7 і натисніть кнопку відкрити.
4) Після того як Ви вказали ISO образ Windows 7 натисніть кнопку Next.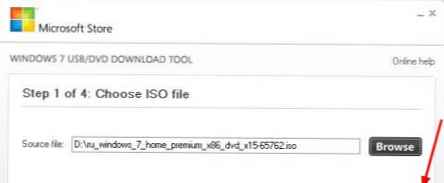
5) Натисніть кнопку USB device.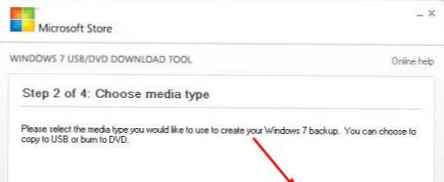
6) У цьому вікні повинна з'явитися Ваша флешка. Натисніть кнопку Begin copying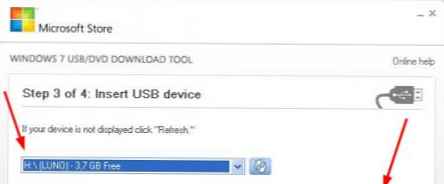
7) Натисніть на кнопку Erase USB Device
8) Натисніть Так.
9) Почнеться процес запису образу Windows 7 на флешку
10) Після закінчення запису статус зміниться на Backup completed. закрийте програму
другий спосіб
Для другого способу Вам потрібна програма UltraISO. Офіційний сайт
1) Вставте флешку в ноутбук.
2) Запустіть програму. У Windows 7 і Windows Vista програму рекомендується запускати від імені адміністратора.
Програма UltraISO платна, але можна скористатися пробним періодом, розглянемо цей варіант. Натисніть кнопку "Пробний період ..."
3) Виберіть пункт меню файл ->відкрити...
4) Виберіть ISO образ Windows 7 і натисніть кнопку відкрити.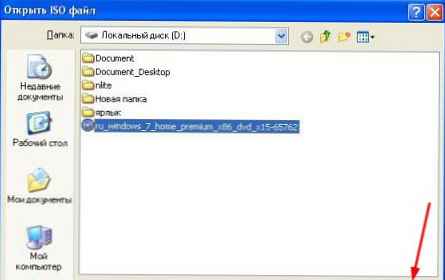
5) Виберіть пункт меню Самозавантаження. Виберіть пункт Записати образ Жорсткого диска ... 
6) У полі Метод запису: виберіть USB-HDD. Натисніть кнопку форматувати.
7) Запускається утиліта для форматування. Натисніть кнопку почати.
8) Натисніть OK.
9) Після форматування з'явиться віконце про успіх. натисніть OK.
10) Закрийте програму.
11) Натисніть кнопку записати.
12) Натисніть Так.
13) Розпочнеться процес запису образу Windows 7 на флешку.
14) Після закінчення запису в колонці Подія з'явиться повідомлення "Запис завершена!". закрийте програму.
третій спосіб
Для третього способу нам потрібна програма WinSetupFromUSB 1.0 Beta 7 - WinSetupFromUSB_0-2-3.exe4,22 Mbcкачіваній: 32767.
Офіційна сторінка завантаження
Примітка: По посиланню версія новіше, але принцип залишається тим же.
1) Вставте флешку в ноутбук.
2) Запустіть програму. У Windows 7 і Windows Vista програму потрібно запускати від імені адміністратора.
В полі USB disk selection and format повинна значитися ваша флешка.
Примітка: Якщо флешка не визначається, то відформатуйте її утилітою PeToUSB або HPUSBFW.
Також флешка може не визначатися якщо вона вставлена в ноутбук після того як була запущена програма Winsetupfromusb 1.0 Beta7 і для того щоб вона визначилася досить натиснути кнопку Refresh.
3) Натисніть кнопку RMPrepUSB.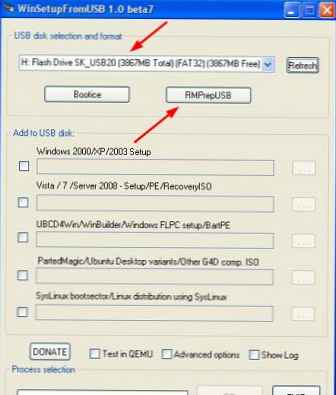
4) Відзначаємо такі рядки як: WinPEv2 / WinPEv3 / Vista / Win7 bootable [BOOTMGR] (CC4), NTFS. Ставимо галочку навпроти Boot as HDD (C: 2PTNS). Натисніть кнопку 6 Prepare Drive.
5) Натисніть кнопку OK.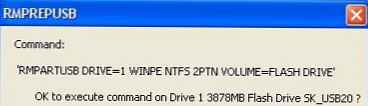
6) Натисніть кнопку OK.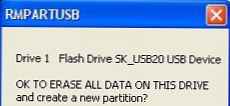
7) Після цього з'явиться ось таке Dos вікно.
попередження: Чи не закривайте це вікно. Воно має закритися автоматично.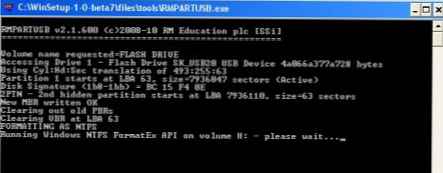
8) Після того як Dos вікно закриється натисніть кнопку Exit.
9) Поставте галочку навпроти поля Vista / 7 / Server 2008 - Setup / PE / RecoveryISO. Натисніть на квадратик праворуч.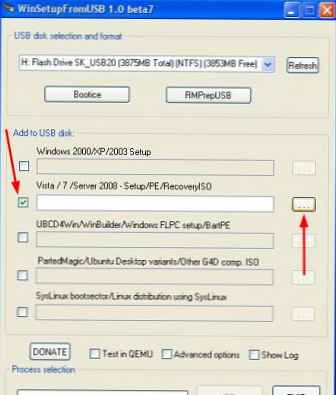
10) З'явиться вікно огляд папок в якому Вам потрібно отримати доступ до віртуальних привід в який змонтований ISO образ Windows 7.
Після того як Ви це зробили натискаємо кнопку OK.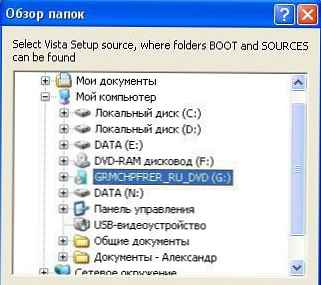
11) Натисніть кнопку GO. Почнеться процес запису Windows 7 на флешку.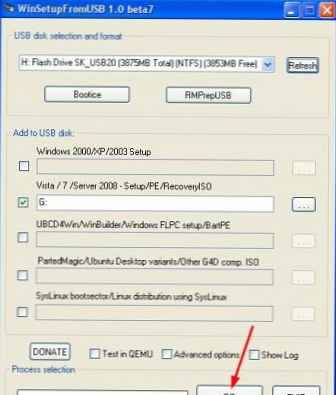
12) Після закінчення запису з'явиться таке маленьке вікно. натисніть OK.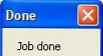
13) Закрийте програму.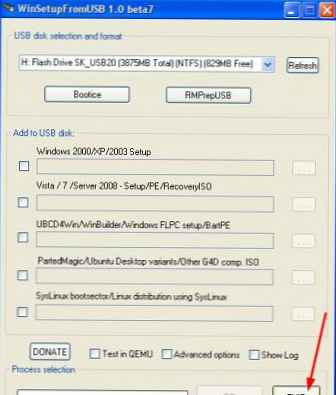
четвертий спосіб
Спосіб установки досить простий, так що виконати його зможе кожен бажаючий! Для цього нам знадобляться:
1) Образ Windows 7
2) Флеш-накопичувач об'ємом не менше 4 Гб
3) Програма для створення і редагування ISO-образів, ultraISO з вишенапісаного способу або безкоштовну MagicDisk офіційний сайт
Можна взяти будь-який носій від звичайної флешки до SD-карти, але не менше 4 Гб!
4) Запускаємо командний рядок (в Windows XP це Стандартні-> командний рядок. У Windows Vista / Windows 7 відкрийте пуск, в самому низу є пошук, введіть cmd і відкрийте від прав адміністратора).
5) Далі в командному рядку вводимо diskpart, відкриється утиліта для управління дисками.
6) Далі вже в самій утиліті diskpart вводимо: list disk, при цьому відобразяться всі фізичні диски ПК, саме диски а не розділи.
Серед них шукаємо наш флеш накопичувач.
7) Після чого виконуємо команду select disk #, де # це номер нашої флешки.
В даному випадку флешка на скрині під номером 1, отже select disk 1. Всі подальші маніпуляції будуть проводитися тільки з цим диском.
8) Виконуємо команду clean, очищаємо накопичувач, потім команду create partition primary - створюємо на диску новий розділ.
9) Після створення нового розділу прописуємо select partition 1, вибираємо цей розділ для маніпуляцій, вводимо active, тим самим роблячи розділ активним.
10) Тепер щоб флешка була видна в bios, потрібно відформатувати її в форматі NTFS, що ми і робимо командою format fs = NTFS.
11) Далі необхідно активувати процес підключення пристрою і призначення йому букв, робимо це командою assign.
Все, процес підготовки завершений.
Установка Windows 7
Запис дистрибутива можна зробити будь-яким файл-менеджером або безкоштовним Unreal Commander uncomsetup0.96build787.exe5,26 Mbcкачіваній: 7684 .
При цьому потрібно якось відкрити образ інсталяційного диска з ОС, зробити це можна будь-яким емулятором дисків, Alcohol або MagicDisk, створити образ і скопіювати з нього все файл-менеджером на нашу підготовлену флешку.
Все, процес створення настановної флешки завершено, тепер пробуємо встановити ОС попередньо виставивши в bios завантаження з флешки.
Ну ось і все, який з чотирьох способів створення завантажувальної флешки використовувати - вирішувати Вам.
Включення в BIOS завантаження з флешки
Перед тим, як запустити установку Windows 7 з флешки, потрібно зайти в BIOS і включити завантаження з флешки.
Щоб зайти в BIOS потрібно натиснути певну клавішу при завантаженні комп'ютера. На настільних комп'ютерах це клавіша Del. На ноутбуках найчастіше використовується клавіша F2.
Зазвичай при включенні ноутбука з'являється екран, на якому в самому низу є рядок, в якій написано яку клавішу потрібно натискати для того щоб зайти в BIOS.
Якщо у вас немає такого рядка, то інформацію про те як зайти в біос потрібно подивитися в керівництві Користувача йде з ноутбуком.
1) Вставляємо флешку в ноутбук, якщо вона не вставлена.
2) Включаємо ноутбук, якщо він включений, то перезавантажуємося.
3) Заходимо в BIOS.
На прикладі весь процес буде виглядати як показано нижче, якщо у Вас BIOS інший, то принцип залишиться тим же. Якщо є питання - пишіть в коментарях.
4) Йдемо на вкладку Boot. У ній, в порядку завантаження, треба поставити нашу флешку на перше місце, використовуючи клавіші зі стрілками і клавіші F5 і F6. Тобто клавішами-стрілками вибираємо нашу флешку, а клавішею F6 ведемо її на самий верх.
Щоб дізнатися які клавіші вам потрібно використовувати для виставлення порядку завантаження дивіться підказки справа.
Назва флешки має значитися в рядку USB HDD.
Також флешка може значитися в рядку USB KEY.
Щоб зберегти зміни та вийти з BIOS треба натиснути клавішу F10. (В залежності від виробника BIOS клавіша може бути другой.Смотріте підказки праворуч або знизу).
5) З'явиться вікно в якому англійською питається Зберегти зміни і Вийти? Ви берете Yes.
6) Після цього відбудеться перезавантаження і запуститься процес установки Windows 7.
Установка Windows 7 з флешки
Якщо завантажувальний флешка з Windows 7 створювалася за допомогою програми WinSetupFromUSB 1.0 Beta 7, то спочатку з'явиться зелений екран. Виберіть Start Vista / Win7 / Server 2008 Setup or PE / Recovery ISO from partition 0.
Далі запуститься програма установки Windows 7.
Пишіть в коментарях що не зрозуміло і які питання виникли.