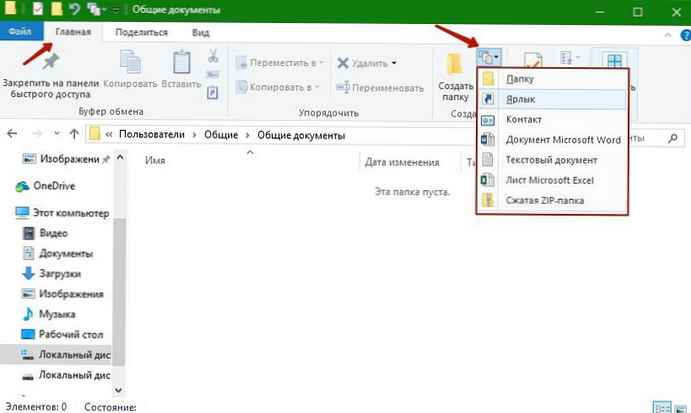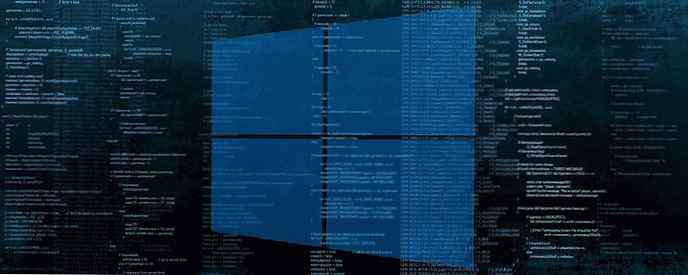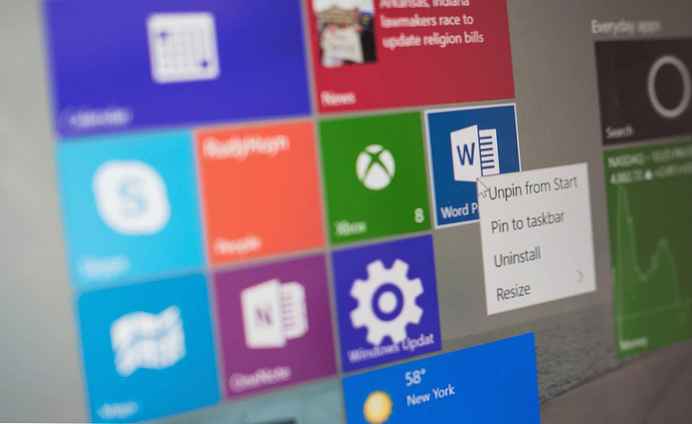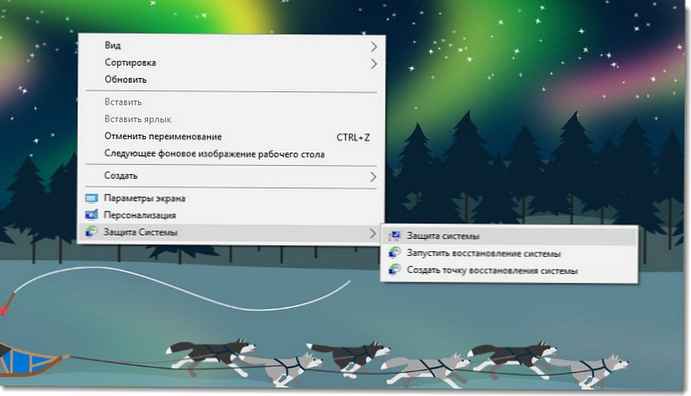
Якщо ви використовуєте функцію точка відновлення системи в Windows 10, для скасування небажаних змін і повернути свою операційну систему в робочий стан, до останньої контрольної точки відновлення системи, коли вона працювала без помилок, вам може бути цікаво, отримати швидкий доступ до функції "Захист системи" . Для цього ми додамо спеціальне контекстне меню "Захист системи " на робочий стіл.
захист системи - це не нова функція Windows 10 . Ця технологія була введена в 2000 році з Windows Millenium. Функція дозволяє відкотити встановлену операційну систему в попереднього стану. Захист системи створює точки відновлення, які зберігають копію налаштувань реєстру, драйверів і різних системних файлів. Користувач легко може відкотити операційну систему в одну з точок відновлення, якщо Windows 10 з якоїсь причини стане нестабільної або не зможе завантажиться.
У наших попередніх статтях ми розглянули:
- Як створити точки відновлення в Windows 10 за допомогою PowerShell
- Ярлик на робочому столі для створення точки відновлення системи Windows 10
На додаток до цих статей, сьогодні ми розглянемо як додати контекстне меню, яке дозволить безпосередньо отримати доступ до всіх функцій Захисту системи одним кліком миші.
Переконайтеся, що ваш обліковий запис користувача має адміністративні привілеї. Не забудьте увімкнути відновлення системи, якщо він відключено.

Додати контекстне меню для функції "Захист системи" в Windows 10
- Завантажте готові файли реєстру: Завантажте файли реєстру.
- Розпакуйте їх в будь-яку папку. Наприклад, ви можете помістити їх на "Робочий стіл".
- Двічі клікніть файл "Add System Protection Menu.reg", щоб додати меню. Підтвердіть дії.

- Тепер клацніть правою кнопкою миші на Робочий стіл, щоб відкрити меню.
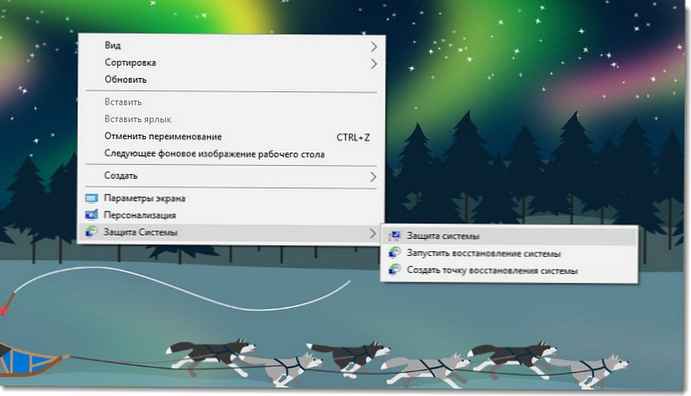
Усе. У готових reg файлах присутня файл скасування "Remove System Protection Menu.reg".
Вміст Reg файлу дозволяє Додати контекстне меню для функції "Захист системи" в Windows 10
Ось зміст Твіка на випадок, якщо вам цікаво:
Windows Registry Editor Version 5.00
[HKEY_CLASSES_ROOT \ DesktopBackground \ Shell \ SystemProtection]
"MUIVerb" = "Захист Системи"
"Icon" = "rstrui.exe"
"Position" = "Bottom"
"SubCommands" = ""[HKEY_CLASSES_ROOT \ DesktopBackground \ Shell \ SystemProtection \ shell \ 01SystemProtection]
"MUIVerb" = "Захист системи"
"Icon" = "SystemPropertiesProtection.exe"[HKEY_CLASSES_ROOT \ DesktopBackground \ Shell \ SystemProtection \ shell \ 01SystemProtection \ command]
@ = "SystemPropertiesProtection.exe"[HKEY_CLASSES_ROOT \ DesktopBackground \ Shell \ SystemProtection \ shell \ 02OpenSystemRestore]
"MUIVerb" = "Запустити відновлення системи"
"Icon" = "rstrui.exe"[HKEY_CLASSES_ROOT \ DesktopBackground \ Shell \ SystemProtection \ shell \ 02OpenSystemRestore \ command]
@ = "Rstrui.exe"[HKEY_CLASSES_ROOT \ DesktopBackground \ Shell \ SystemProtection \ shell \ 03CreateRestorePoint]
"MUIVerb« = »Створити точку відновлення системи"
"Icon" = "rstrui.exe"[HKEY_CLASSES_ROOT \ DesktopBackground \ Shell \ SystemProtection \ shell \ 03CreateRestorePoint \ command]
@ = "PowerShell -windowstyle hidden -command \" Start-Process cmd -ArgumentList '/ s, / c, PowerShell Checkpoint-Computer -Description \ "Contextmenu \" -RestorePointType \ "MODIFY_SETTINGS \"' -Verb runAs \ ""
От і все.