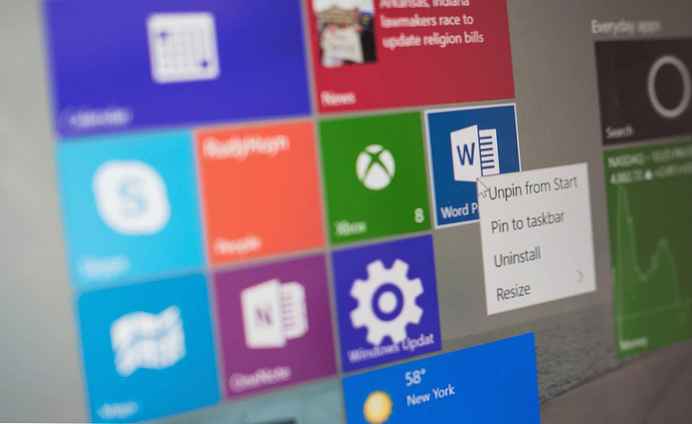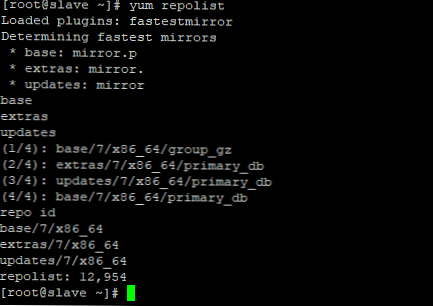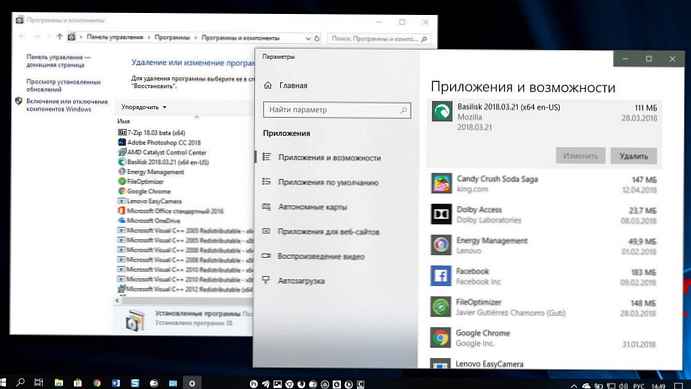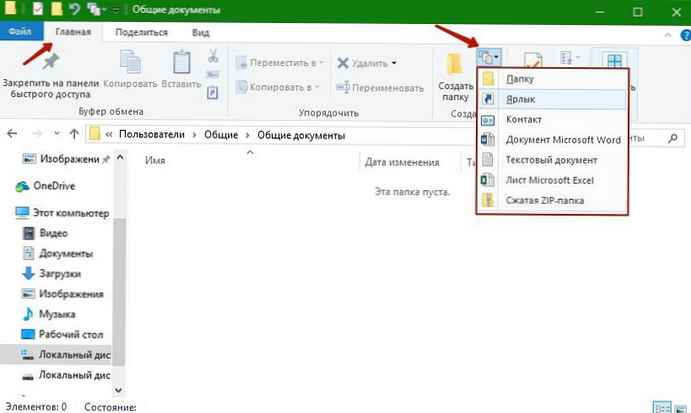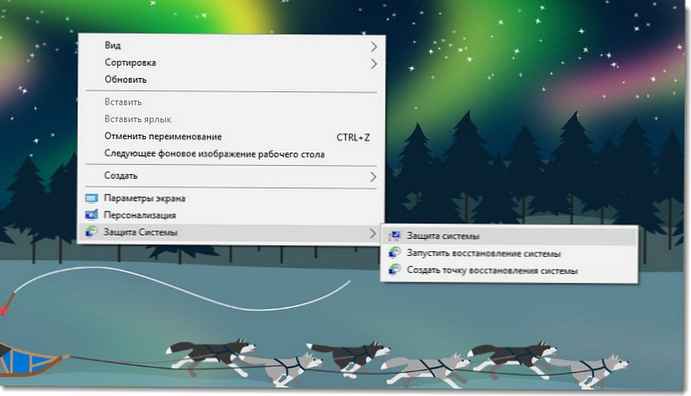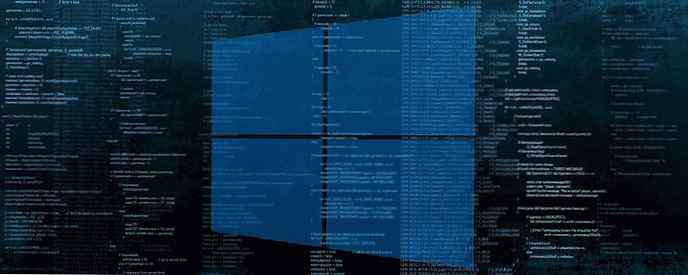
Як ви вже знаєте, Windows розподіляє ресурси процесора вашого комп'ютера між запущеними додатками. Скільки ресурсів буде віддано процесу, визначається його пріоритетом. Чим вище рівень пріоритету, тим більше ресурсів буде виділено для процесу. У цій статті ми побачимо, як додати контекстне меню "Виконати з пріоритетом", щоб запустити додаток з необхідним рівнем виділених ресурсів в Windows 10.
Як показано нижче, в Windows існує 6 рівнів пріоритету:
- низький
- Нижче середнього
- звичайний
- Вище середнього
- високий
- реального часу
звичайний - це рівень за замовчуванням. Більшість додатків досить цього рівня пріоритету і вони працюють без проблем. Користувач може тимчасово змінити пріоритет процесу, щоб прискорити роботу додаток або уповільнити його і відповідно змусити його споживати менше ресурсів.
Новий пріоритет, застосовуваний до додатка, вступить в силу і буде дійсним до тих пір, поки процес програми не завершиться. Як тільки ви вийдете з нього, в наступний раз він відкриється з рівнем пріоритету за умовчанням (Звичайний), якщо тільки сам додаток не має настройки для автоматичної зміни свого пріоритету.
Деякі додатки можуть автоматично налаштовувати свій пріоритет. Популярні архіватори WinRAR і 7-Zip можуть підвищувати пріоритет до "Вище середнього", щоб прискорити процес архівування. Або медіаплеєри, такі як Winamp, можуть підвищувати пріоритет свого процесу під час відтворення.
Перш ніж продовжити, вам потрібно знати наступне. рівень пріоритету - реального часу, не призначений для користувача. Це може привести до нестабільності системи. Додаток, що отримало цей пріоритет, може споживати 100% процесора і перехоплювати введення клавіатури і миші, що робить роботу інших процесів ПК неможливими.
Контекстне меню "Виконати з пріоритетом" буде містити наступні підкоманди:
- низький
- Нижче середнього
- звичайний
- Вище середнього
- високий
- реального часу
Див. Наступний знімок екрана:

Цими командами є параметри рівня пріоритету, доступні в Windows 10, кожна з яких встановлює відповідний рівень пріоритету для обраного вами додатки.
Щоб додати контекстне меню "Виконати з пріоритетом" в Windows 10, виконайте наступні дії.
Як завжди, я зробив готові до файли реєстру. Ви можете завантажити їх нижче.
- запустіть Блокнот.
- Скопіюйте та вставте вміст нижче в новий текстовий файл.
Windows Registry Editor Version 5.00 [HKEY_CLASSES_ROOT \ exefile \ Shell \ RunWithPriority] "MUIVerb" = "Виконати з пріоритетом" "SubCommands" = "" "Icon" = "shell32.dll, -25"; Low [HKEY_CLASSES_ROOT \ exefile \ Shell \ RunWithPriority \ Shell \ 01Low] @ = "Низький" [HKEY_CLASSES_ROOT \ exefile \ Shell \ RunWithPriority \ Shell \ 01Low \ command] @ = "cmd.exe / c start \" \ "/ Low \ "% 1 \" "; Below normal [HKEY_CLASSES_ROOT \ exefile \ Shell \ RunWithPriority \ Shell \ 03BelowNormal] @ = "Нижче середнього" [HKEY_CLASSES_ROOT \ exefile \ Shell \ RunWithPriority \ Shell \ 03BelowNormal \ command] @ = "cmd.exe / c start \" \ "/ BelowNormal \ "% 1 \" "; Normal [HKEY_CLASSES_ROOT \ exefile \ Shell \ RunWithPriority \ Shell \ 04Normal] @ = "Звичайний" [HKEY_CLASSES_ROOT \ exefile \ Shell \ RunWithPriority \ Shell \ 04Normal \ command] @ = "cmd.exe / c start \" \ "/ Normal \ "% 1 \" "; Above Normal [HKEY_CLASSES_ROOT \ exefile \ Shell \ RunWithPriority \ Shell \ 05AboveNormal] @ = "Вище середнього" [HKEY_CLASSES_ROOT \ exefile \ Shell \ RunWithPriority \ Shell \ 05AboveNormal \ command] @ = "cmd.exe / c start \" \ "/ AboveNormal \ "% 1 \" "; High [HKEY_CLASSES_ROOT \ exefile \ Shell \ RunWithPriority \ Shell \ 06High] @ = "Високий" [HKEY_CLASSES_ROOT \ exefile \ Shell \ RunWithPriority \ Shell \ 06High \ command] @ = "cmd.exe / c start \" \ "/ High \ "% 1 \" "; Realtime [HKEY_CLASSES_ROOT \ exefile \ Shell \ RunWithPriority \ Shell \ 07Realtime] @ = "Реального часу" [HKEY_CLASSES_ROOT \ exefile \ Shell \ RunWithPriority \ Shell \ 07Realtime \ command] @ = "cmd.exe / c start \" \ "/ Realtime \ "% 1 \" "

- В "Блокноті" натисніть Ctrl + S або клікніть пункт меню "Зберегти як". Відкриється діалогове вікно" Зберегти ". Там введіть або скопіюйте-вставте наступне ім'я "Prioritet.reg", включаючи лапки. Подвійні лапки важливі для забезпечення того, щоб файл отримав розширення "* .reg", а не * .reg.txt. Ви можете зберегти файл в будь-якому місці, наприклад, "Робочий стіл".

- Тепер двічі клікніть створений вами файл Prioritet.reg. Підтвердіть запит UAC і натисніть "Так", Щоб об'єднати його з реєстром.
Команда контекстного меню буде негайно додана в контекстне меню провідника.
Щоб заощадити ваш час, я зробив готові до використання файли реєстру. Ви можете завантажити їх тут:
Завантажити файли реєстру
Файл скасування присутній, тому ви можете повністю виключити ручне редагування реєстру.
Тепер ви: Як часто вам доводиться змінювати пріоритет процесу в Windows 10 .
Усе.