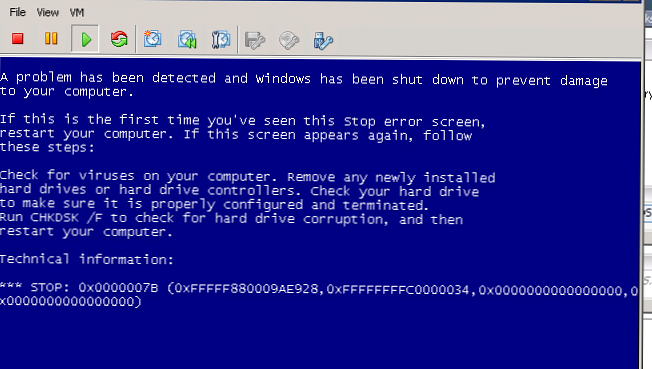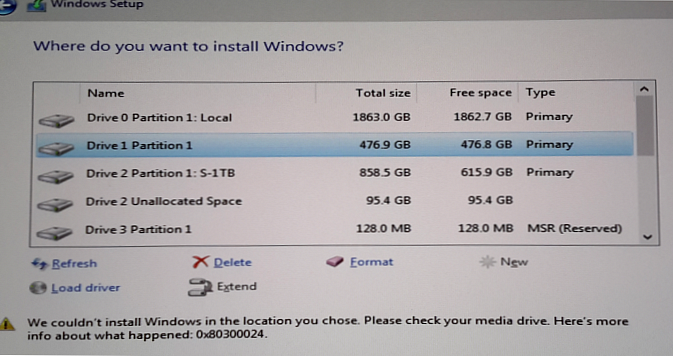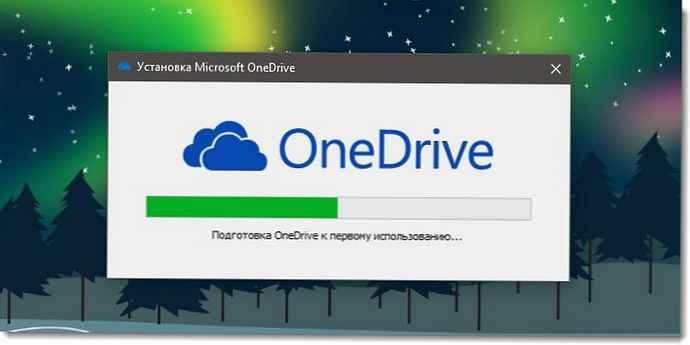
Служба хмарного зберігання Microsoft OneDrive частина операційної системи Windows 10. Якщо ви використовуєте обліковий запис Microsoft для входу в Windows 10, ви автоматично підключаєтеся і до OneDrive.
OneDrive прекрасно працює при використанні автономної або локального облікового запису користувача. Просто вам потрібно вручну увійти в свій обліковий запис OneDrive.
Якщо ви використовуєте обліковий запис Microsoft, значок OneDrive завжди відображається в області сповіщень на панелі завдань Windows 10. Ви можете двічі клікнути значок OneDrive в області повідомлень панелі завдань, щоб переглянути ваші файли і папки в хмарному сховищі. Клік правою кнопкою миші на ньому відкриє доступ до налаштувань і іншим параметрам OneDrive.
Іноді значок OneDrive може бути відсутнім на панелі завдань. Якщо значок OneDrive не відображається або відсутній на панелі завдань, ви можете відновити його, виконавши такі дії.
Два Способу Відновити значок OneDrive.
- 1 - відновлення OneDrive за допомогою налаштувань
- 2 - відновлення OneDrive за допомогою інсталяційний файл
Спосіб 1 з 2
Відновити значок OneDrive за допомогою налаштувань.
Крок 1: Натисніть правою кнопкою миші пусте місце на робочому столі і виберіть "Персоналізація". Це відкриє категорію "Персоналізація" в додатку "Параметри".

Крок 2: Перейдіть в розділ "Панель завдань", щоб побачити налаштування панелі задач.

Крок 3: Прокрутіть сторінку вниз, поки не знайдете розділ "Область повідомлень". натисніть "Виберіть значки відображаються в панелі завдань" .

Крок 4: На сторінці, перевірте, чи включена запис Microsoft OneDrive. Якщо запис відключена, перемістіть перемикач Microsoft OneDrive в положення "Увімкнути", щоб значок OneDrive з'явився на панелі завдань.
Спосіб 2 з 2
Відновити відсутній значок OneDrive за допомогою інсталяційний файл.
Крок 1: Відкрийте діалогове вікно "Виконати", одночасно натиснувши на логотип Windows і клавішу R на клавіатурі.
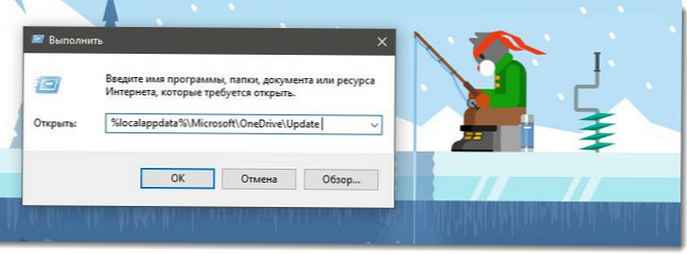
Крок 2: У діалоговому вікні "Виконати" можна вказати такий шлях:
% Localappdata% \ Microsoft \ OneDrive \ Update
Натисніть "Enter", щоб відкрити папку "Update".
Крок 3: Двічі клікніть файл OneDriveSetup (.exe), щоб відкрити діалогове вікно настройки Microsoft OneDrive .
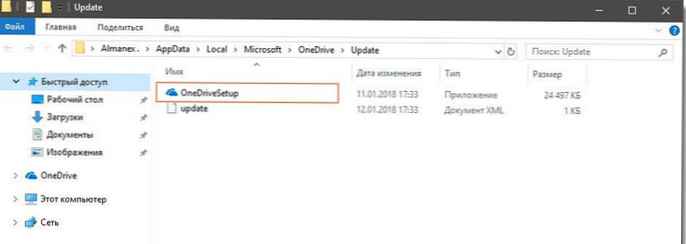
Крок 4: Якщо вас попросять увійти в обліковий запис Microsoft, будь ласка, введіть необхідну інформацію, заповнивши свої облікові дані.
Крок 5: Нарешті, як тільки значок OneDrive знову з'явиться на панелі завдань, клацніть його правою кнопкою миші та виберіть "Параметри". На вкладці "Параметри" переконайтеся, що включена опція "Автоматично запускати OneDrive при вході в Windows".
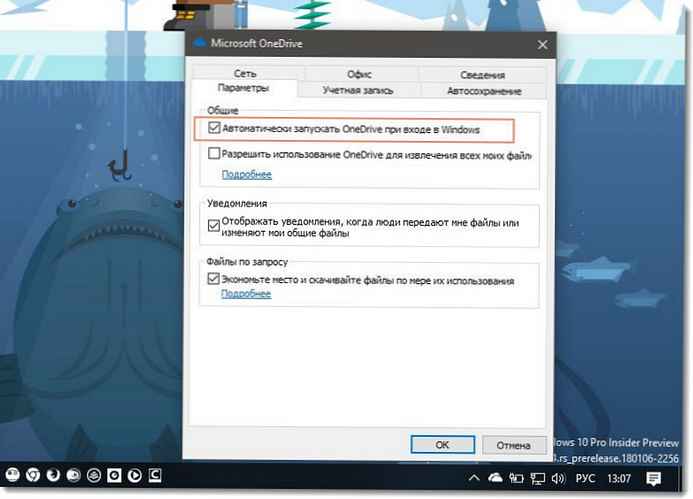
Натисніть кнопку "ОК", щоб зберегти настройки.
Усе! З цього моменту значок OneDrive буде завжди відображатися на панелі завдань.
Вам також може сподобатися, як відновити значок акумулятора в Windows 10.