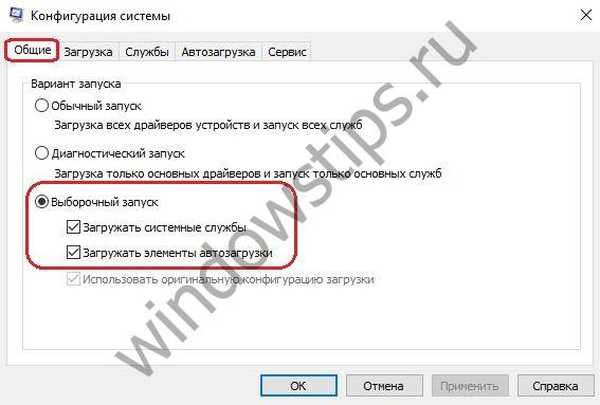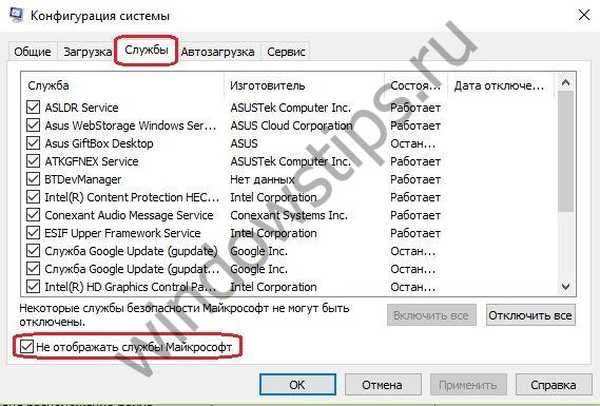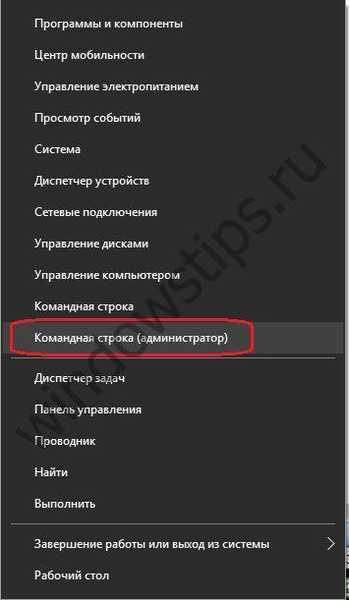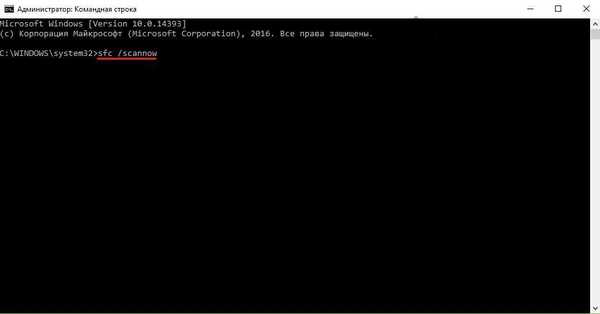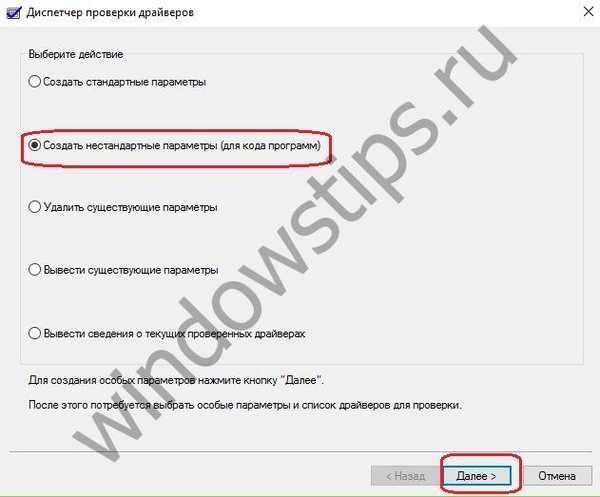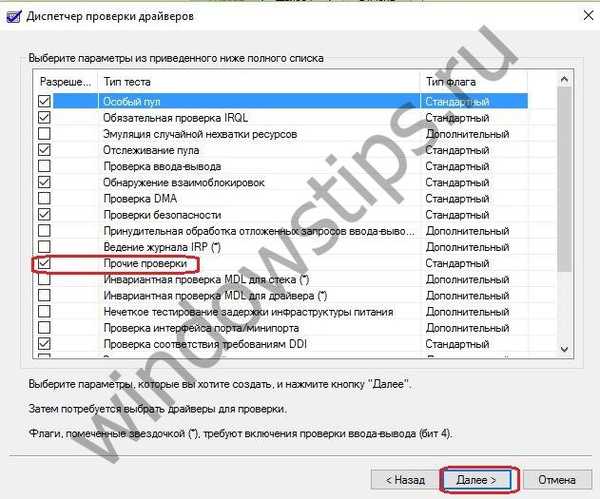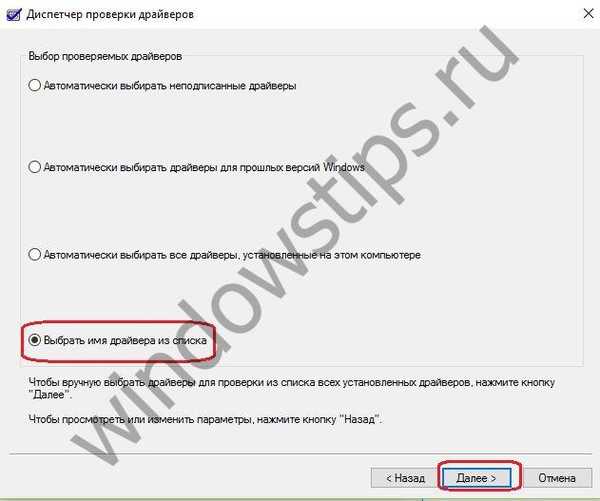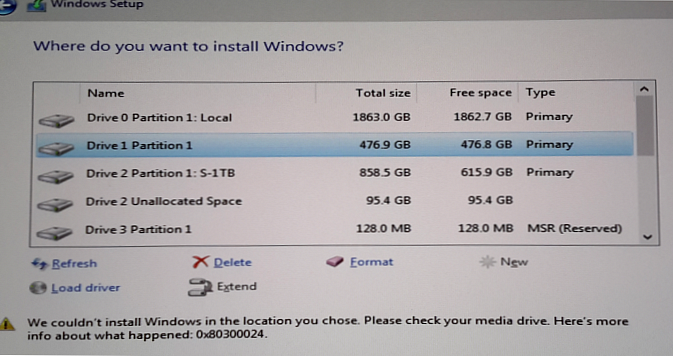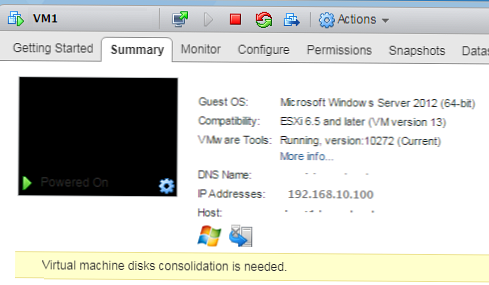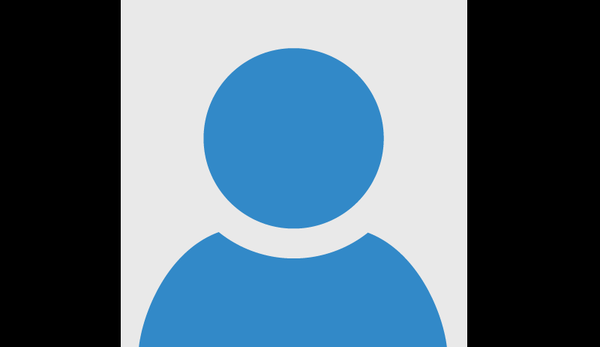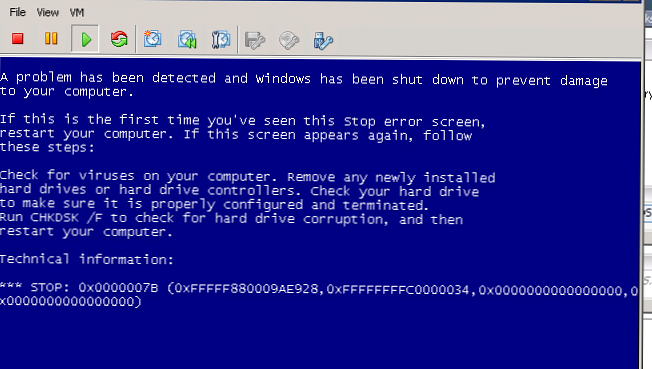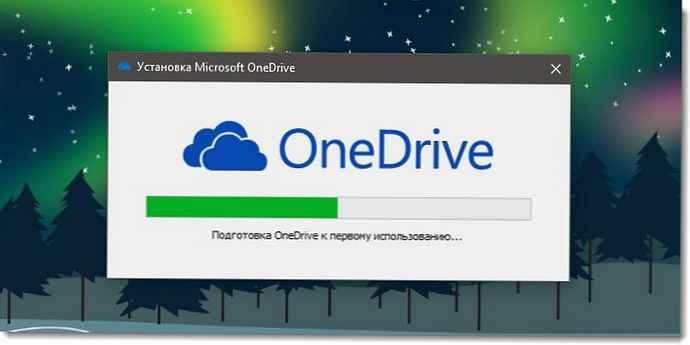Поки що на Віндовс 10 є досить велика кількість недоробок, які виражаються в різних проблемах, які заважають нормальній роботі системи. Помилка memory management Windows 10 - одна з таких проблем.
Що це таке і які причини
Дослівний переклад проблеми з англійської мови - управління пам'яттю. Код помилки memory management на Windows 10 пов'язаний з BsoD. Під цією абревіатурою розуміється "синій екран смерті" - критичний системний збій в роботі операційної системи.
Помилка з керуванням пам'яттю на Віндовс 10 пов'язана з неполадками, що виникли при взаємодії ядра ОС з призначеним для користувача додатком.
Причинами виникнення збоїв можуть бути такі чинники:
- Неполадки в роботі драйверів (найбільш поширена причина).
- Діяльність сторонніх програм, перш за все вірусів.
- Пошкодження реєстру і системних файлів.
- Одночасна робота взаємовиключних додатків захисту пристрою.
- Збій при завантаженні і розпакуванні нових файлів "операційки".
- Критичні порушення налаштувань BIOS.
- Збій в роботі систем охолодження пристроєм (перегрів процесора, графічної плати і т. Д.).
- Наявність несумісних комплектуючих елементів пристрої.
Також може з'явитися помилка video memory management internal на Windows 10. Це позначення сигналізує про наявність збою в роботі служб і команд відеосистеми.
Як виправити memory management в Windows 10
Так як причин проблеми може бути декілька, варто починати усунення неполадок з найменш складних процедур.
Якщо повідомлення стало виводитися після проведення установок або поновлення будь-якої програми, утиліти або драйвера, варто прибрати все "нововведення" - відкотити систему до моменту, коли не були здійснені установки, видалити нові файли і завантажити колишню версію, встановити старі драйвера, які забезпечували стабільну роботу.
Виявляємо джерело збоїв:
- Командою Win + R, викликаємо вікно швидкого запуску системних служб.

- У рядок вставляємо значення - msconfig.

- У вибірковому запуску ставимо галочки.
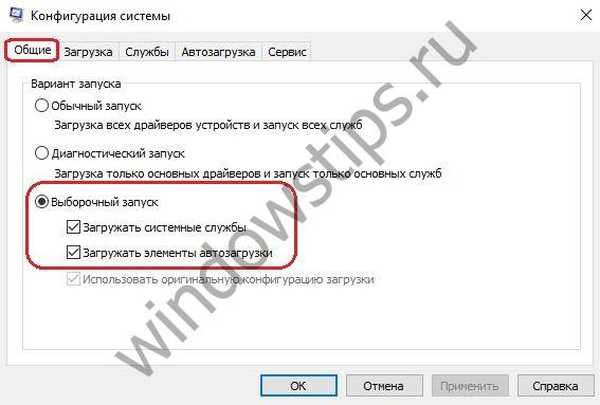
- У вкладці "Автозавантаження" включаємо "Диспетчер завдань".
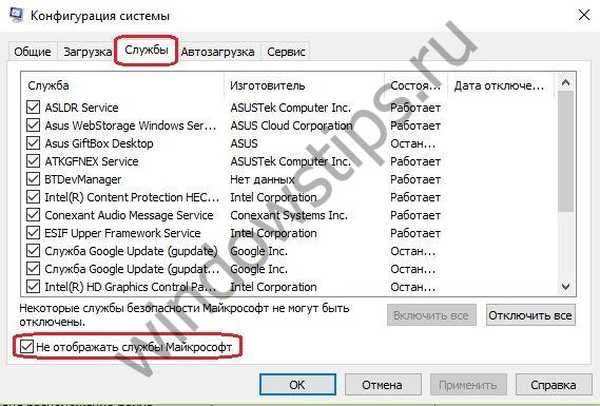
- Виробляємо відключення всіх працюючих програм.
- Виробляємо перезавантаження пристрою і виконуємо ті ж самі операції, що викликали спливання "синього екрану смерті".
- Якщо помилка більше не з'явилася, проблема зі службою, яка була відключена в ручному режимі раніше. Оновлюємо або встановлюємо знову проблемну утиліту.
Якщо питання залишається невирішеним, шукаємо її в системних файлах:
- через "Пуск" запускаємо командний рядок від імені Адміністратора;
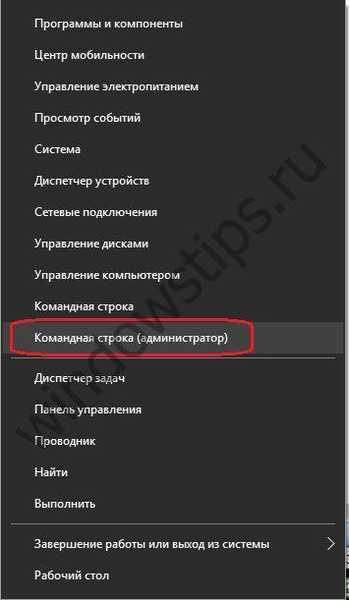
- послідовно вводимо команди - "sfc / scannow" і "chkdsk C: / F / R" (спочатку вводимо одне значення і запускаємо перевірку, після її завершення, вводимо другий значення і запускаємо перевірку, натисканням Enter).
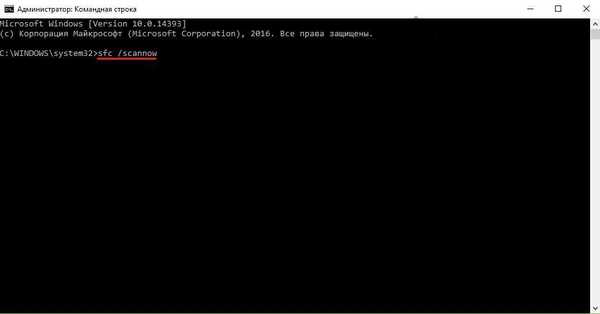
Наступний крок - пошук проблемних драйверів:
- "Пуск" - "Параметри" - "Оновлення і безпеку".

- Викликаємо вікно командою Win + R.
- Вводимо "verifier".

- У послідовно змінюються вікнах виставляємо необхідні настройки (як на зображеннях).
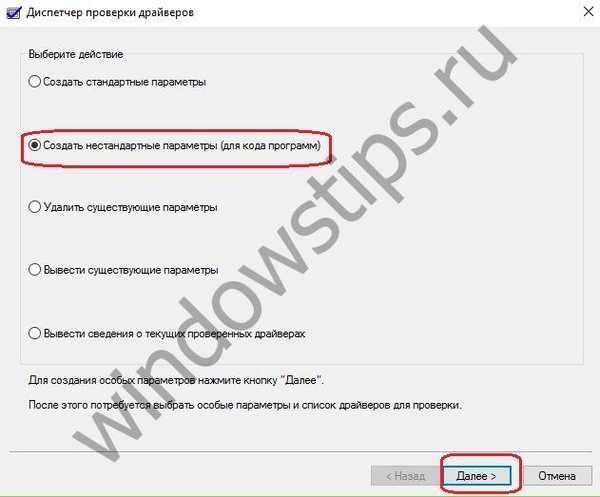
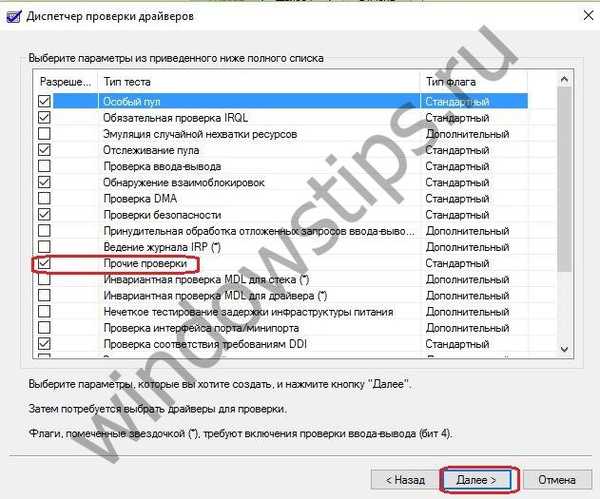
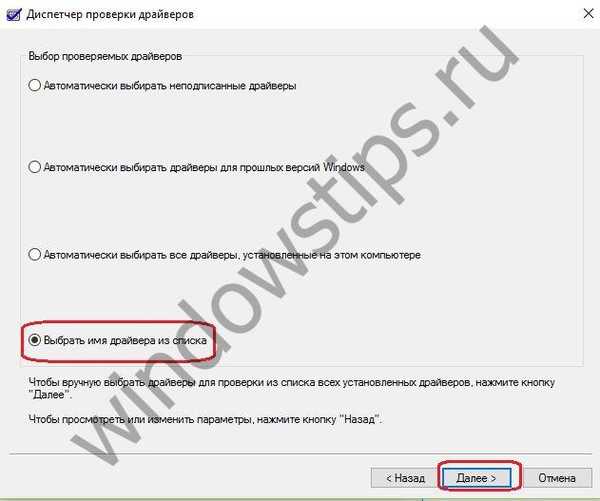
- Тиснемо "Готово" і перезавантажуємо пристрій для початку аналізу.
- При виявленні проблем, з'явиться синій екран і буде виконана дві перезавантаження, після чого відображається список неполадок, шляхи їх вирішення.
- При проведенні перезавантаження в "додаткових параметрах" вибираємо - Параметри завантаження.
- Далі вибираємо "Включити безпечний режим з підтримкою командного рядка".
- Вводимо команди - "verifier / reset" і "shutdown -r -t 0".
- Через провідник відкриваємо "windows / minidump".
- За допомогою утиліти BlueScreenView відкриваємо дамп пам'яті і аналізуємо результати тестування драйверів.
- Дивимося дані в виділених рядках.
- За проблемним файлів (вони виділені рожевим) визначаємо найменування обладнання. Перевстановлюємо або оновлюємо драйвера по цих пристроїв.
Якщо проблема пов'язана з відеосистемою, слід провести переустановлення драйверів, що відповідають за роботу графічних елементів.
Відмінного Вам дня!