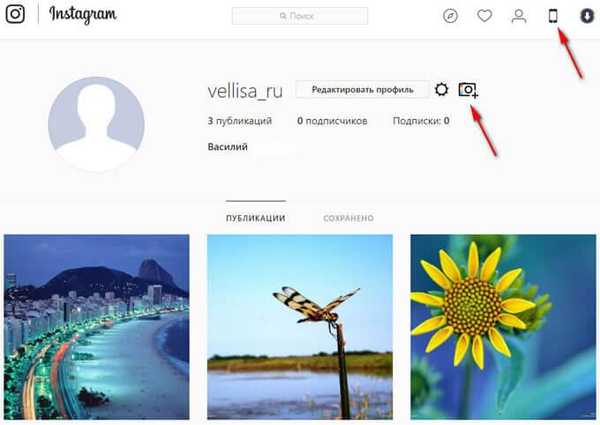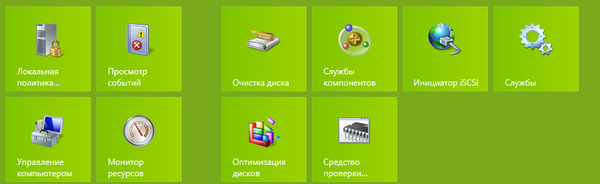Рекомендуємо: Два режиму глибокого сну в Windows 10 (Повний і Скорочений).
Існує кілька способів завершення роботи комп'ютера: можна повністю вимкнути його, перевести в сплячий режим або в режим гібернації.
Якщо ви не надовго залишите свою Windows 10 без нагляду, вона автоматично перейде в сплячий режим. Користувачі можуть налаштовувати, як довго система повинна залишатися в робочому стані, перш ніж вона перейде в сплячий режим. Ви можете встановити час для функції перемикання в сплячий режим, або відразу перемкнеться в режим сну з меню виключення вашого пристрою.
Швидше за все, ви вже знаєте, що є інший режим - "Гибернация". Це один з чотирьох режимів, які ви можете знайти в меню харчування, інші три - "Сон", "Перезавантаження" і "Завершення роботи". До слова, деякі користувачі можуть не бачити варіант "Гибернация". В цьому випадку ви можете додати цей режим в меню харчування.
Додати режим "глибокого сну" в меню виключення комп'ютера.
Вам не потрібні права адміністратора для додавання глибокого сну в меню Виключення. Цей параметр доступний для кожного користувача.
- Відкрийте розділ "Електроживлення", клікнувши правою кнопкою значок батареї на панелі завдань і вибравши пункт в контекстному меню "Електроживлення". В якості альтернативи вставте в адресний рядок Провідника файлів наступне: і натисніть Enter.
Панель управління \ Обладнання і звук \ Електроживлення
- Зліва знайдіть і натисніть посилання "Дії кнопки харчування".

- На наступному екрані натисніть посилання "Зміна параметрів, які зараз недоступні", а потім трохи перейдіть налаштувань вниз.

- Ви побачите відсутній прапорець навпаки "Режим глибокого сну". Встановіть цей прапорець і натисніть "Зберегти зміни".
 Усе! Тепер в меню виключення комп'ютера ви побачите наступне:
Усе! Тепер в меню виключення комп'ютера ви побачите наступне:

"Гибернация" відрізняється від "Завершення роботи", але також відрізняється від "Сплячого режиму".
У режимі сну Windows 10 працює, але в дуже низькому енергоспоживанні і всі ваші файли знаходяться в пам'яті, щоб ви не втратили свої дані, комп'ютер запускається швидше, і ви можете продовжити з того, на чому зупинилися.
В режимі глибокого сну системі Windows не зберігає вашу роботу в пам'яті, тобто відкриті додатки, файли і папки. Замість цього він записує їх на ваш диск, тобто жорсткий диск, і ваш комп'ютер повністю відключений. Режим рекомендується, якщо ви не плануєте використовувати ваш ноутбук або планшет в період тривалого часу. Після включення комп'ютера ви повернетеся до моменту припинення роботи.
Включити / відключити функцію Hibernate в Windows 10
ВАЖЛИВО: Виконайте ці кроки, тільки якщо ви не змогли знайти опцію "Режим глибокого сну" за крок 4.
якщо опція "Режим глибокого сну" відсутня, швидше за все, тому що функція Hibernate відключена. Ось як включити функцію її в Windows 10.
Крок 1: Відкрийте командний рядок від імені адміністратора .
Крок 2: У вікні командного рядка введіть таку команду та натисніть клавішу Enter, щоб включити функцію глибокого сну.
Powercfg / hibernate on
Ви можете закрити вікно командного рядка. Поверніться до описаного вище способу, щоб додати "Режим глибокого сну" в меню харчування кнопки "Пуск".
Зверніть увагу, що ця функція вимагає додаткового місця на жорсткому диску, приблизно - розмір оперативної пам'яті, встановленої на вашому комп'ютері. Наприклад, якщо ваш комп'ютер оснащений 8 Гб оперативної пам'яті, функція глибокого сну займає близько 7,5 ГБ дискового простору.
Тому важливо, щоб на системному диску було достатньо вільного місця. Якщо на диску недостатньо вільного місця, ознайомтеся з нашим керівництвом: 16 Способів звільнити місце на диску в Windows 10.
Ви можете використати таку команду, щоб відключити функцію і видалити файл глибокого сну.
Powercfg / hibernate off
По темі: Як відключити Швидкий запуск Windows 10 (і чому ви можете захотіти це зробити).