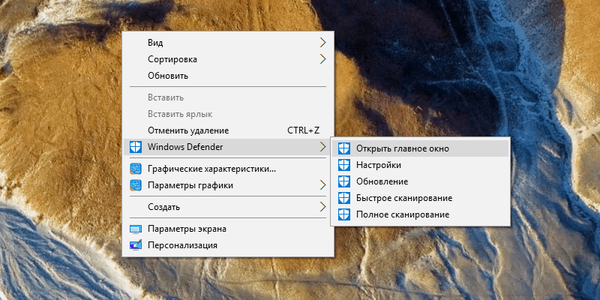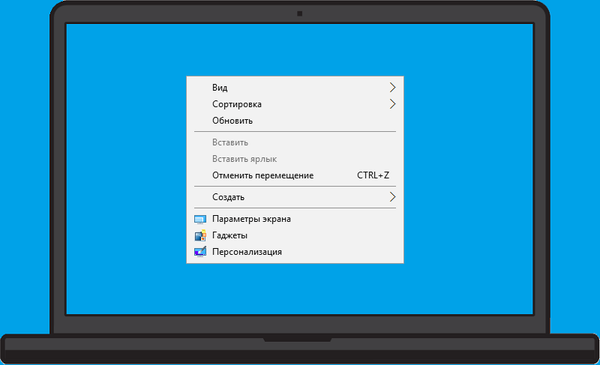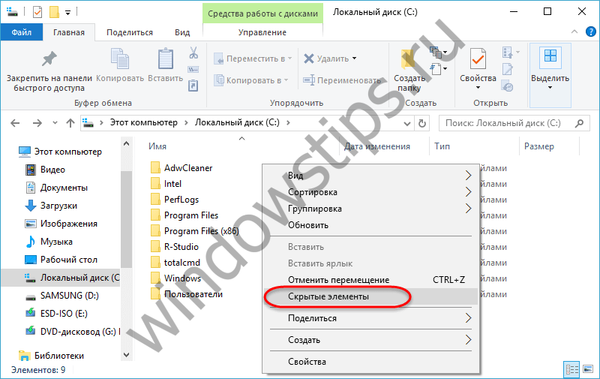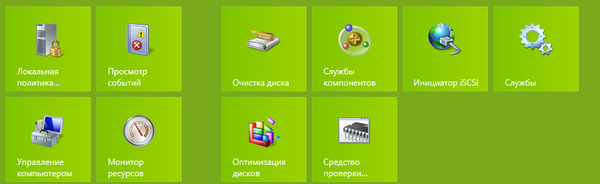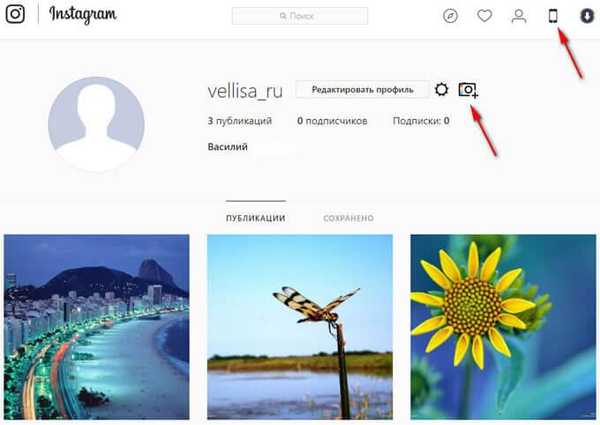
На просторах інтернету багато користувачів шукають відповідь на питання, як додати в Інстаграм фото з комп'ютера. Немає проблем з розміщенням знімків безпосередньо з мобільного пристрою в соціальну мережу, а що робити з завантаженням фото з комп'ютера в Instagram - незрозуміло.
Instagram - популярна соціальна мережа і однойменне додаток для оцінки, обміну фотографіями і дуже короткими відео. Користувач знімає фото або відеоролик на камеру мобільного пристрою, виконує обробку за допомогою фільтрів в додатку Instagram, а потім ділиться отриманим результатом в Інстаграм.
зміст:- Як з комп'ютера викласти фото в Інстаграм в браузерах Google Chrome, Яндекс Браузер, Opera
- Як з комп'ютера додавати фото в Інстаграм в браузері Mozilla Firefox Quantum
- Як завантажити в Інстаграм фото з комп'ютера в браузері Mozilla Firefox (стара версія)
- Як додати публікацію в Інстаграм з комп'ютера в браузері Microsoft Edge
- Як завантажити фото в Instagram в браузері Internet Explorer
- Як опублікувати фото в Інстаграм з комп'ютера в розширенні "Завантажити з Інстаграм (+ Завантажити фото)"
- Як завантажити в Інстаграм фото з комп'ютера за допомогою розширення "Додати фото в Інстаграм"
- Онлайн сервіси для завантаження фотографій в Instagram з комп'ютера
- Додавання фото в Інстаграм з комп'ютера через хмарне сховище
- Як додати фото в Інстаграм через комп'ютер в BlueStacks
- Переміщення фотографії з комп'ютера на телефон для завантаження в Instagram
- Додаток Instagram в Windows 10
- висновки статті
- Як додати в Інстаграм фото з комп'ютера (відео)
Фотографії з Інстаграм можна відправити в інші соціальні мережі. Instagram тісно пов'язаний з соціальною мережею Facebook, яка є його власником.
Додаток Instagram призначене для роботи зі знімками, зробленими безпосередньо на смартфоні або планшеті. У Windows 10 є можливість встановити додаток Instagram на комп'ютер, крім того, користувач може увійти в соціальну мережу онлайн через веб-інтерфейс. Ці способи не передбачають можливість додавання фотографій з ПК в Інстаграм.
Нерідко зустрічаються ситуації, коли необхідної фотографії, якій слід поділитися в Інстаграм, немає на смартфоні або планшеті, потрібне зображення є на комп'ютері. Що ж робити в цьому випадку, невже немає виходу?
У статті ми розглянемо 7 способів, за допомогою яких можна завантажити фото в Інстаграм з комп'ютера для публікації в соціальній мережі:
- за допомогою інструментів розробника (Інструментарій розробника програмного забезпечення) в браузері;
- за допомогою розширень в браузері;
- використовуючи онлайн сервіс;
- через хмарне сховище;
- за допомогою програми-емулятора Android;
- завантаження фотографії на мобільний пристрій для подальшого додавання в Instagram;
- додаток Instagram в Windows 10.
Дані способи допоможуть вирішити проблему публікацій в Instagram з комп'ютера в різних ситуаціях. Тому вибирайте, яка інструкція вам більше підходить.
Як з комп'ютера викласти фото в Інстаграм в браузерах Google Chrome, Яндекс Браузер, Opera
Використання інструментів розробника в браузері - один з найпростіших способів вирішити проблему з виконанням завантаження фотографій в Інстаграм з комп'ютера.
У режимі розробника можна відкрити сторінку веб-сайту в режимі адаптивного дизайну під мобільні пристрої. Це емуляція відображення сторінки сайту в різних дозволах екрану, на мобільних девайсах за вибором користувача.
Дана інструкція підходить для всіх браузерів на основі Хрома: Google Chrome, яндекс.браузер, Opera, Vivaldi, Аміго та т. Д. Алгоритм дій в цих браузерах однаковий.
Запустіть браузер, виконайте наступні кроки:
- Відкрийте в браузері сторінку Instagram.
- Пройдіть по шляху: "Налаштування і управління Google Chrome" => "Додаткові інструменти" => "Інструменти розробника". Інструменти розробника також запускаються при натисканні клавіш клавіатури "Ctrl" + "Shift" + "I", або клавіші "F12".
- У правій або нижній частині екрана ви побачите панель інструментів розробника, в інструментах відображається код сайту.
- На панелі інструментів натисніть на кнопку у вигляді зображення мобільного пристрою (кнопка "Toggle device toolbar").
- У центральній частині сторінки сайт Instagram з'явиться так, як ми бачимо його на реальному мобільному пристрої.
- Далі виберіть будь-який пристрій (смартфон або планшет), які запропоновані на верхній панелі над емулятором екрану мобільного телефону (кнопка "Responsive"). Можна не вибирати мобільний пристрій, а просто оновити сторінку. При оновленні сторінки не закривайте інструменти розробника.
- Прокрутіть екран мобільного пристрою вниз, натисніть на кнопку "+", у вікні, Провідника виберіть фотографію для додавання в Інстаграм.

- На сторінці "Нова публікація" фото можна відредагувати: повернути або змінити розмір зображення. Після цього, натисніть "Далі".

- У наступному вікні, якщо потрібно, додайте підпис до публікації, а потім натисніть на кнопку "Поділитися".

- Закрийте інструменти розробника в браузері.
Після входу в Instagram з мобільного пристрою, ви побачите, що фото було додано в Інстаграм безпосередньо з комп'ютера.
Як з комп'ютера додавати фото в Інстаграм в браузері Mozilla Firefox Quantum
У браузері Mozilla Firefox фотографії в Інстаграм додаються подібним способом. При завантаженні зображень в соціальну мережу, є деякі відмінності в старій і новій версії браузера.
У браузері Mozilla Firefox, в версії Firefox Quantum виконайте наступні дії:
- Увійдіть в браузері на свою сторінку в соціальній мережі Інстаграм.
- Натисніть на кнопку "Відкрити меню", перейдіть в "Веб-розробка", далі "Інструменти розробника", або використовуйте поєднання клавіш "Ctrl" + "SHift" + "I", або натисніть на клавішу "F12".
- На панелі режиму адаптивного дизайну натисніть на кнопку "пристрій не вибрано", виберіть будь-який мобільний пристрій.
- Натисніть на кнопку "Додати публікацію".
- Додайте фото, підпишіть фотографію, а потім надішліть зображення в Instagram.

Як завантажити в Інстаграм фото з комп'ютера в браузері Mozilla Firefox (стара версія)
У старій версії браузера Mozilla Firefox процес використання мобільного веб-версії Інстаграм дещо відрізняється від того, що відбувається в новій версії браузера.
- Відкрийте сайт Instagram в браузері.
- Натисніть на клавіші "Ctrl" + "Shift" + "I" або "F12" для запуску інструментів розробника.
- Натисніть на значок "Режим адаптивного дизайну" (зображення мобільного пристрою).
- В поле "Налаштувати User Agent", розташованому вище відображення мобільної версії сайту, введіть цей код:
Mozilla / 5.0 (iPhone; CPU iPhone OS 10_2_1 like Mac OS X) AppleWebKit / 602.4.6 (KHTML, like Gecko) Version / 10.0 Mobile / 14D27 Safari / 602.1
- Клацніть по кнопці вибору дозволу екрану мобільного пристрою. Після цього, в поле введення коду User Agent зміниться колір коду (значить, код заробив).
- У вікні Інстаграм з'явиться кнопка "Завантажити фото", виберіть зображення на комп'ютері, відправте фотографію в Instagram.
Як додати публікацію в Інстаграм з комп'ютера в браузері Microsoft Edge
За допомогою засобів розробника подібним способом можна скористатися в браузері Microsoft Edge:
- Увійдіть на сторінку сайту Instagram.
- У браузері Microsoft Edge Інструментарій розробника програмного забезпечення викликаються натисканням клавіші "F12".
- На панелі коштів розробника відкрийте вкладку меню "Емуляція", в розділі "Режим" виберіть профіль браузера "Windows Phone", а в розділі "Пристрій" виберіть відповідне мобільний пристрій.
- Натисніть на кнопку "Додати фотографії" (плюс), завантажте зображення з комп'ютера в Інстаграм.
Як завантажити фото в Instagram в браузері Internet Explorer
У браузері Internet Explorer підтримуються Інструментарій розробника програмного забезпечення, використовуючи які користувач може завантажити зображення в Інстаграм з комп'ютера, за допомогою браузера.
- Зайдіть на сайт Instagram.
- Натисніть на клавішу клавіатури "F12".
- У вкладці меню "Емуляція", в розділі "Профіль браузера" виберіть "Windows Phone".
- У нижній частині мобільної версії сторінки соціальної мережі, натисніть на кнопку для додавання фото в Instagram.
Як опублікувати фото в Інстаграм з комп'ютера в розширенні "Завантажити з Інстаграм (+ Завантажити фото)"
Простий спосіб додати фотографію з комп'ютера в Instagram за допомогою розширення браузера. Розширення "Завантажити з Інстаграм (+ Завантажити фото)" можна встановити в браузери Google Chrome, яндекс.браузер, Opera, Vivaldi і т. Д. Розширення може не тільки додавати зображення в Інстаграм, але і завантажувати звідти фото і відео.
- Перейдіть на сторінку розширення в Інтернет-магазині Chrome, встановіть розширення в браузер.
- Відкрийте сайт Instagram в браузері.
- Ви побачите три заначка розширення. Для додавання фотографій в Instagram використовуються два значка: у вигляді мобільного телефону і у вигляді фотоапарата.
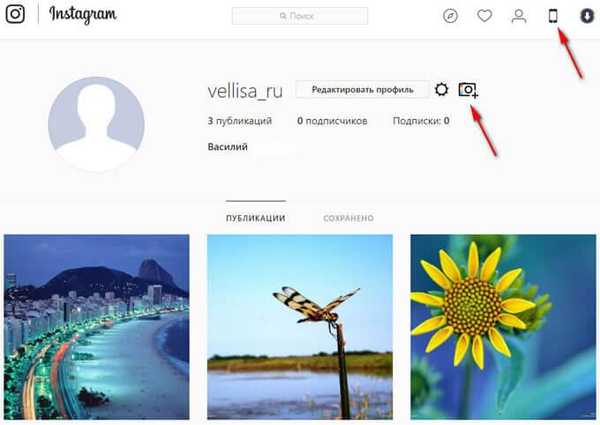
- Далі виберіть, куди додати фотографію: в Профайл або в Історії.
- Змініть розмір, додайте підпис, а потім надішліть фото в Інстаграм.
Як завантажити в Інстаграм фото з комп'ютера за допомогою розширення "Додати фото в Інстаграм"
Розширення "Додати фото в Інстаграм" для браузера Google Chrome можна використовувати в браузерах Яндекс Браузер, Opera, Vivaldi і т. Д.
Для додавання фото в Інстаграм виконайте наступне:
- Скачайте і встановіть в браузер розширення Додати фото в інстаграм.
- Увійдіть на веб-сайт соціальної мережі Instagram.
- Натисніть на значок "Додати фото (тільки jpeg)".

- Виберіть: "Додати в Профайл" або "Додати в Історії".
- Виконайте необхідні дії при додаванні публікації, а потім оперувати фотографію в Instagram.
Онлайн сервіси для завантаження фотографій в Instagram з комп'ютера
Існують онлайн сервіси, за допомогою яких можна додавати зображення і відео в Інстаграм з ПК. На жаль, онлайн сервіси працюють безкоштовно тільки якийсь час, або їх безкоштовні можливості сильно обмежені. Тому ми не будемо детально розглядати цей спосіб.
Якщо вас влаштовує такий варіант, скористайтеся сервісами: Instap.ru, instmsk.ru, instaplus.me, onlypult.com і т. Д.
Додавання фото в Інстаграм з комп'ютера через хмарне сховище
Даний метод має на увазі використання в якості посередника хмарне сховище. Фотографії з комп'ютера будуть передаватися в Інстаграм через "хмара". У деяких випадках, цей спосіб буде досить зручним для додавання фото в соціальну мережу.
Виконайте наступні дії:
- Додайте з комп'ютера файл (зображення, фото, картинку) в хмарне сховище, наприклад, в Яндекс.Діск.
- Відкрийте хмарне сховище на смартфоні або на планшеті в мобільному браузері. При цьому способі, можна не використовувати додаток-клієнт хмарного сховища на мобільному пристрої, а просто увійти на сайт хмарного сховища з браузера під своїм обліковим записом.
- Виберіть потрібну фотографію в хмарному сховищі, а потім скачайте фотографію на пристрій.
- Відкрийте фотографію, натисніть на значок для вибору додатків, серед пропонованих програм виберіть Instagram.

- Відредагуйте зображення, а потім додайте фото на свою сторінку в соціальній мережі Інстаграм.
Як додати фото в Інстаграм через комп'ютер в BlueStacks
Більш складний спосіб: публікація фотографій за допомогою програми-емулятора операційної системи Android. Після установки програми, ви можете скористатися операційною системою Андроїд на комп'ютері. Емулятори, в основному, використовують для того, щоб грати в мобільні ігри на комп'ютері без використання телефону.
Додавати фото в Інстаграм з комп'ютера ми будемо на прикладі самого популярного емулятора Android для ПК - BlueStacks (BlueStacks App Player):
- Встановіть програму BlueStacks на комп'ютер, а потім запустіть додаток.
- Відкрийте вкладку "Мої додатки", в поле "Пошук" введіть: "Instagram".
- Встановіть, а потім відкрийте програму Інстаграм. Програма BlueStacks переключиться в режим мобільного пристрою.
- Натисніть кнопку "плюс" для додавання фотографії з комп'ютера.

- У наступному вікні спочатку натисніть внизу на кнопку "Галерея", а потім вгорі натисніть на стрілку біля "Галерея", виберіть в контекстному меню "Інші ...".

- У наступному вікні виберіть "Вибрати з Windows".

- Відкриється вікно Провідника, в якому потрібно вибрати підготовлену фотографію для публікації в Instagram.
Переміщення фотографії з комп'ютера на телефон для завантаження в Instagram
Розмістити публікацію в Інстаграм можна обхідним шляхом: скопіювати зображення на телефон, а потім опублікувати фото в соціальній мережі. Даний спосіб дозволить при розміщенні публікації в Інстаграм, скористатися всіма можливостями програми Instagram на смартфоні або планшеті.
- Підключіть телефон до комп'ютера.
- Перемістіть фотографію на телефон або планшет в пам'ять пристрою. Відкрийте папку "DCIM", потім скопіюйте фото в папку "Camera".
- Вимкніть смартфон від комп'ютера.
- Відкрийте на смартфоні "Галерею", виберіть додану фотографію.
- Натисніть на значок для вибору додатків, виберіть серед додатків Instagram.
- Проведіть обробку зображення за допомогою фільтрів, а потім опублікуйте фотографію в Інстаграм з мобільного пристрою.
Додаток Instagram в Windows 10
Додаток Instagram для Windows 10 володіє більшістю можливостей мобільного додатка. У додатку можна відправити фотографії в Історії (сторіз) або іншому користувачеві соціальної мережі. Додавання фото в стрічку не підтримує.
- Встановіть додаток Instagram з Магазину Microsoft на комп'ютер.
- Додайте потрібне зображення в папку "Альбом камери", яка знаходиться в системній папці "Зображення".
- У додатку Instagram натисніть на значок із зображенням фотоапарата.
- Виберіть фото (підтримується вибір зображень, доданих за останні 24 години), відредагуйте зображення.

- У наступному вікні виберіть "Ваша історія", або іншого одержувача, а потім натисніть на кнопку "Відправити".
висновки статті
Якщо користувачеві необхідно додати в Інстаграм фото з комп'ютера, він може зробити публікацію різними способами: завантажити фотографію за допомогою режиму розробника в браузері, розширення браузера, онлайн сервісу, через хмарне сховище, безпосередньо передати зображення на телефон, або за допомогою програми емулятора Android.
Як додати в Інстаграм фото з комп'ютера (відео)
https://www.youtube.com/watch?v=fZqVvx2Fj8wПохожие публікації:- Яндекс Дзен - стрічка персональних рекомендацій
- Як відключити push (пуш) повідомлення
- Як передати великий файл через інтернет - 5 способів
- Скайп онлайн без установки на комп'ютер
- Яндекс Радіо - улюблена музика онлайн