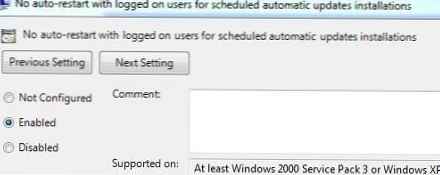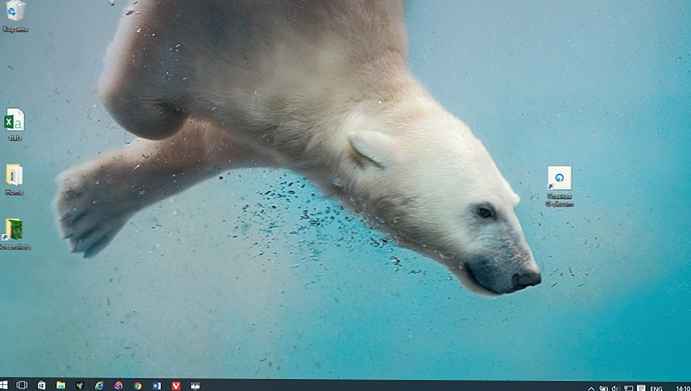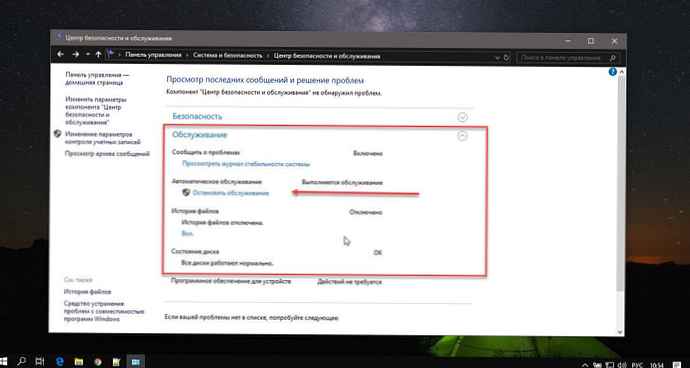Рекомендуємо: Виправити помилки жорсткого диска, SSD в Windows 10.
Windows 10 регулярно виконує заплановані завдання обслуговування; одне із завдань оптимізує ваші жорсткі диски, підключені до системи.
Операційна система перевіряє диски HDD на основі пластин на фрагментацію даних і якщо рівні фрагментації перевищують певний поріг, запускає дефрагментації диска. Твердотільні диски обробляються командою TRIM.
І так, дефрагментація і раніше необхідна.
Windows 10 за замовчуванням, запускає задачу оптимізації раз в тиждень. Можливо, ви помітили періоди, коли операційна система стає менш чуйною, це може бути викликано виконується в фоновому режимі операцією дефрагментації.
Використання сторонніх програм для оптимізації дисків, ще одна причина відключення автоматичної дефрагментації або оптимізації TRIM в Windows 10.
Оптимізація диска в Windows 10.
- Щоб потрапити в інтерфейс "Оптимізація дисків" - відкрийте Провідник.
- Перейдіть на екран "Цей комп'ютер".
- Клацніть правою кнопкою миші на будь-якому диску, підключеному до комп'ютера, і виберіть "Властивості".

- Перейдіть на вкладку "Сервіс" у вікні властивостей диска. і натисніть кнопку "Оптимізувати" в розділі "Оптимізація і дефрагментація диска".
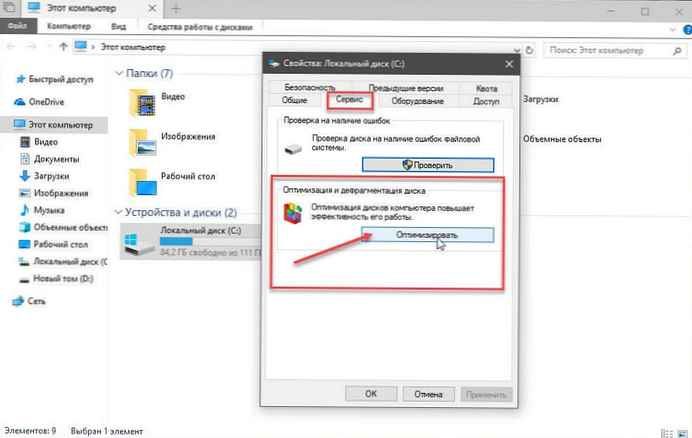
В інтерфейсі "Оптимізація дисків" перераховані всі підключені диски. Диски не мають букву не відображатися в інтерфейсі, навіть якщо вони підключені до системи.

Для кожного диска вказано ім'я і буква диска, тип, статус, а також часу і дати останньої оптимізації.
Зверніть увагу, що ви не можете оновлювати лістинг дисків після його відкриття. Якщо ви підключите накопичувач після відкриття "Оптимізація дисків", вам потрібно закрити і знову відкрити інтерфейс, щоб знайти накопичувач в списку дисків.
Тип жорсткого диска визначає, які опції доступні. Оптимізація доступна для всіх типів накопичувачів; тип оптимізації залежить від типу диска - дефрагментація, виконувана на жорстких дисках на основі пластин HDD і операцій TRIM на твердотільних накопичувачах SSD.
Аналіз доступний тільки для звичайних дисків на основі пластин. Аналіз перевіряє стан фрагментації диска і оновлює його в інтерфейсі після завершення аналізу. Оптимізація за розкладом відображається в нижній частині інтерфейсу. У ньому показано, чи включені заплановані завдання і частота виконання.
Клік на кнопці "Змінити Параметри" відкриває меню, яке ви можете використовувати для відключення автоматичної оптимізації накопичувача або зміни інших параметрів завдання обслуговування.

Передбачені наступні параметри:
- Включення або відключення оптимізації накопичувачів за розкладом.
- Змінити частоту інтервалу: щодня, щотижня, щомісяця
- Підвищити пріоритет завдання в разі пропуску трьох виконань за розкладом поспіль.
Налаштуйте оптимізацію для окремих дисків.

Ви можете використовувати кнопку "Змінити Параметри", щоб відключити автоматичне обслуговування деяких дисків; корисно, якщо ви не хочете, щоб певні накопичувачі були включені в завдання за розкладом. Ви також можете відключити для нових дисків - автоматичну оптимізацію в меню конфігурації.
Планувальник завдань.
Хоча ви можете управляти оптимізацією дисків за допомогою інтерфейсу "Оптимізація і дефрагментація диска", ви також можете відключити його за допомогою Планувальника завдань Windows.
- Натисніть на клавішу Win, щоб відкрити меню "Пуск".
- Введіть планувальник і виберіть його зі списку результатів.

- Перейдіть - "Бібліотека Планувальника завдань "→" Microsoft "→" Windows "→" Defrag ".
- Клацніть правою кнопкою миші на завданні "ScheduledDefrag" і виберіть в контекстному меню "Відключити".

Усе!
Рекомендуємо: Як включити TRIM в Windows 10.
Як перевірити здоров'я SSD в Windows 10.