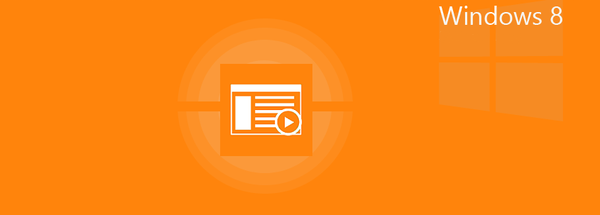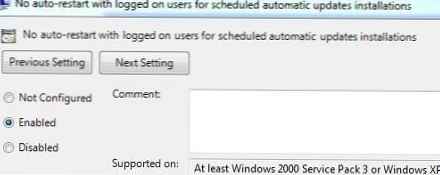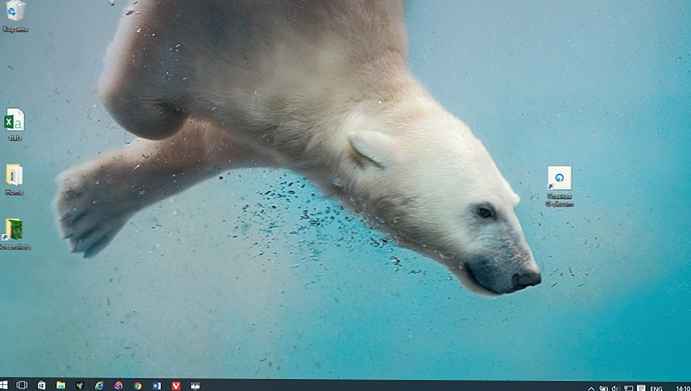В операційній системі Windows є функція автоматичної перезавантаження, яка використовується при виникненні серйозних системних помилок або для завершення інсталяції системи. Тому користувачів цікавить відповідь на питання, як відключити автоматичну перезавантаження Windows.
Багато користувачів зіштовхувалися з такою поведінкою Windows на своїх комп'ютерах. Наведу кілька типових випадків примусового перезавантаження.
зміст:- Відключення автоматичного перезавантаження в реєстрі при відмові системи
- Вимкнення примусового перезавантаження в реєстрі при оновленнях системи
- Вимкнення примусового перезавантаження в командному рядку
- Відключення перезавантаження в редакторі локальної групової політики
- Як відключити автоматичну перезавантаження Windows 10 при оновленнях системи
- Як відключити автоматичну перезавантаження Windows 10 при помилках
- Як відключити автоматичну перезавантаження Windows 8.1 (Windows 8)
- Як відключити автоматичну перезавантаження в Windows 7 при відмові системи
- Відключення автоматичної (циклічної) перезавантаження при запуску Windows
- висновки статті
Операційна система скачала на ПК оновлення, а для його установки необхідно перезавантажити комп'ютер. Користувач відлучився на час від комп'ютера, а коли повернувся, побачив, що система справила автоматичну перезавантаження для завершення інсталяції.
У підсумку, всі запущені програми були закриті, через це, користувач міг втратити результати своєї нелегкої праці. Погодьтеся, що це неприємна ситуація.
Інший варіант: автоматична перезавантаження сталася після виникнення так званих "стоп помилок", в результаті яких на екрані відображається "синій екран смерті" Windows (BSOD). У цьому вікні показана інформація про код помилки, причина виникнення проблеми.
Через автоматичної перезавантаження ці дані не доступні користувачеві, він не зможе проаналізувати і вирішити проблему. Тому необхідно вимкнути автоматичну перезавантаження Windows в параметрах операційної системи.
У цьому керівництві ви знайдете інструкції для відключення функцій автоматичного перезапуску в операційних системах Windows 10, Windows 8.1, Windows 8, Windows 7.
Відключення автоматичного перезавантаження в реєстрі при відмові системи
В операційних системах Windows 10, Windows 8.1, Windows 8, Windows 7, Windows Vista, Windows XP за допомогою застосування змін в системному реєстрі, можна відключити примусову перезавантаження системи при відмові Windows.
Застосуйте наступні параметри:
- Запустіть редактор реєстру, а потім пройдіть по шляху:
HKEY_LOCAL_MACHINE \ SYSTEM \ CurrentControlSet \ Control \ CrashControl
- Клацніть правою кнопкою миші по параметру "AutoReboot", виберіть "Змінити ...".
- У вікні "Зміна параметрів DWORD (32 біти)" встановіть значення "0".
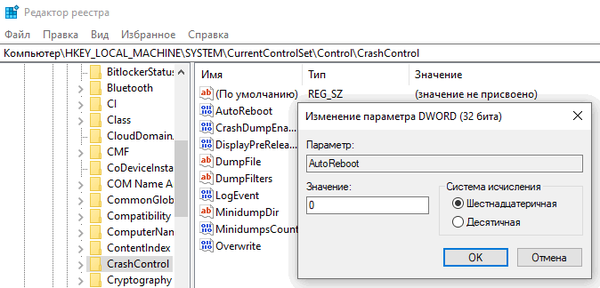
- перезавантажте комп'ютер.
Вимкнення примусового перезавантаження в реєстрі при оновленнях системи
У редакторі реєстру можна відключити автоматичну перезавантаження, виконувану при установці оновлень Windows.
Вам буде потрібно виконати наступне:
- Запустіть редактор реєстру на комп'ютері.
- У вікні "Редактор реєстру" пройдіть по шляху:
HKEY_LOCAL_MACHINE \ SOFTWARE \ Policies \ Microsoft \ Windows \ WindowsUpdate
- Всередині папки "Windows Update" відкрийте папку "AU".
- Клацніть правою кнопкою миші по вільному місцю всередині папки "AU", в контекстному меню виберіть "Створити", потім "Параметр DWORD (32 біти)".
- Назвіть параметру "NoAutoRebootWithLoggedOnUsers" (без лапок).
- Клацніть по параметру правою кнопкою миші, натисніть на пункт "Змінити ...".
- У вікні "Зміна параметра DWORD (32 біти)" надайте значення "1", натисніть на кнопку "ОК".
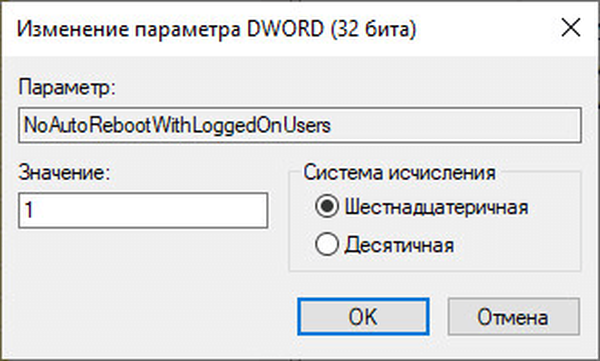
- Виконайте перезавантаження ПК для вступу змін в силу.
Вимкнення примусового перезавантаження в командному рядку
У системному інструменті: командному рядку Windows можна відключити автоматичну перезавантаження, виконувану в разі серйозного відмови системи.
Вам буде потрібно зробити наступне:
- Запустіть командний рядок від імені адміністратора.
- У вікні інтерпретатора командного рядка виконайте команду:
reg add "HKEY_LOCAL_MACHINE \ SYSTEM \ CurrentControlSet \ Control \ CrashControl" / v AutoReboot / t REG_DWORD / d 0 / f

- перезавантажте Windows.
Відключення перезавантаження в редакторі локальної групової політики
Є можливість для відключення автоматичної перезавантаження за допомогою зміни групових політик, вона доступна користувачам старших версій операційних систем Windows в редакціях Pro (Професійної) і Enterprise (Корпоративна).
Необхідно змінити параметри системи:
- Натисніть одночасно на клавіші "Win" + "R".
- У вікні "Виконати" запустіть команду: "gpedit.msc" (без лапок).
- У вікні "Редактор локальної групової політики" пройдіть по шляху: "Конфігурація комп'ютера" => "Адміністративні шаблони" => "Компоненти Windows" => "Центр оновлення Windows".
- Два рази клацніть лівою кнопкою миші по політиці "Чи не виконувати автоматичну перезавантаження при автоматичній установці оновлень, якщо в системі працюють користувачі".
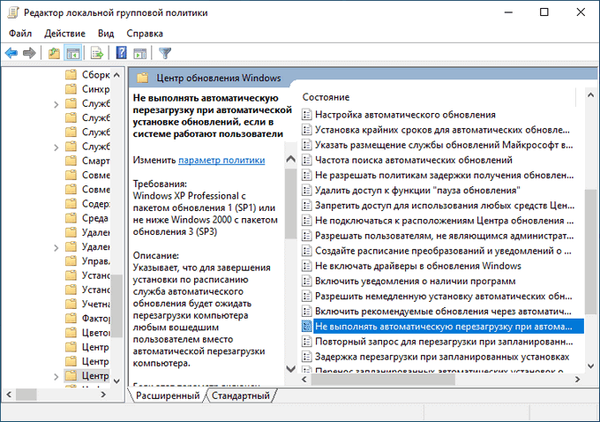
- В налаштуваннях політики встановіть параметр "Включено", а потім натисніть на кнопку "ОК".

Як відключити автоматичну перезавантаження Windows 10 при оновленнях системи
При установці оновлень із високим пріоритетом системи, потрібне перезавантаження комп'ютера. На екрані з'являється повідомлення про те, що ПК буде перезавантажений через певний час.
Якщо користувача немає за включеним комп'ютером, система самостійно виконає перезавантаження. Щоб цього уникнути, змініть настройки оновлення операційної системи Windows 10:
- Увійдіть в меню "Пуск", запустіть додаток "Параметри".
- Відкрийте "Оновлення і безпеку".
- У розділі "Центр оновлення Windows" натисніть на "Додаткові параметри".
- У вікні "Додаткові параметри", в опції "Способи оновлення", в налаштуванні "Перезапускати цей пристрій якомога швидше, якщо для установки оновлення потрібне перезавантаження. Перед перезавантаженням Windows буде виведено повідомлення, що пристрій має бути увімкнений та підключений до мережі живлення" пересуньте повзунок кнопки в положення "Відключено".
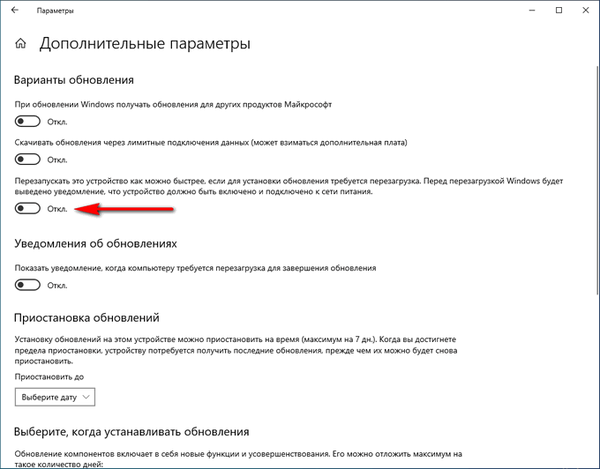
Як відключити автоматичну перезавантаження Windows 10 при помилках
У разі виникнення серйозних помилок, на комп'ютері з'являється "синій екран смерті", а потім відбувається автоматична примусове перезавантаження Windows. Якщо користувач відволікся або його не в даний момент часу перед ПК, він не побачить повідомлення про помилку.
Для зміни параметрів перезавантаження, в разі відмови системи, пройдіть наступні кроки:
- Натисніть на клавіші "Win" + "R".
- В діалогове вікно "Виконати" введіть команду: "sysdm.cpl" (без лапок), натисніть на кнопку "ОК".

- У вікні "Властивості системи", у вкладці "Додатково", в опції "Завантаження і відновлення" натисніть на кнопку "Параметри ...".
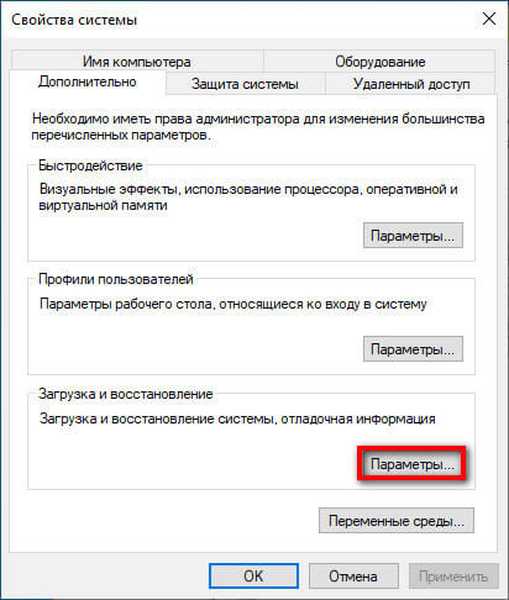
- У вікні "Завантаження і відновлення" в опції "Відмова системи" приберіть прапорець в пункті "Виконувати автоматичне перезавантаження".

- Натисніть на кнопку "ОК".
Як відключити автоматичну перезавантаження Windows 8.1 (Windows 8)
Зараз ми розглянемо, як відключити автоматичну перезавантаження Windows 8 або Windows 8.1, виконувану в разі виникнення системних збоїв.
Виконайте наступні дії:
- Підведіть курсор миші до правого кута екрану.
- Натисніть на значок "Параметри".
- У списку, натисніть на "Панель управління".
- У вікні "Панель управління" натисніть на "Система".
- У вікні "Система" натисніть на "Додаткові параметри системи".
- У вікні "Властивості системи", у вкладці "Додатково", в параметрі "Завантаження і відновлення" натисніть на кнопку "Параметри ...".
- У вікні "Завантаження і відновлення" зніміть галку в пункті "Виконувати автоматичне перезавантаження", а потім натисніть на кнопку "ОК".
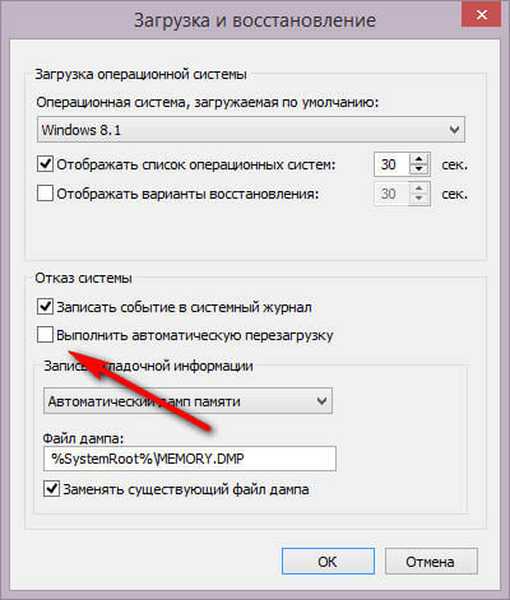
Як відключити автоматичну перезавантаження в Windows 7 при відмові системи
Тепер відключимо автоматичну перезавантаження в операційній системі Windows 7.
У Windows 7 використовується наступний порядок дій:
- Увійдіть в меню "Пуск", натисніть правою кнопкою миші на "Комп'ютер".
- У контекстному меню виберіть "Властивості".
- У вікні "Перегляд основних відомостей про ваш комп'ютер" натисніть на посилання "Додаткові параметри системи".
- У вікні "Властивості системи" відкрийте вкладку "Додатково".
- У розділі "Завантаження і відновлення" натисніть на кнопку "Параметри ...".
- У вікні "Завантаження і відновлення", в розділі "Відмова системи" зніміть прапорець навпроти пункту "Виконувати автоматичне перезавантаження".

- Натисніть на кнопку "ОК", а потім закрийте вікна.
Відключення автоматичної (циклічної) перезавантаження при запуску Windows
У разі виникнення неполадок в роботі операційної системи Windows, коли комп'ютер постійно перезавантажується при запуску системи, необхідно відключити автоматичну перезавантаження, виконувану після збою.
Вам також може бути цікаво:- Автоматичне створення точок відновлення Windows
- Новий запуск - автоматична чиста установка Windows 10
У Windows 10, Windows 8.1, Windows 8, виконайте наведені нижче дії:
- Після кількох перезавантажень на екрані з'явиться напис: спочатку "Підготовка автоматичного відновлення", а потім "Діагностика комп'ютера".
- У вікні "Автоматичне відновлення" натисніть на кнопку "Додаткові параметри".
- У вікні "Вибір дії" натисніть на "Пошук і усунення несправностей" (в Windows 8 - "Діагностика").
- У наступному вікні натисніть на "Додаткові параметри".
- Далі натисніть на "Параметри завантаження".
- У новому вікні натисніть на кнопку "Перезавантажити".
- Після перезавантаження ПК, відкриється вікно "Параметри завантаження", в якому потрібно натиснути на функціональну клавішу "F9" на клавіатурі ( "Відключити автоматичний перезапуск після збою").

У Windows 7 відбувається такий порядок дій:
- Відразу після появи на екрані першого логотипу, натисніть на кнопку "F8".
- У вікні "Додаткові варіанти завантаження" виберіть "Вимкнення автоматичного перезавантаження при відмові системи".

висновки статті
В операційній системі Windows виконується автоматичне перезавантаження для установки оновлень або при відмові системи. Це не завжди зручно для користувачів з-за того, що в разі примусового перезавантаження можна втратити результати роботи, або не помітити повідомлення BSOD ( "синього екрану смерті") для отримання інформації про причини виникнення неполадок. Користувач може змінити параметри Windows для відключення автоматичного перезапуску системи.
Схожі публікації:- Очищення Windows 10: автоматичне і ручне видалення непотрібних файлів
- Як стиснути диск, папку або файл для економії місця в Windows
- Як вимкнути веб-камеру на ноутбуці в Windows
- Як відключити зарезервоване сховище Windows 10
- Перевстановлення Windows 10 без диска, флешки і BIOS