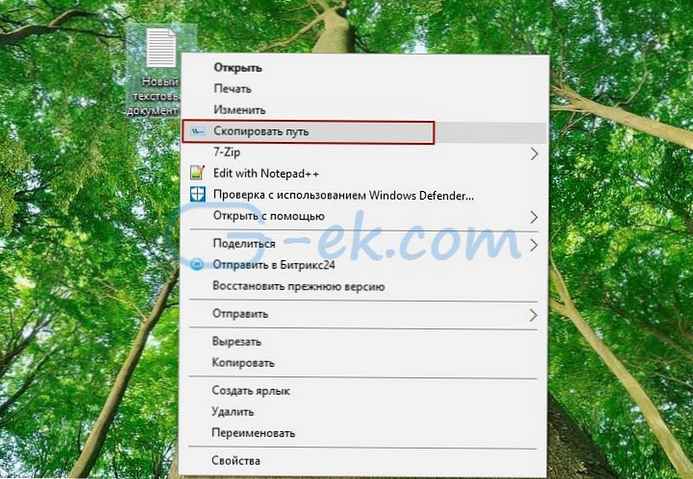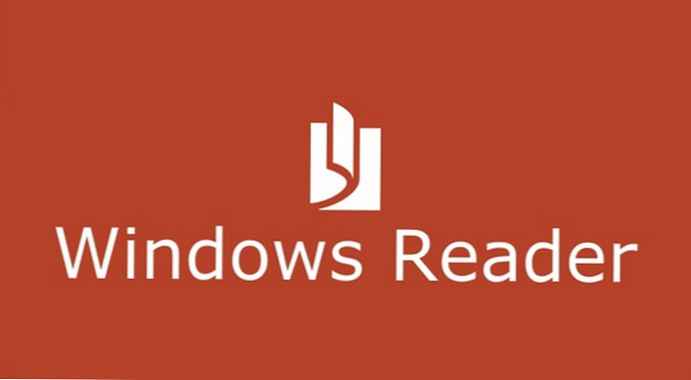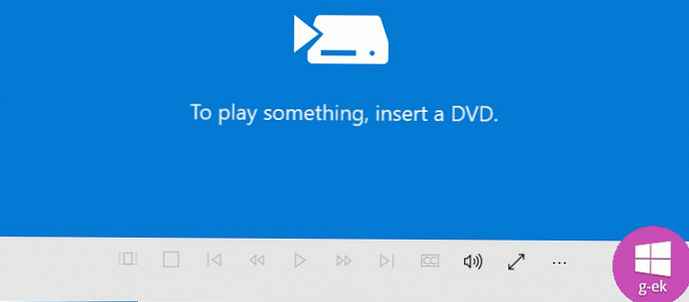Ви можете встановити будь-яку кількість принтерів на комп'ютері Windows. Якщо у вашій системі встановлено декілька пристроїв, ви можете отримати список всіх встановлених принтерів. Сьогодні ми покажемо вам, як виконати це завдання, використовуючи різні способи.
Список принтерів, встановлених в Windows 10
Щоб вивести список всіх встановлених принтерів в Windows 10 можна використовувати наступні чотири способи:
- За допомогою Панелі управління.
- За допомогою програми Параметри Windows 10.
- За допомогою Windows PowerShell.
- За допомогою командного рядка.
Давайте розглянемо ці способи докладніше.
За допомогою Панелі управління.
Крок 1: Відкрийте панель управління. Виберіть "Перегляд Пристроїв і принтерів".
Крок 2: В розділі "Принтери" ви знайдете все принтери, встановлені у вашій системі.

За допомогою програми Параметри Windows 10.
Крок 1: Відкрийте додаток Параметри. Перейдіть в розділ "Пристрої".
Крок 2: У лівій частині вікна натисніть на "Принтери і сканери".
Крок 3: В розділі "Принтери і сканери" ви знайдете всі встановлені принтери на вашому комп'ютері.

За допомогою Windows PowerShell.
Крок 1: Відкрийте Windows PowerShell і виконайте цю команду, щоб отримати список імен встановлених принтерів:
Get-Printer | Format-List Name
Крок 2: Виконайте цю команду, щоб побачити всі деталі встановлених принтерів:
Get-Printer | Format-List
Крок 3: Запустіть цю команду, щоб зберегти всі відомості про встановлені принтерах в текстовому файлі InstalledPrinters на робочому столі:
Get-Printer | Format-List | Out-File "$ env: userprofile \ Desktop \ InstalledPrinters.txt"

За допомогою командного рядка.
Крок 1: Відкрийте командний рядок Windows.
Крок 2: Щоб вивести список встановлених принтерів, виконайте наступну команду:
wmic printer list brief

Крок 3: Щоб зберегти на робочому столі список встановлених принтерів в файлі Printers.txt, виконайте цю команду:
wmic printer list brief> "% userprofile% \ Desktop \ Printers.txt"
Я сподіваюся, що ви знайдете це керівництво корисним.