
Після офіційного виходу операційної системи Windows 10, було запущено безкоштовне оновлення для власників ліцензійних копій операційних систем Windows 7 і Windows 8.1. Отримати Windows 10 можна за допомогою спеціального додатку "Перехід на Windows 10", яке буде встановлено на комп'ютер користувача разом з оновленнями для операційної системи.
За допомогою програми "Перехід на Windows 10" ви можете зарезервувати Windows 10 для свого комп'ютера. Коли прийде ваша черга, операційна система буде завантажена на ваш комп'ютер, а потім вам запропонують оновити систему до Windows 10.
зміст:- Створення завантажувальної флешки Windows 10 в Media Creation Tool
- Збереження Windows 10.iso на комп'ютер
- висновки статті
- Як безкоштовно отримати Windows 10 в Media Creation Tool: створення завантажувальної флешки (відео)
Існує інший спосіб отримання Windows 10 безпосередньо з сайту Microsoft. За допомогою спеціального додатку Media Creation Tool ви можете завантажити Windows 10 для безкоштовного оновлення, або записати Windows 10 на завантажувальний носій (DVD диск або USB диск).
За допомогою додатка Media Creation Tool ви можете оновити свою операційну систему, а також створити завантажувальну флешку, або DVD диск для подальшої установки (переустановлення) Windows. Ви можете відразу перейти на Windows 10, а потім за допомогою даної програми буде зробити системну флешку, або DVD диск, для подальшої "чистої" установки Windows.
Media Creation Tool завантажує Windows 10 з сайту на ваш комп'ютер, а потім, за вибором користувача, оновлює операційну систему до Windows 10, або створює завантажувальний носій для подальшої установки Windows на цьому або іншому комп'ютері.
Media Creation Tool скачатиПісля переходу за посиланням, вам потрібно буде вибрати програму Media Creator Tool (64 або 34 бітної розрядності), яка відповідає встановленій системі на вашому комп'ютері.
Для роботи програми Media Creation Tool необхідно буде дотримати наступні умови:
- підключення до інтернету (необхідно для скачування Windows 10);
- достатню вільне місце на диску (для завантажених файлів системи);
- DVD диск або USB накопичувач (для запису Windows 10 на зовнішній носій).
Програма Media Creation Tool не вимагає установки на комп'ютер. Для її запуску достатньо буде клікнути по викачаного файлу MediaCreatorTool.
Створення завантажувальної флешки Windows 10 в Media Creation Tool
Після запуску Media Creation Tool (Програма установки Windows 10), відкриється вікно "Що ви хочете зробити?". У цьому вікні вам запропонують на вибір зробити дві дії:
- Оновити цей комп'ютер зараз.
- Створити завантажувальний носій для іншого комп'ютера.
При виборі безкоштовного оновлення, на ваш комп'ютер буде завантажена Windows 10, а потім відбудеться оновлення системи до Windows 10.
Якщо ви оберете пункт "Створити завантажувальний носій для іншого комп'ютера", то ви можете записати DVD диск з операційною системою, або створити завантажувальний флешку, для установки Windows 10 на свій або будь-який інший комп'ютер.
Зверніть увагу на те, що якщо на даному комп'ютері ви будете встановлювати Windows 10 в перший раз, то вам буде потрібно ключ продукту Windows. Це стосується установки Windows 10 з завантажувального пристрою. При оновленні системи ключ продукту не буде потрібно, тому що система буде активована автоматично.
Якщо ви будете встановлювати заново Windows 10 на тому комп'ютері, де вже було проведено оновлення системи, при новій установці системи вам потрібно буде пропустити введення ключа під час установки. Після завершення установки, операційна система буде активована автоматично.
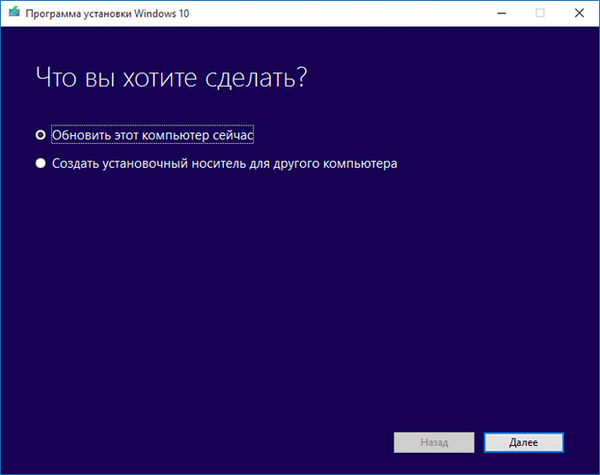
За допомогою Media Creation Tool, я створю завантажувальний носій. Для цього необхідно буде активувати пункт "Створити завантажувальний носій для іншого комп'ютера".
У наступному вікні "Вибір мови, архітектури та випуску", вам потрібно буде вибрати один з доступних параметрів:
- Мова операційної системи.
- Випуск операційної системи: Windows 10 Pro, Windows 10 Домашня, Windows 10 Домашня для однієї мови.
- Архітектура: 64-розрядна (x64), 32-розрядна (x32), або обидва.
У разі вибору варіанту з двох розрядних систем, на зовнішній носій буде записана Windows 10 відповідного випуску, що має дві розрядності: 64 і 32 біт. При установці Windows 10 на комп'ютер, ви можете вибрати, яку саме систему: Windows 10 x64, або Windows 10 x32 слід встановити на даний комп'ютер. Відповідно на USB носії повинно бути достатньо місця для запису обох систем.
Після вибору налаштувань, натисніть на кнопку "Далі".

У новому вікні "Виберіть носій", необхідно буде вибрати один з варіантів: "USB флеш-пам'яті" для створення завантажувальної флешки, або "ISO-файл" для збереження Windows 10 у вигляді ISO-файла, для подальшого запису на DVD диск.
Так як я вибрав для запису систему з обома розрядний, то для цього мені знадобитися флешка об'ємом не менше 6 ГБ.
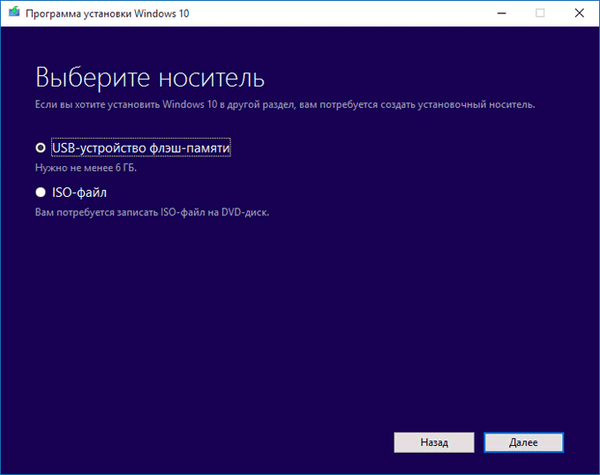
У вікні "Вибір USB флеш-пам'яті" програма виявить і відобразить флешку, яка була підключена до вашого комп'ютера. Натисніть на кнопку "Далі" для запуску процесу завантаження і записи операційної системи.
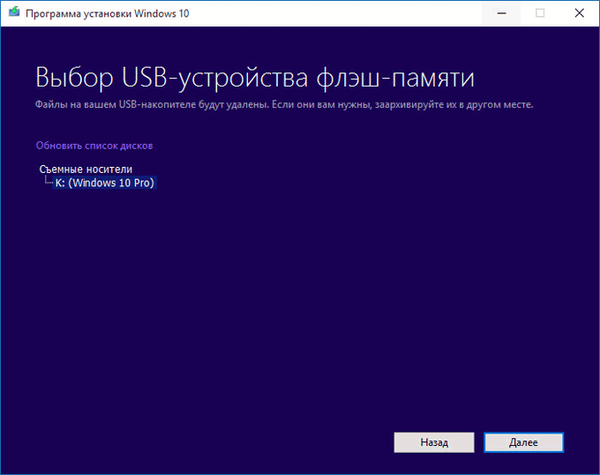
Після цього, будуть завантажені Windows 10 на ваш комп'ютер, яка займає деякий час. Ви можете продовжувати в цей час використовувати свій комп'ютер.
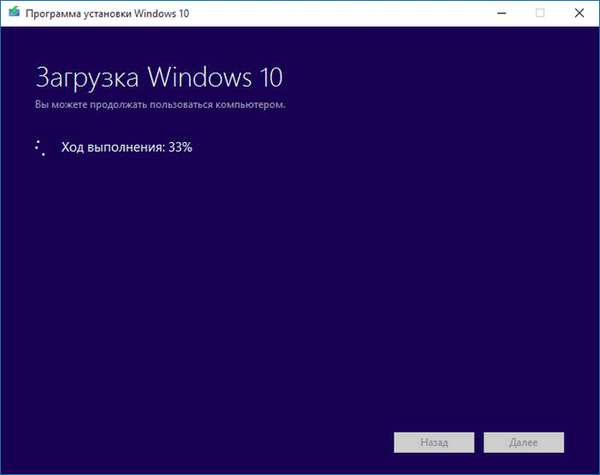
Після завершення завантаження операційної системи, відкриється вікно "Створення носія Windows 10".
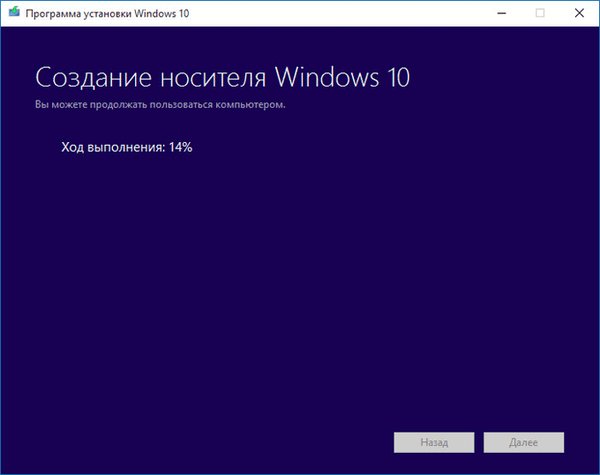
Після завершення створення завантажувальної флешки, буде відкрито вікно "USB флеш-пам'яті готово". Натисніть на кнопку "Готово" для виходу з програми Media Creation Tool.
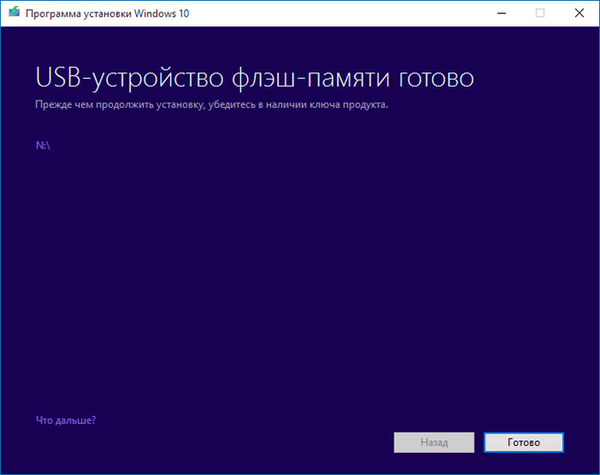
Тепер ви можете використовувати завантажувальний флешку з Windows 10 на своєму, або будь-якому іншому комп'ютері.
Вам також може бути цікаво:- Оновлення Windows 10 в Media Creation Tool
- Порівняння версій Windows 10: таблиця
Збереження Windows 10.iso на комп'ютер
Якщо ви вибрали в якості носія "ISO-файл", то відразу після цього відкриється вікно Провідника, в якому потрібно буде вибрати місце збереження і ім'я для файлу "windows 10.iso". Образ операційної системи Windows 10 буде завантажений на ваш комп'ютер і збережений у форматі "ISO".
Далі ви можете записати образ Windows 10 на DVD диск за допомогою засобу запису образів дисків Windows, або за допомогою іншої програми в будь-який зручний час.
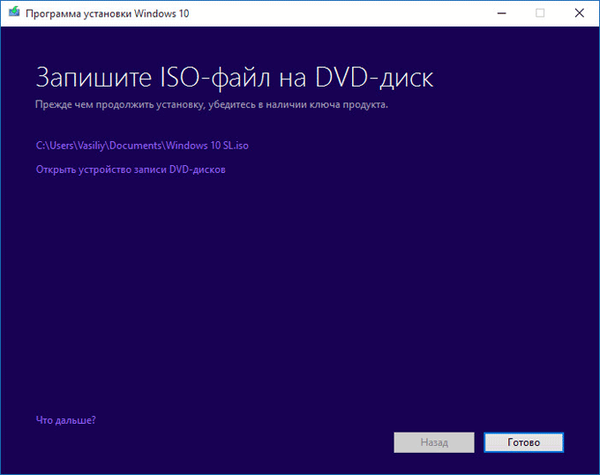
висновки статті
За допомогою програми Media Creation Tool ви можете завантажити на свій комп'ютер офіційну версію Windows 10, для безкоштовного оновлення системи, або для створення завантажувального носія (завантажувальної флешки або DVD диска).
Як безкоштовно отримати Windows 10 в Media Creation Tool: створення завантажувальної флешки (відео)
https://www.youtube.com/watch?v=kn16eqg6G1gПохожие публікації:- Оновлення до Windows 10
- Як відключити стеження в Windows 10
- Установка Windows 10
- Як видалити папку Windows.old
- Як повернутися з Windows 10 на Windows 8.1 або Windows 7











