
Незалежно від того, чи виконуєте ви чисту установку або перевстановити Windows 10, ви завжди повинні встановлювати драйвери пристроїв, щоб ОС могла працювати з обладнанням і периферійними пристроями, підключеними до вашого комп'ютера.
В принципі це більше не є проблемою, оскільки Windows 10 може автоматично виявляти більшість драйверів на вашому пристрої. Крім того, ви завжди можете відвідати веб-сайт підтримки виробника вашого пристрою, щоб завантажити останні версії драйверів.
У деяких випадках Windows 10 не зможе встановити певні драйвери або виробник перестане пропонувати драйвери для певного пристрою. На щастя, в Windows 10 є команда для резервного копіювання всіх драйверів, встановлених на вашому комп'ютері. Вам не буде потрібно заново шукати драйвери для всіх пристроїв, які у вас є.
Для створення резервної копії драйверів не потрібно сторонні програми або утиліти. Це дуже зручно, якщо ви хочете зберегти драйвера поставляються виробником обладнання для майбутньої установки.
Як зробити резервну копію драйверів пристрою за допомогою DISM
Давайте подивимося, як це може бути зроблено.
В операційній системі Windows 10, ви можете використовувати інструмент DISM для управління встановленими драйверами. Можна експортувати їх в папку за допомогою DISM, а потім повторно встановити Windows і встановити драйвера з цієї папки. Дотримуйтесь крок за кроком відповідно до інструкції, щоб зробити це.
- Відкрийте командний рядок від імені Адміністратора.
- У командному рядку, введіть або скопіюйте і вставте наступну команду:
dism / online / export-driver / destination: F: \ Drivers
Створіть на потрібному диску папку Drivers в яку будуть експортуватися ваші драйвера
замініть"F: \ Drivers"на фактичний шлях до папки, в якій будуть зберігатися драйвери. Це може бути папка на окремому розділі вашого диска або папка на зовнішньому диску або USB флеш-накопичувачі. Якщо ви плануєте перевстановити операційну систему, рекомендується створити резервну копію драйвера в зовнішньому сховищі.
Інструмент DISM знаходить все драйвера в папці "C: \ Windows \ System32 \ DriverStore"в поточній операційній системі.
- При запуску DISM ви отримаєте подібне повідомлення:
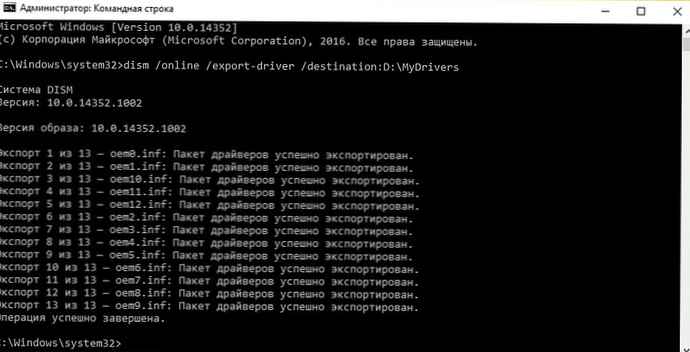
От і все. Тепер у вас є резервна копія драйверів, зроблених за допомогою вбудованого інструменту DISM! Наступного разу, коли ви повторно будете встановити Windows 10, ви зможете скористатися створеною резервною копією для установки драйверів всіх ваших пристроїв.
Зверніть увагу, що метод резервного копіювання драйверів підтримує тільки файли .inf. Драйвери, встановлені за допомогою Windows Installer (MSI) або інші типи пакетів драйверів (такі як EXE-файли) не підтримуються.
Як відновити резервну копію драйвера пристрою в Windows 10.
Згідно з документацією, ви можете відновити драйвера після нової установки Windows 10 за допомогою цієї команди: DISM / online / Add-Driver / Driver: F: \ DriverBackup / Recurse. де F: \ DriverBackup це диск і папка в яку ви зберегли резервні копії встановлених драйверів.
Однак після переустановлення Windows 10 вам, ймовірно, буде потрібно встановити тільки кілька драйверів, оскільки операційна система автоматично виявить більшість з них (навіть без перевірки оновлень), тому що залишилися драйвери можна встановити за допомогою диспетчера пристроїв.
Щоб відновити драйвери вручну в Windows 10, виконайте наступні дії:
-
Натисніть правою кнопкою миші на меню "Пуск ".
-
Знайдіть "Диспетчер пристроїв" і відкрийте його.

-
Двічі клікніть категорію з пристроєм, для якого ви хочете встановити драйвер. (Якщо на пристрої в даний час не встановлено драйвер, воно буде виділено як невідомий пристрій.)
-
Клацніть правою кнопкою миші пристрій і виберіть параметр "Оновити драйвер".
-
Натисніть кнопку "Виконати пошук драйверів на цьому комп'ютері".

-
Натисніть кнопку "Огляд", знайдіть і відкрийте папку з резервною копією всіх ваших драйверів.
-
Обов'язково встановіть прапорець "Включаючи вкладені папки".
-
Натисніть кнопку "Далі".
- Натисніть кнопку "Закрити".
Ви можете повторити ті ж кроки, щоб встановити будь-який пристрій для якого не встановлено драйвер.
Хоча операційна система може сама встановлювати драйвера пристроїв, ви знайдете це керівництво особливо корисним, якщо Windows 10 не може виявити мережевий адаптер або більш старі пристрої які більше не підтримуються, але старі драйвери як і раніше працюють.













