
При виникненні необхідності зробити скріншот з відео, яке в цей момент програється в плеєрі, ви можете зробити знімок екрана за допомогою самого плеєра, не використовуючи для цього інші програми. Скріншот, або інакше знімок екрана, це зображення, яке відображається в даний момент на екрані монітора, збережене на комп'ютері.
У нашому випадку, необхідно буде вирізати з відео кадр, для подальшого його збереження у вигляді зображення на комп'ютері.
зміст:- Як зробити скріншот в Media Player Classic Home Cinema
- Як зробити скріншот в VLC media player
- Як зробити скріншот в KMPlayer
- Як зробити скріншот в GOM Player
- Як зробити скріншот в BSPlayer
- Як зробити знімок екрана в Light Alloy
- Як робити скріншот в Daum PotPlayer
- висновки статті
Для чого потрібен цей знімок екрана плеєра? Це зображення можна буде використовувати в статті, презентації, зробити фоновим зображенням робочого столу свого монітора, використовувати це зображення як обкладинку і т. Д. З фільму, відео чи навчального відеоролика буде зроблений знімок кадру і збережений як зображення на комп'ютері користувача.
Практично, в усіх популярних мультимедійних плеєрах присутня функція створення скріншотів. На жаль, функція створення знімків екрану плеєра, не передбачена в Windows Media Player (Програвач Windows Media).Перед тим, як зробити знімок відео з вікна плеєра, спочатку вам потрібно знайти потрібний кадр, а потім поставити відтворення відео в плеєрі на паузу, тому що при відтворенні, буде зовсім не просто вчасно зробити необхідний знімок.
Зараз ми розглянемо процес зняття знімків з відтвореного відео, при використанні популярних безкоштовних медіаплеєрів: Media Player Classic Home Cinema, VLC media player, KMPlayer, GOM Player, BSPlayer, Light Alloy, Daum PotPlayer.
Як зробити скріншот в Media Player Classic Home Cinema
Для створення знімка відео за допомогою медіаплеєра Media Player Classic Home Cinema, вам буде потрібно увійти в меню "Файл", а в контекстному меню вибрати пункт "Зберегти зображення ...". Зробити знімок відео можна також за допомогою клавіш на клавіатурі "Alt" + "I".

Відразу після цього відкриється вікно "Зберегти як", в якому вам запропонують дати ім'я файлу, вибрати місце і формат (jpg, png, BMP) для збереження зображення. За замовчуванням буде збережено в Бібліотеці "Зображення".

Як зробити скріншот в VLC media player
У медіаплеєра VLC media player (VideoLAN) для зняття скріншота необхідно буде запустити відтворення відео. Далі вам потрібно буде увійти в меню "Відео", а в контекстному меню натиснути на пункт "Зробити знімок".
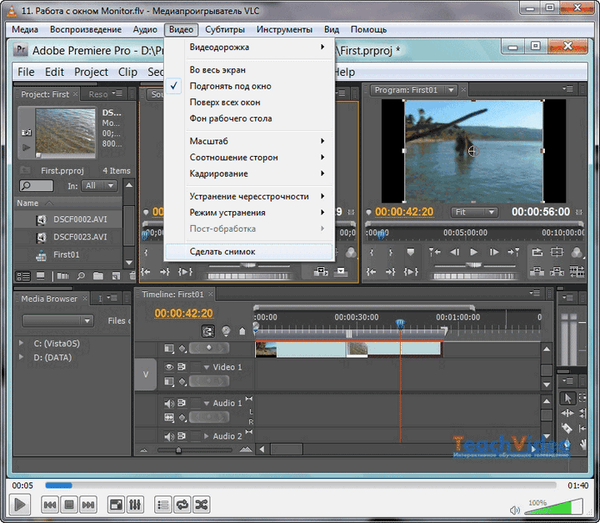
Зробити знімок вікна плеєра також можна за допомогою клавіш на клавіатурі "Shift" + "S". Цю комбінацію клавіш, при необхідності, можна буде змінити.
Для цього слід увійти в меню "Інструменти", в контекстному меню вибрати пункт "Налаштування". У вікні "Налаштування" буде потрібно відкрити вкладку "Швидкий доступ", а потім в розділі "Дія" змінити поєднання клавіш в пункті "Зробити стоп-кадр". Після зміни потрібно натиснути на кнопку "Зберегти".
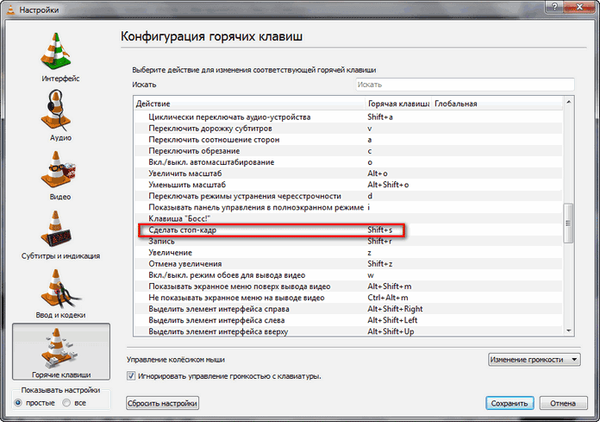
За замовчуванням знімок екрана плеєра буде збережений в бібліотеці "Зображення". Змінити налаштування для збереження скріншотів можна у вкладці "Відео". У розділі "Відео-знімки" ви можете вибрати каталог для збереження знімків, а також формат (підтримуються jpg і png).
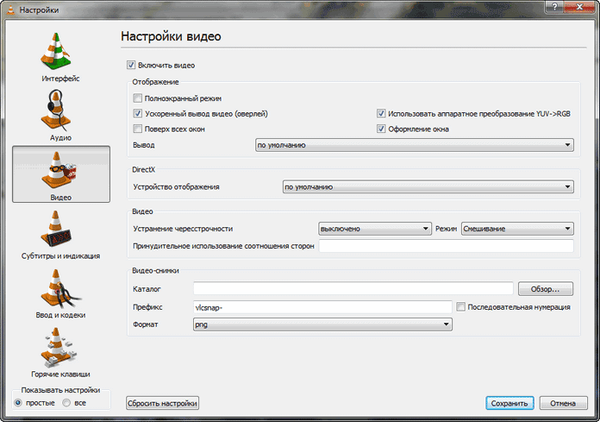
Як зробити скріншот в KMPlayer
В The KMPlayer є кілька варіантів для збереження знімків з відео. Після кліка правою кнопкою миші у вікні плеєра, відкриється контекстне меню, в якому потрібно буде підвести курсор миші до пункту "Захоплення".
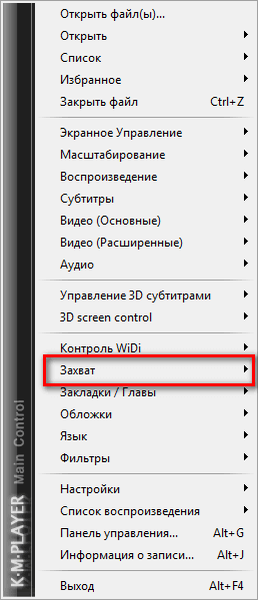
Після цього відкриється підменю, в якому можна буде вибрати варіант для збереження знімка відеофайлу, який відтворюється за допомогою медіаплеєра.
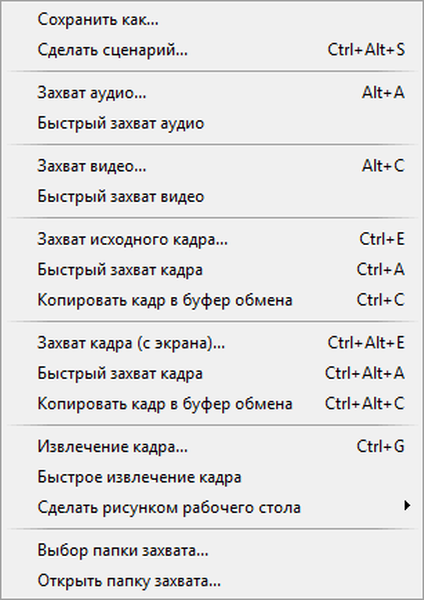
Зробити скріншот можна буде при натисканні на відповідний пункт або за допомогою відповідних кнопок на клавіатурі.
- "Захоплення вихідного кадру ..." або "Ctrl" + "E" - відкривається вікно для вибору місця і формату збереження знімка (jpg, png, BMP).
- "Швидкий захоплення кадру" або "Ctrl" + "A" - скріншот зберігається в папці за умовчанням.
- "Копіювати кадр в буфер обміну" або "Ctrl" + "C" - її буде збережено в буфер обміну.
Подібні операції також відбуваються при додаванні в комбінацію клавіш кнопки "Alt".
За замовчуванням програма зберігає знімки в папці "Capture", яка знаходиться в папці "The KMPlayer", розташованої в папці "Мої документи". Вам можна буде вибрати іншу папку для збереження зображення.
Крім цього, отримане зображення можна зробити фоновим зображенням робочого столу. Для цього необхідно буде вибрати пункт контекстного меню "Зробити малюнком робочого столу". У підменю, ви можете вибрати варіант розміщення зображення на Робочому столі свого комп'ютера.
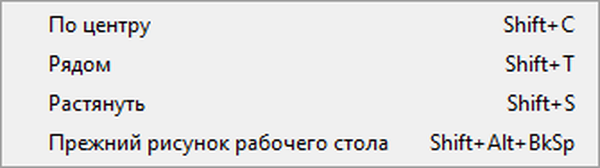
Як зробити скріншот в GOM Player
При відтворенні відео в GOM Media Player, після вибору потрібного кадру, поставте відео на паузу. Потім потрібно буде натиснути правою кнопкою миші у вікні плеєра, а потім в контекстному меню вибрати пункт "Відео".
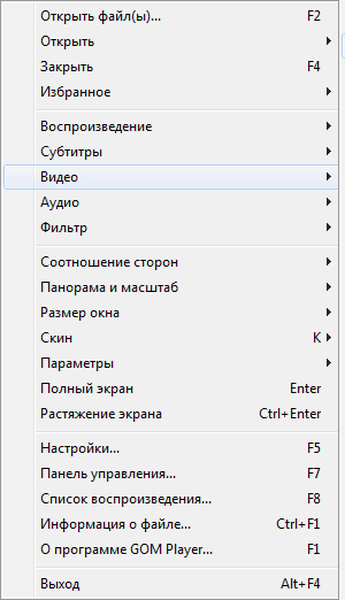
Далі відкриється підменю, в якому необхідно буде вибрати потрібний варіант для збереження скріншота.
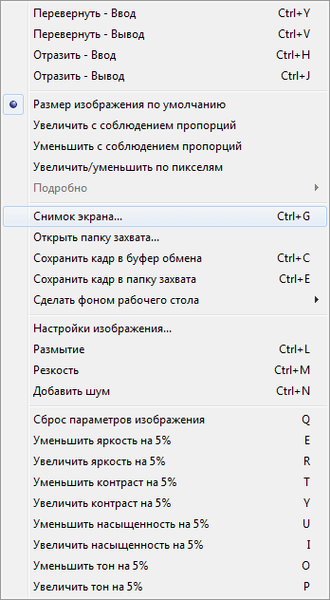
При виборі пункту "Знімок екрану ..." відкриється вікно, в якому можна буде вибрати параметри для збереження знімка з відео (підтримуються формати jpeg, BMP).

У GOM Player робити знімки екрану плеєра можна також за допомогою комбінацій клавіш на клавіатурі:
- "Ctrl" + "G" - відкривається вікно для вибору місця і формату збереження знімка (jpeg, BMP).
- "Ctrl" + "C" - її буде збережено в буфер обміну.
- "Ctrl" + "E" - скріншот збережеться в папці за умовчанням для збереження знімків екрану в плеєрі.
Знімок екрану плеєра можна зробити фоновим зображенням робочого столу. Для цього слід вибрати відповідний пункт контекстного меню.
Як зробити скріншот в BSPlayer
При використанні BSPlayer (безкоштовна версія), спочатку потрібно натиснути правою кнопкою миші у вікні плеєра. Після цього відкриється контекстне меню, в якому слід вибрати пункт "Захоплення кадру (скріншот)".
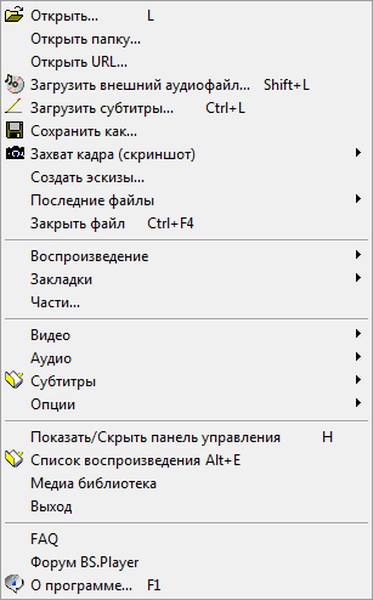
Потім в підміню потрібно вибрати розмір знімка екрана плеєра.
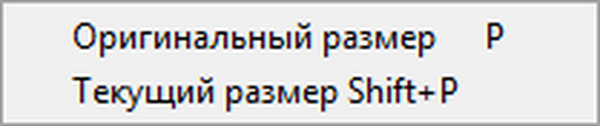
Для налаштування параметрів захоплення скріншотів потрібно перейти в настройки плеєра. Спочатку вибираєте пункт контекстного меню "Налаштування", а потім "Налаштування". Після цього відкриється вікно "Налаштування BSPlayer". В налаштуваннях потрібно буде перейти в розділ "Захоплення кадрів і ескізів".
Тут вибираєте формат знімка (jpg, BMP), папку для збереження і т. П. За замовчуванням програма зберігає знімки в папці з встановленою програмою.
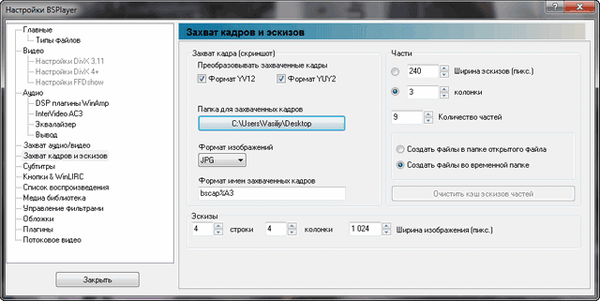
Також можна буде зберігати скріншоти за допомогою клавіш на клавіатурі. Після натискання на кнопку "P" знімок збережеться в оригінальному розмірі, а після натискання на клавіші "Shift" + "P" зображення буде захоплено в поточному розмірі.
Як зробити знімок екрана в Light Alloy
У плеєрі Light Alloy, перед створенням скріншота, слід увійти в налаштування плеєра. З вікна "Налаштування Light Alloy" перейдіть в розділ "Відео". У розділі "Відео" відкрийте вкладку "Скріншоти". У цьому вікні зробіть необхідні настройки: виберіть папку для збереження знімків (за замовчуванням - папка "Зображення"), формат (jpg, BMP, png, WebP, WebP-LL), якість.
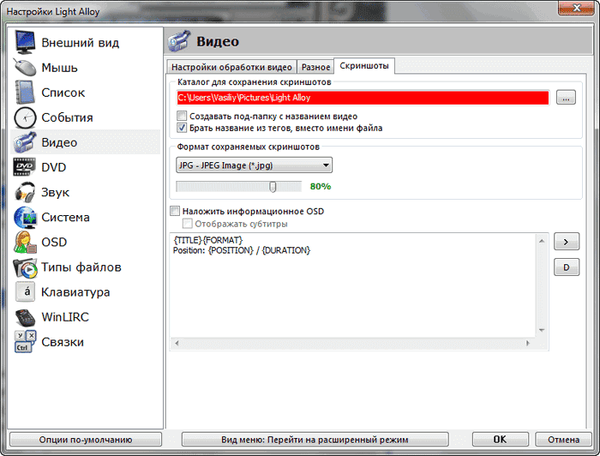
Для зняття знімка в Light Alloy потрібно лише натиснути на кнопку клавіатури "F12". Після цього скріншот буде збережено у вибраній папці.
Вам також може бути цікаво:- Як перейменувати всі файли в папці за допомогою Total Commander
- Як прибрати рекламу в KMPlayer
Як робити скріншот в Daum PotPlayer
Після зупинки відтворення відео в Daum PotPlayer, потрібно буде натиснути правою кнопкою миші у вікні плеєра. У контекстному меню слід вибрати пункт "Відео".
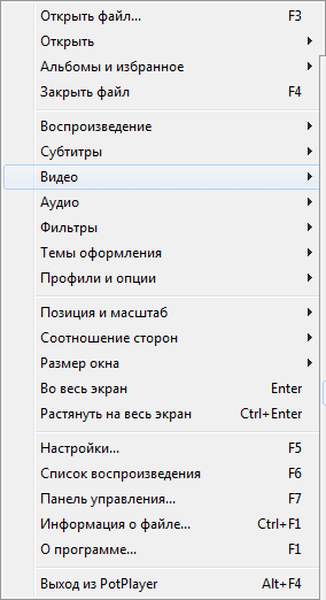
Після цього відкриється перше підменю, в якому потрібно вибрати пункт "Запис відео".
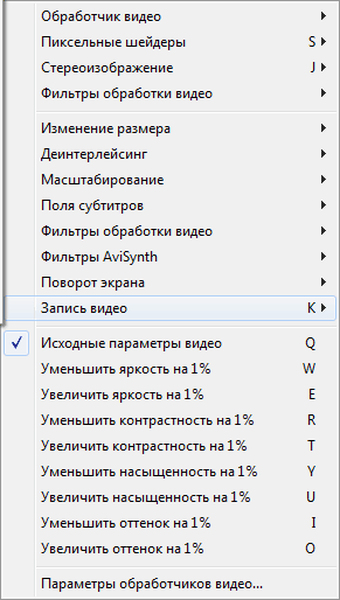
Потім відкриється нове підміню з вибором налаштувань для збереження знімка. Тут можна буде вибрати формат для збереження зображення (BMP, jpeg, png), місце для збереження, зробити інші настройки.
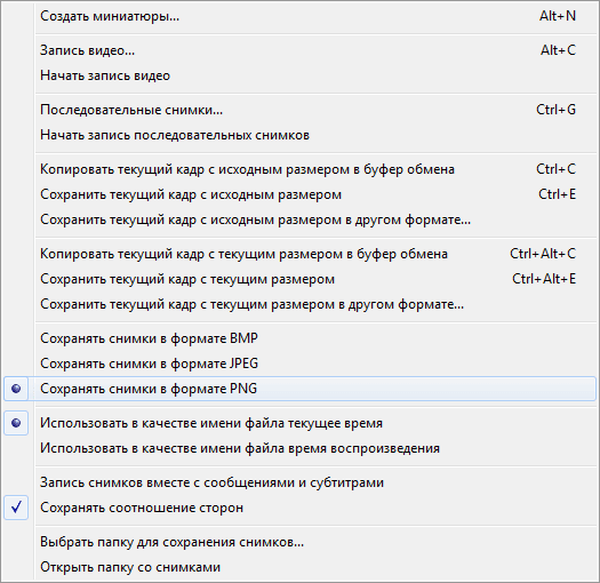
Ви можете активувати пункт "Включити швидкий знімок" для того, щоб робити скріншоти за допомогою клавіші на клавіатурі "K". Для цього входите в "Налаштування" (F5) => "Стандартні налаштування" => "Обладнання" => "Знімок екрану" => "Параметри знімка екрана ...".
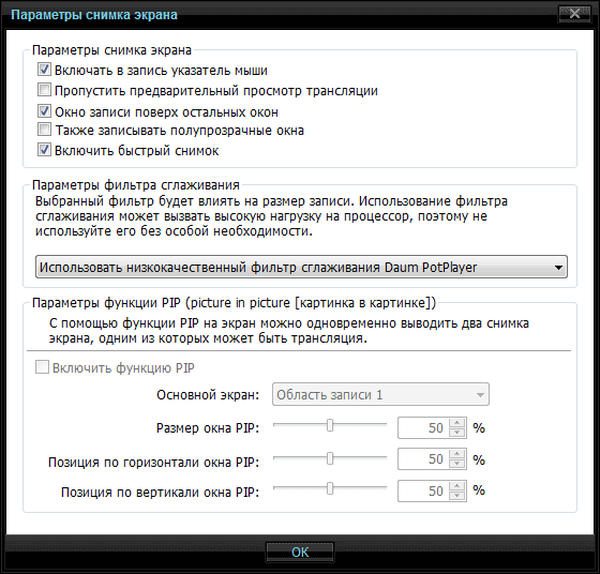
Після натискання на кнопку "K", відкриється контекстне меню, в якому потрібно буде вибрати параметри для збереження знімка екрана плеєра.

У Daum PotPlayer зняти скріншот можна також за допомогою кнопки "Захоплення поточного кадру | Захоплення", яка розташована на нижній панелі вікна медіаплеєра.
висновки статті
Користувач може зробити скріншот відео у вікні плеєра за допомогою популярних медіаплеєрів, без використання додаткових програм в Media Player Classic Home Cinema, VLC media player, KMPlayer, GOM Player, BSPlayer, Light Alloy, Daum PotPlayer.
Схожі публікації:- Як запустити два Скайпу на одному комп'ютері
- Як скопіювати веб-сторінку якщо там встановлений захист від копіювання
- Як подивитися звичайний фільм в 3D у себе на комп'ютері
- Управління курсором миші з клавіатури
- 5 способів отримати список файлів в папці











