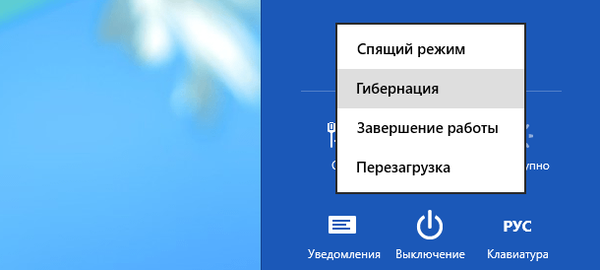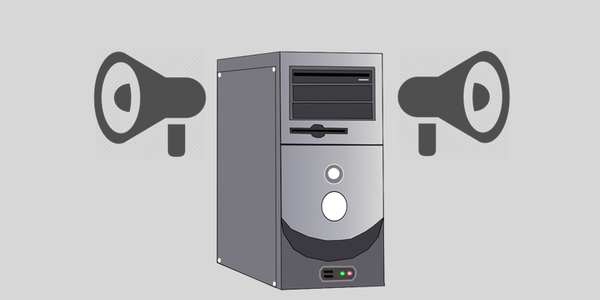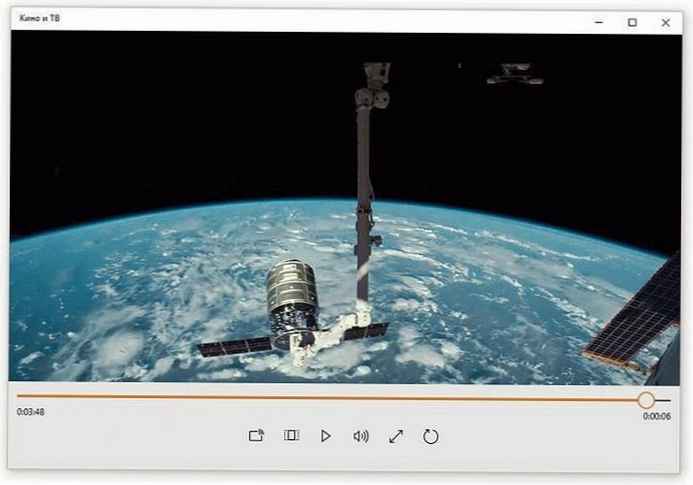Коли ви запускаєте додаток, операційна система створює процес для виконуваного файлу програми. Windows призначає процесу спеціальний номер, відомий як Ідентифікатор процесу (PID), він унікальний для кожного процесу. Існує кілька причин, за якими ви можете захотіти завершити процес, і різні методи, які ви можете використовувати для його завершення. Ось як це можна зробити.
Якщо додаток перестає відповідати на запити, споживає багато системних ресурсів або поводиться несподівано і не дозволяє вам вийти з нього, ви можете завершити процес цього додатка, тим самим, примусово закрити програму або гру. Традиційно в Windows для цього, можна використовувати диспетчер задач і командний рядок. На додаток до цих методів ви можете використовувати і PowerShell.
Як Завершити процес в Windows 10.
Спосіб 1: За допомогою Диспетчера завдань
Крок 1 Відкрийте Диспетчер завдань.
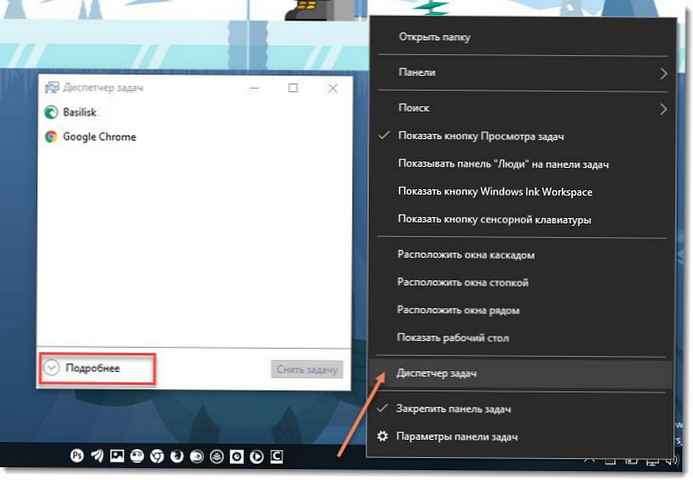
Крок: 2 натисніть "Детальніше" до правому нижньому кутку, щоб відкрити більше детальний вид.

Крок: 3 Виберіть потрібну програму або гру зі списку додатків.
Крок: 4 Натисніть кнопку "Зняти завдання" або натисніть клавішу Del на клавіатурі.
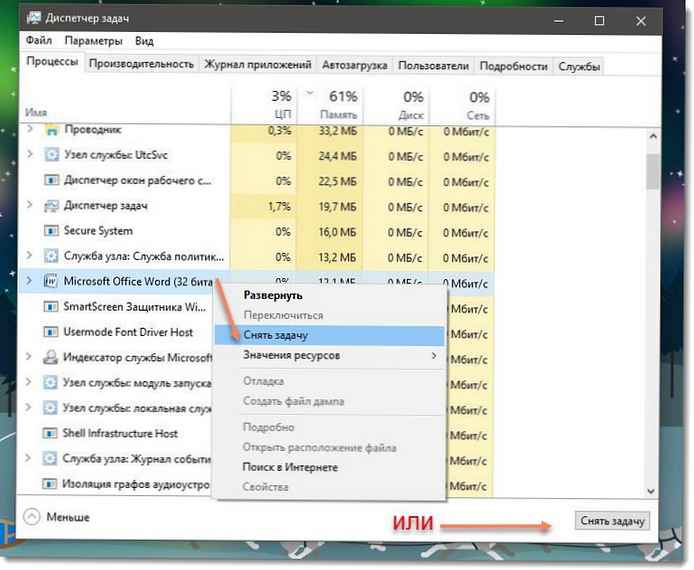
Усе.
Це найвідоміший спосіб, завершення процесу за допомогою диспетчера задач.
Примітка. Те ж саме можна зробити на вкладці "Подробиці". Це спеціальна вкладка, в якій перераховуються імена процесів замість імен додатків. На вкладці ви можете вибрати процес зі списку та натиснути кнопку "Зняти завдання" або натиснути клавішу Del.
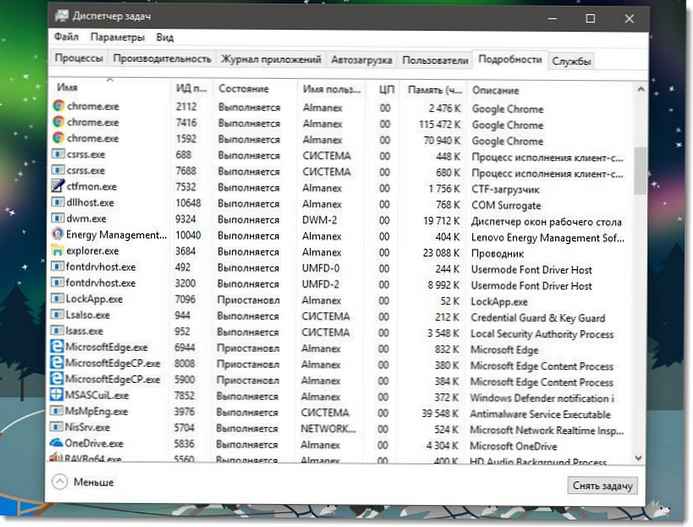
Використання кнопки "Зняти завдання" означає, що Windows спочатку намагається використовувати певний тайм-аут, якщо процес дійсно не відповідає на запити, система примусово завершує роботу цього додатка.
Інший класичний метод завершення процесу - це консольний інструмент taskill. Він присутній у всіх сучасних версіях Windows. З його допомогою можна зняти завдання без Диспетчера завдань.
Cmd "Зняти завдання", використовуючи Taskkill.
Примітка. Деякі процеси працюють від імені адміністратора. Щоб завершити їх, вам потрібно відкрити екземпляр командного рядка, так само як адміністратор.
Крок 1 Відкрийте командний рядок в якості поточного користувача або адміністратора за допомогою Пошуку або меню "Пуск" .
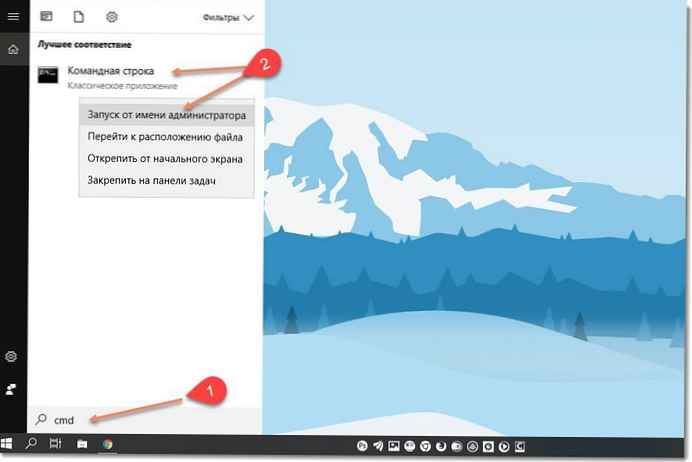
Крок: 2 Введіть команду, щоб переглянути список занедбаних процесів і їх PID. Оскільки список може бути дуже довгим, ви можете використовувати клавішу пропуск щоб дивитися список далі.
tasklist | more
Список завдань Windows 10

Крок: 3 Щоб завершити процес за допомогою PID, введіть команду:
taskkill / F / PID pid_number
Крок: 4 Щоб завершити процес по його імені, введіть команду
taskkill / IM "process name" / F
приклади:
Наприклад, щоб завершити процес WINWORD.EXE за допомогою PID:
taskkill / F / PID 11032
Щоб завершити процес по його назві:
taskkill / IM "WINWORD.EXE" / F
Taskkill підтримує безліч корисних опцій, які можна використовувати для завершення додатків. Ви можете дізнатися їх, запустивши його в такий спосіб: taskkill /?
Використовуючи taskkill, ви можете відразу закрити все не відповідають завдання в Windows 10 .
Завершити процес в Windows 10 використовуючи PowerShell
Примітка. Щоб завершити процес з підвищеним рівнем, вам потрібно відкрити PowerShell в якості адміністратора.
Крок 1 Відкрийте PowerShell. Якщо необхідно, запустіть його як Адміністратор .
Крок: 2 Введіть команду:
Get-Process
Це дозволить переглянути список запущених процесів.
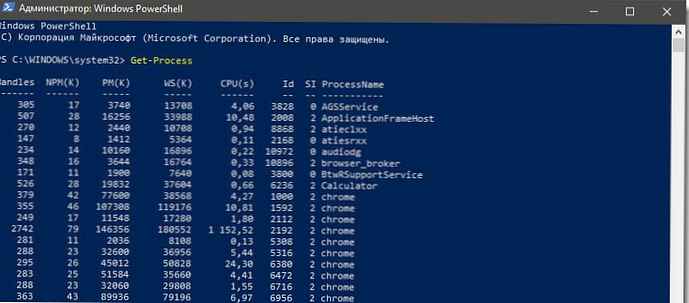
Крок: 3 Щоб завершити процес за його імені, виконайте наступний командлет:
Stop-Process -Name "Ім'я процесу" -Force
Крок: 4 Щоб завершити процес за допомогою ID, запустіть команду:
Stop-Process -ID вкажіть id -Force
приклади:
ця команда закриє процес WINWORD.
Stop-Process -Name "WINWORD" -Force

Наступна команда закриє процес з ID 11032.
Stop-Process -ID 11032 -Force

От і все.
Вам може бути цікаво: Як зберегти всі процеси Windows 10 в текстовий файл за допомогою TaskList