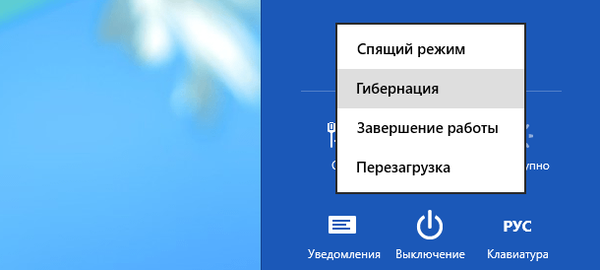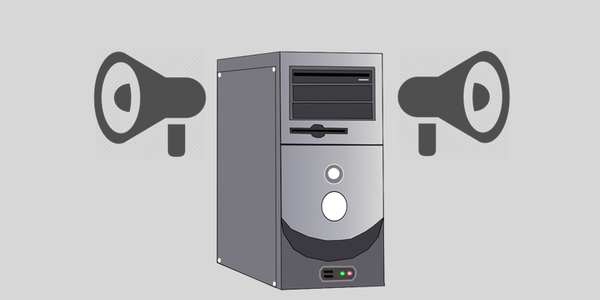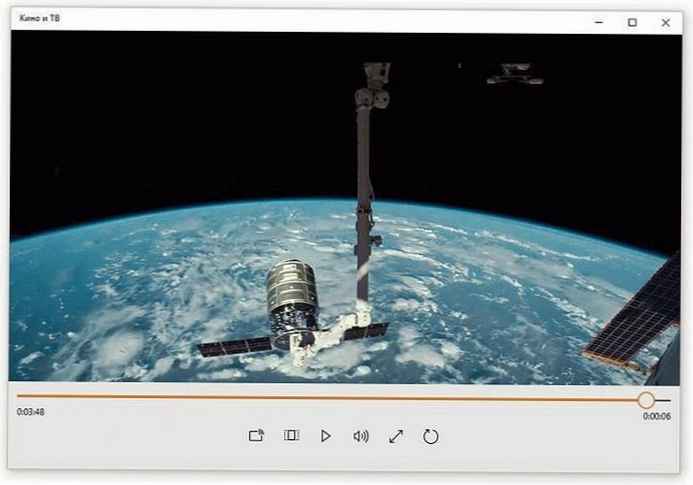Як зібрати комп'ютер самому
По-перше, нам потрібно купити термопасту і нанести тонким шаром на процесор. Коштує вона недорого і продається зазвичай разом зі спеціальною твердої карткою, за допомогою якої, в буквальному сенсі, розмазується по поверхні процесора. Навіщо потрібна термопаста? В ході роботи процесор сильно нагрівається і за допомогою термопасти ефективно відводить від себе тепло радіатора охолодження.

Насправді робиться це дуже просто, але якщо на цьому етапі ви відчуваєте труднощі, то на нашому сайті є докладна стаття про те, як нанести термопасту на процесор.


Установка процесора в материнську плату
Тепер встановлюємо процесор в материнську плату, в моєму випадку i5 6400 і Asrock z170m pro4s. Виробляти установку процесора в сокет варто дуже обережно і акуратно, щоб його не пошкодити. Особливо це відноситься до так званих процесорів фірми AMD, так як на відміну від процесорів Intel, які мають контактні площадки, у перших є так звані "ніжки", погнувши які процесор перестане працювати. Отже, відкриваємо гніздо сокета на материнській платі за допомогою бічної засувки і дивимося на ключі, які показують нам, як правильно слід вставляти процесор.





Кулер охолодження процесора
Далі, я вважаю за краще одягати материнську плату по повній програмі і встановлюю на неї процесорний кулер і оперативну пам'ять відразу ж, поза корпусу, тому що особисто мені з моїми великими руками робити це в тісному просторі (всередині корпусу) проблематічно.Ітак, дивимося на материнську плату і бачимо спеціальні роз'єми під кріплення кулера, туди то ми з вами його і поставимо.








Оперативна пам'ять
Йдемо далі, установка оперативної пам'яті. У моєму випадку це 4 планки по 4gb AMD Radeon R7 Performance Series. Отже, беремо материнку, віджимаємо бічні кріплення слотів оперативної пам'яті і дивимося знову ж на ключі.





Корпус комп'ютера
Вибір корпусу комп'ютера - серйозна справа, тому ми написали на цю тему окрему статтю.
Блок живлення
Тепер, коли материнська плата повністю заряджена, переходимо до установки блоку живлення в корпус. Багато радять встановлювати в корпус спочатку материнську плату, я ж вважаю за краще і рекомендую вам починати з БП, адже якщо слідувати моєю порадою можна і всі необхідні дроти протягнути належним чином і уникнути пошкоджень мамки, так як блок, як правило, дуже великий і займає багато місця . Один ніяковий рух і можна легко пошкодити мікросхеми - до побачення материнка. У моєму випадку корпус GMC Forge і БП Aerocool KCAS 600W.Установка блоку процес дуже простий. Ставимо, простягаємо дроти по своєму бажанню і закручуємо шурупи в спеціальні отвори на корпусі ззаду.





Твердотільний накопичувач SSD і жорсткий диск
Тепер встановимо накопичувачі до установки материнської плати з тієї ж причини аналогічної з блоком живлення. Вставляємо твердотільний накопичувач і вінчестер до відповідних кошика, якщо вони є, якщо їх немає, то просто прикручуємо до корпусу. У мене в системі буде наполегливо працювати Patriot Spark 128gb і Seagate Barracuda 7200 1000gb.



Материнська плата
Переходимо до установки материнської плати в корпус. На самій мамці є спеціальні отвори для кріплення, в залежності від моделі кількість цих отворів може відрізнятися. Вставляємо материнку в корпус відповідно до цих кріпленнями і закручуємо шурупами, які обов'язково йдуть в комплекті з корпусом.

живлення процесора
Ну і нарешті, нам залишилося все це добро підключити між собою. Почнемо з харчування процесора. Роз'єм для живлення буває 4pin і 8pin і знаходиться, як правило, безпосередньо біля процесора. Знаходимо відповідний кабель у блоку живлення і підключаємо.
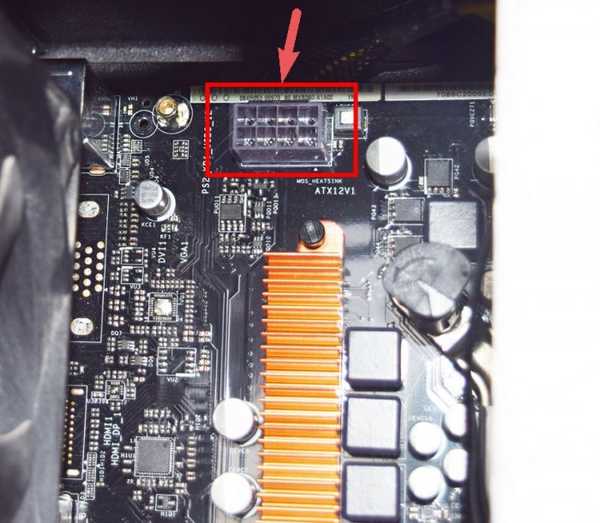

Харчування материнської плати
Далі харчування на саму материнку. Кабель на блоці найбільший з усіх, його складно переплутати з іншим, і буває він 20pin і 24pin.



корпусних кулер
Переходимо до підключення корпусних кулерів на вдув / видув. Приєднуються вони до відповідних роз'єми на материнській платі з назвою CHA FUN або SYS FANабо аналогічним.



Не забуваємо підключити додаткове харчування на наші накопичувачі. У моєму випадку це можна зробити із зворотного боку корпусу.

Підключення кабелів передньої панелі до материнської плати












Передня панель приєднана.

встановлюємо відеокарту
А завершальною ланкою буде відеокарта. У мене це GTX 1060 3gb
 Не забуваємо і про додаткове харчування, якщо воно потрібне.
Не забуваємо і про додаткове харчування, якщо воно потрібне.





3. Ігровий комп'ютер всього за 20000 рублів!
Мітки до статті: Залізо та периферія