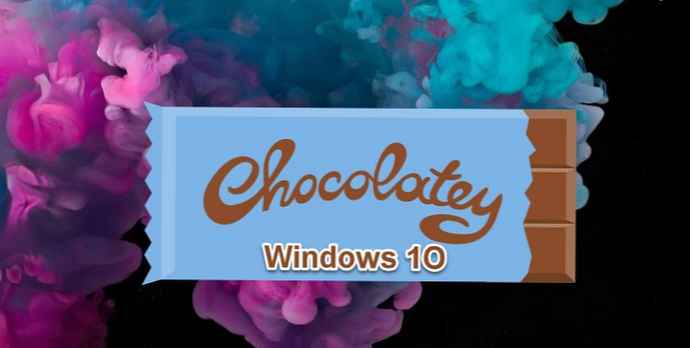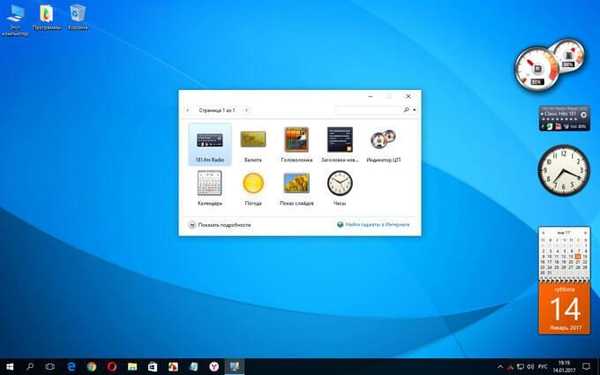Сучасні ноутбуки часто мають два графічних процесора або відеокарти. Одна з них призначена для використання в енергозберігаючому режимі, забезпечуючи при цьому розумну продуктивність для повсякденних завдань, друга, це Високопродуктивна, підійде для більш складних завдань, таких як ігри або обробка відео, для подібних завдань рекомендується використовувати більш потужний, дискретний графічний адаптер. Наприклад, ноутбуки з процесорами AMD і Intel поставляються з інтегрованим графічним процесором GPU для цієї мети.
Windows 10 - дозволяє встановити, який графічний процесор слід використовувати для додатків з Магазину (Store) або для Класичних програм та ігор.
Після установки драйверів для ваших відеоадаптерів, вам будуть доступні настройки перемикається графіки. Це може бути пункт, для виконуваних файлів в контекстному меню або конфігуратор графіки в панелі управління графічного процесора (Відкрите).
У Windows 10 Дана опція вбудована в додаток "Параметри", налаштуйте параметри продуктивності графіки для окремих програм та програм або збільшити час роботи від акумулятора.
опція "Налаштування графіки" дозволяє вказати, який відео адаптер використовувати для певної програми в системах з декількома GPU. Налаштування, зроблені в додатку "Параметри", буде мати пріоритет над іншими настройками які ви можете зробити в панелі управління, драйвером GPU.
Давайте подивимося, як налаштувати функцію, Продуктивності графіки в Windows 10.
Щоб вибрати найбільш зручну графічний адаптер для додатків в Windows 10, виконайте наступні дії.
- Відкрийте програму "Параметри" найшвидший спосіб натиснути клавіші Win + I.
- Перейдіть в розділ "Система" → "Дисплей" і перейдіть вниз до посилання "Налаштування графіки".
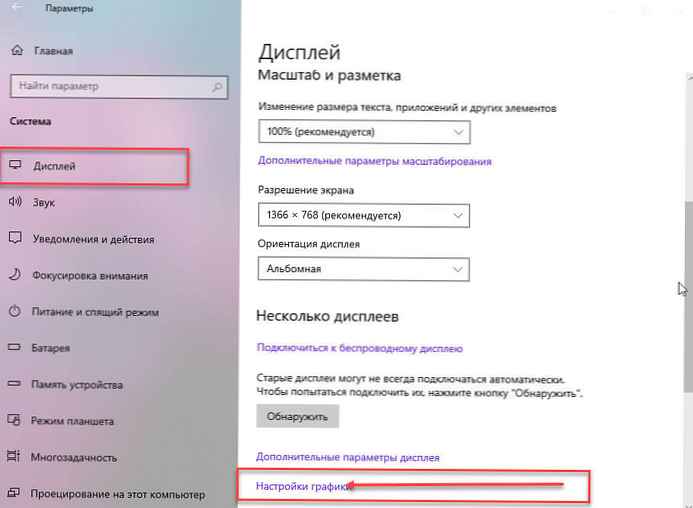
- На наступній сторінці, ви можете вказати додаток для вибору переваг продуктивності графіки, виберіть тип програми в випадаючому списку в залежності від того, що ви хочете:
- класичне додаток
- універсальне додаток
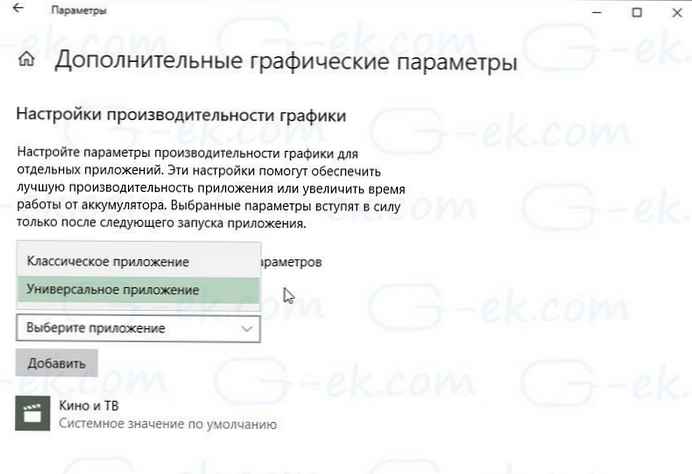
- Щоб додати в список Класичне додаток, використовуючи кнопку "Огляд", Універсальне додаток можна вибрати з доступного списку. Вибравши потрібний додаток, натисніть кнопку "Додати".
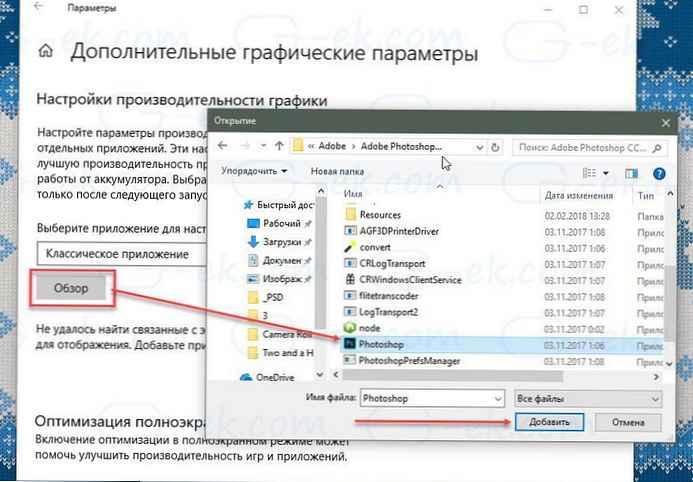

- Натисніть на програму зі списку, потім натисніть кнопку "Параметри", щоб відкрити діалогове вікно - Специфікація графіки.
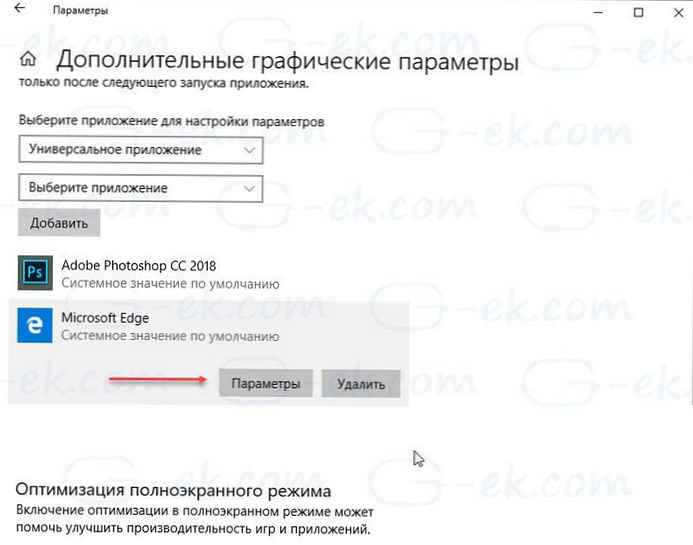
Діалогове вікно Специфікація графіки, представляє можливість перемикання переваг графіки між значеннями:
- Системне значення за замовчуванням
- енергозбереження
- Висока продуктивність
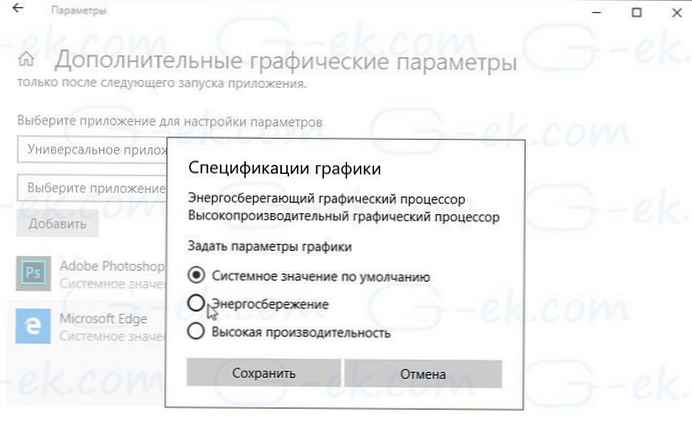
- Виберіть, який графічний процесор використовувати і натисніть кнопку "Зберегти".
Усе.
Примітка: За замовчуванням всі програми прив'язані до параметру "Системне значення за замовчуванням", що означає, що їх профіль продуктивності визначається драйверами. Якщо ви видаляєте додаток з наведеного вище списку, ви збережете зміни зроблені раніше будуть повернуті до налаштувань за замовчуванням.
У Windows 10 розглядає, інтегрований графічний процесор в якості енергозберігаючого, а високопродуктивний графічний процесор - як дискретний відео адаптер або зовнішній графічний процесор.
Рекомендуємо: Як включити змінну частоту оновлення в Windows 10
Включити високопродуктивний графічний процесор для браузера Edge