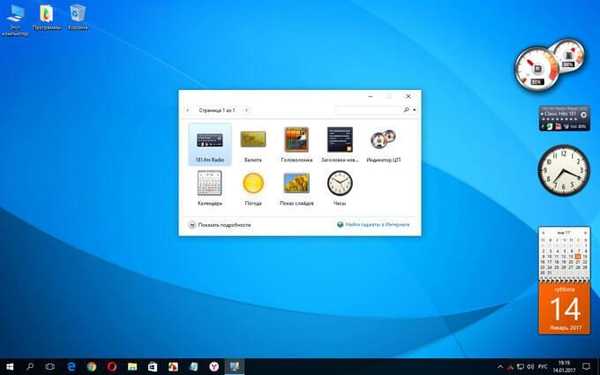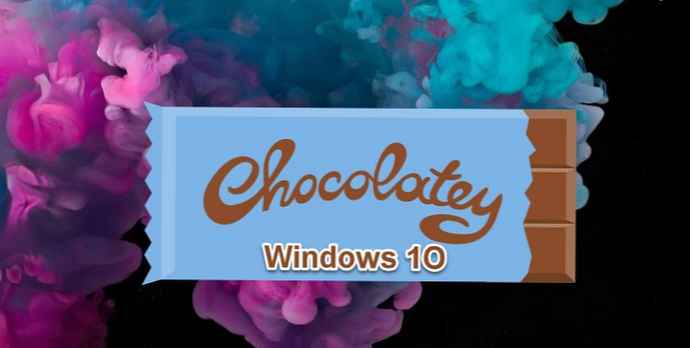
Уявіть собі: вам потрібно встановити нові програми на ПК з Windows 10. Швидше за все, ви будете шукати веб-сайт розробника, намагаючись знайти потрібну сторінку, а потім, як правило, будете переадресовані на сторінку завантаження програми для скачування установника, після завантаження і установки в добавок до шуканої програмі ви можете отримати абсолютно непотрібні додаткові програми і це в найкращому розкладі.
Ви, мабуть, знайомі з цією процедурою, оскільки вона практично не змінювалася за час існування Windows, з тих пір як програмне забезпечення стало поширюватися в Інтернеті. У систем Unix є альтернативний підхід, хоча установка програм обробляється менеджерами пакетів, які вимагають мінімального призначеного для користувача введення і часто керуються за допомогою командного рядка. В даний значно зріс інтерес до поширення цих переваг в Windows 10 за допомогою сторонніх менеджерів пакетів.
Сьогодні ми познайомимося з Chocolatey, альтернативним менеджером пакетів для Windows, який більше орієнтований на користувача, якому потрібні класичні програми та додатки.
Chocolatey в першу чергу управляється за допомогою командного рядка. Не турбуйтеся, якщо ви новачок в консольних додатках - введіть команди, як показано в документації, і ви не сталкнетесь з будь-якими проблемами. Chocolatey також має додатковий графічний інтерфейс, який ми розглянемо пізніше.
установка Chocolatey
Щоб встановити Chocolatey, відкрийте PowerShell від імені адміністратора з меню "Пуск". Потім скопіюйте і вставте наступний рядок сценарію і натисніть клавішу Enter:
Set-ExecutionPolicy Bypass -Scope Process -Force; iex ((New-Object System.Net.WebClient) .DownloadString ( 'https://chocolatey.org/install.ps1'))
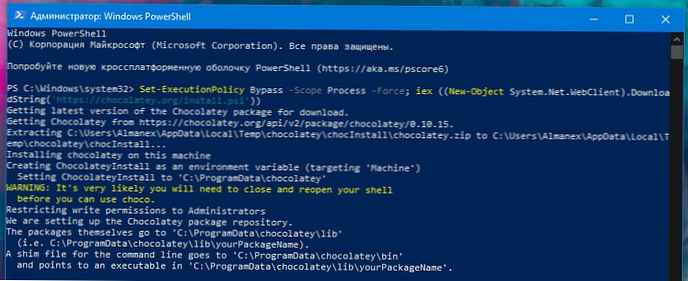
Це дозволить налаштувати PowerShell для роботи зовнішніх сценаріїв перед завантаженням і запуском сценарію установки Chocolatey. Для отримання більш докладної інформації про цей процес, ви повинні звернутися до власної документації Chocolatey. Якщо ви стурбовані тим, що робить скрипт, ви повинні перевірити його вручну перед запуском команди.
Установка програм за допомогою Chocolatey
Основною особливістю даного менеджера пакетів, є можливість установки програмного забезпечення Windows за допомогою однієї команди. Замість того, щоб відвідувати веб-сайт і вручну вибирати установник, ви можете запустити PowerShell і ввести щось на кшталт такого:
choco install vlc
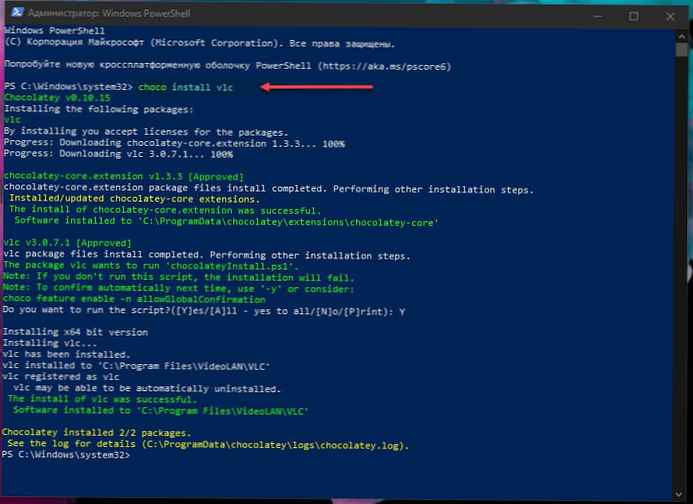
Це дозволить завантажити і встановити VLC Media Player в вашу систему, не вимагаючи ніяких додаткових дій з вашого боку. Ви побачите інформацію про прогрес, що відображається на вашій консолі, коли VLC буде додано до вашу систему. Потім ви знайдете його в меню "Пуск", як якщо б ви запускали установник самостійно.
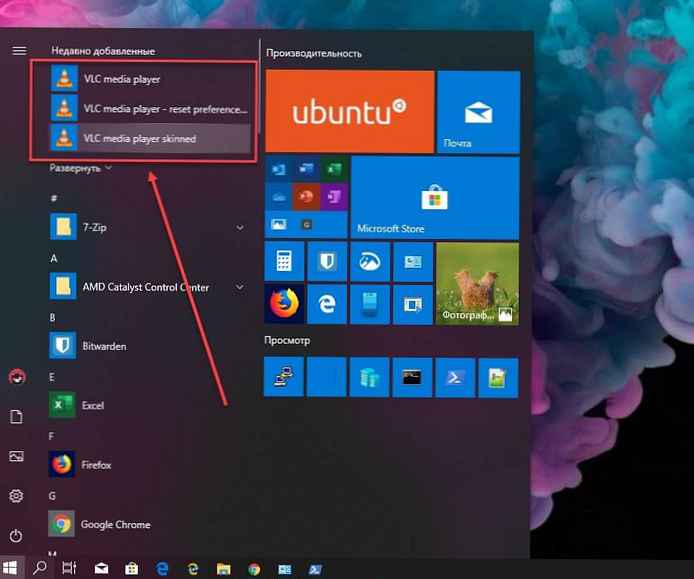
Примітка: Деякі програми можуть попросити вас запустити скрипт під час їх установки. При запиті введіть "A" для "All" в консолі і натисніть клавішу Enter, щоб підтвердити це запрошення і завершити установку.
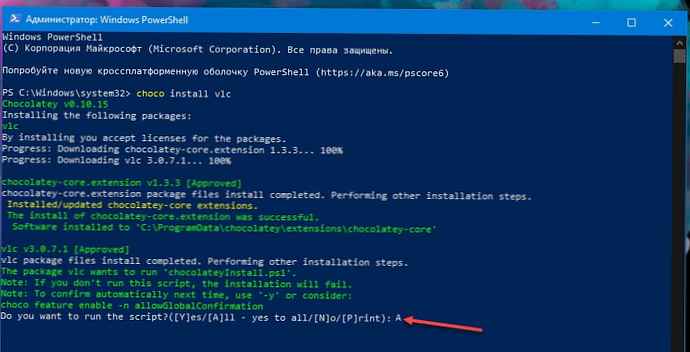
Без зайвої скромності - Chocolatey підтримує тисячі різних програм, точніше 6869 пакетів, підтримуваних спільнотою. Ви можете подивитися їх, в сховище пакетів Chocolatey. Деякі з найбільш популярних варіантів включають Chrome, Adobe Reader, Firefox, WinRAR і Skype. У сховище пакетів відображається ім'я, яке потрібно додати до команди "Choco install" для установки будь-якої програми.
Оновлення встановлених програм
Менеджер пакетів спрощує оновлення встановлених програм. Виконайте наступну команду, щоб оновити всі програми у вашій системі, встановлені за допомогою Chocolatey:
choco upgrade all
Ви також можете передати ім'я для поновлення однією програми:
choco ugprade vlc
Chocolatey перевірить, чи потрібні оновлення, і автоматично встановить нову версію. Якщо ви хочете дізнатися, чи доступні оновлення, не встановлюючи їх, замість цього запустіть
choco outdated
ще команди
Є кілька інших команд, які ви, ймовірно, знайдете корисними.
При введенні команди "choco list -lo"Буде показаний список всіх встановлених вами програм.
Ви також можете використовувати пошук:
choco search ім'я програми замініть запит ім'я програми, щоб шукати в сховище пакетів і відобразити всі доступні програми, так що вам навіть не знадобиться веб-браузер для пошуку нового програмного забезпечення.
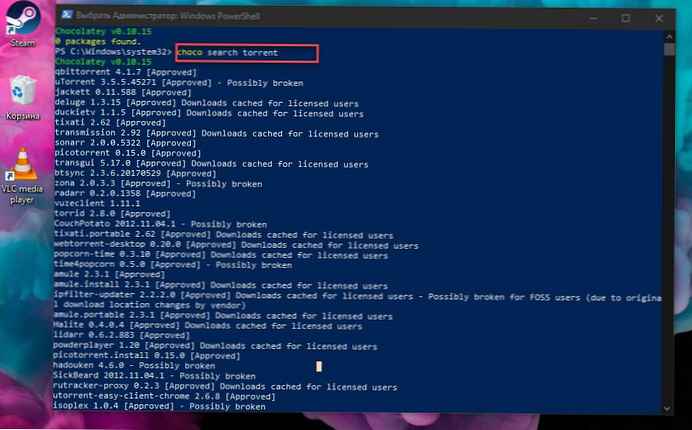
Наприклад, будемо шукати торрент клієнт:
choco search torrent
Отримуємо висновок, виберемо, наприклад transmission. Так, так, популярний торрент клієнт, раніше доступний тільки для Mac OS X і Linux дистрибутивів - Transmission офіційно випущений для Windows 10.
Отримавши таким чином ім'я, встановлюємо його командою:
choco install transmission
Кілька секунд і програма встановлена, запустіть її за допомогою ярлика на робочому столі або знайдіть її в меню "Пуск".
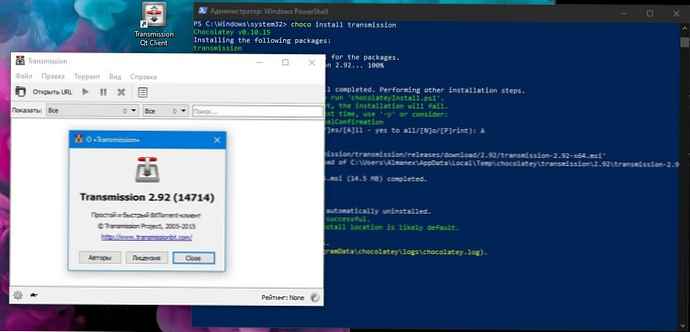
Коли справа доходить до видалення програми, використовуйте команду "choco uninstall", Додаючи ім'я програми. Менеджер відстежує видалення додатків іншими способами - якщо ви встановлюєте програму з Chocolatey, але потім видаляєте її з програми "Параметри Windows" або панелі управління, вона також автоматично зникає з менеджера пакетів.
Ми розглянули в цій статті, найпростіші можливості. Для досвідчених користувачів існує безліч параметрів конфігурації, а також можливість запуску локальних проксі-серверів, кешей і репозитаріїв пакетів.
графічний Інтерфейс
Нарешті, варто відзначити, що Chocolatey має додатковий графічний інтерфейс, який допомагає вам взаємодіяти з вашими пакетами і встановлювати нові. Як і слід було очікувати, установка для користувача інтерфейсу здійснюється через саму Chocolatey!
запустіть "choco install chocolateygui", Щоб встановити графічний інтерфейс.
choco install chocolateygui
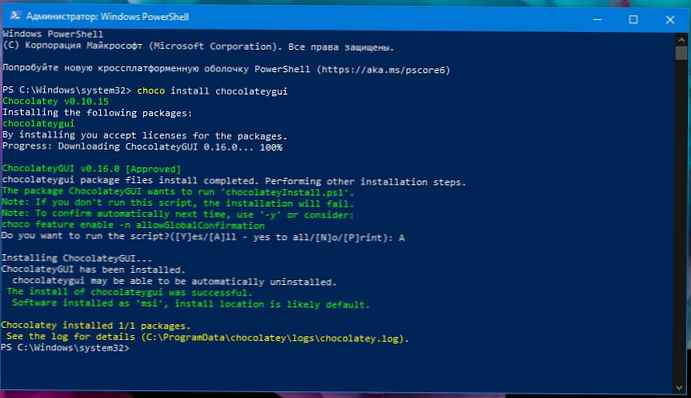
Після цього ви зможете запустити графічний інтерфейс з меню "Пуск" за допомогою ярлика "Chocolatey GUI".
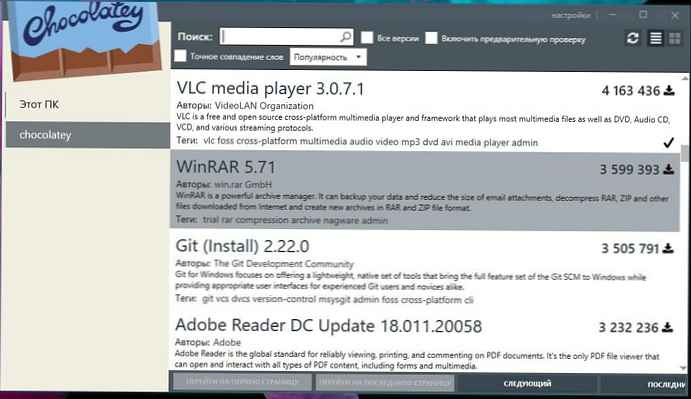
Це дає вам простий графічний інтерфейс для перегляду встановлених пакетів, перевірки оновлень і налаштування параметрів Chocolatey. Ви можете переглянути каталог програм, натиснувши "Chocolatey" на лівій бічній панелі. Тут ви можете шукати нові програми і встановлювати їх одним кліком миші, уникаючи подальшого використання PowerShell.
Поділися цим.