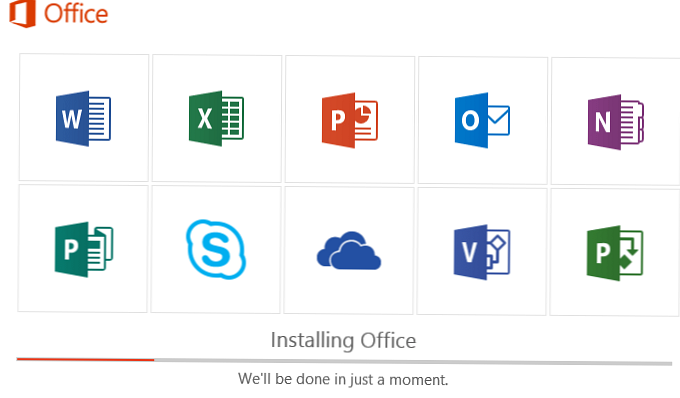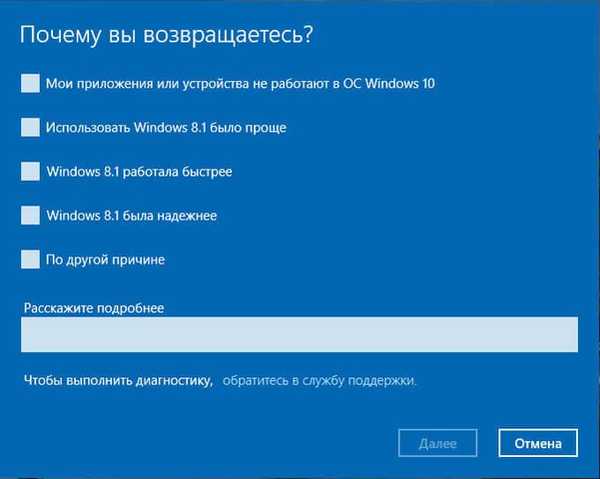Якщо ваш пристрій постійно зависає просто тому що сьогодні четвер, працює дуже повільно, або у вас виникають проблеми з часом роботи від батареї або додатками з Магазину Microsoft, відновлення заводських налаштувань за замовчуванням може допомогти вам вирішити всі ці проблеми. Якщо проблема відома має сенс використовувати: спеціальний інструмент усунення неполадок в додатку "Параметри". Для інших, більш неясних проблем користувачам доводиться шукати рішення на форумах. Якщо ви не можете усунути проблему, яка заважає вам повноцінно використовувати ваш комп'ютер, ви повинні розглянути можливість відновлення системи.
Якщо ви це читаєте, значить ваша Windows 10, з часом працює не так добре, як після першої установки, і ви не знайшли причину такої поведінки, ви можете відновити первісний стан системи, не ризикуючи втратити свої файли. Windows 10 включає в себе опцію "Відновлення", яка дозволяє вам швидко повернути комп'ютер в початковий стан, зберігаючи ваші особисті файли, а потім заново ОС. Проте, процес видалить програми та настройки, але ви завжди можете переналаштувати їх пізніше. Відновлення системи є особливістю Windows 10, яка дозволяє вибрати, чи слід зберегти ваші особисті файли або видалити їх, а потім автоматично перевстановити Windows.
У цьому керівництві ви дізнаєтеся, як використовувати Відновлення Windows 10, зберігши при цьому свої файли, якщо у вас виникли проблеми після оновлення Windows або в результаті дії шкідливих програм.
Відновлення або скидання Windows 10 зі збереженням особистих файлів.
Для виконання скидання системи і повернення її в початковий стан, виконайте наступні дії:
Крок 1: Відкрийте програму "Параметри "➙" Оновлення і безпеку " використовуючи комбінацію клавіш Win + I
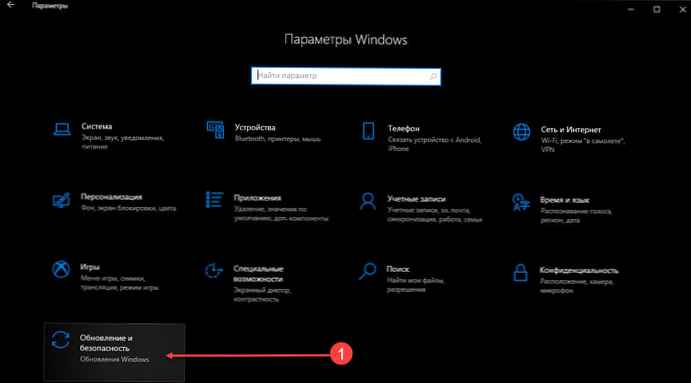
Крок 2: Перейдіть в розділ "відновлення ".
Крок 3: У розділі Відновлення, Під написом Повернути комп'ютер в початковий стан Натисніть на кнопку почати.
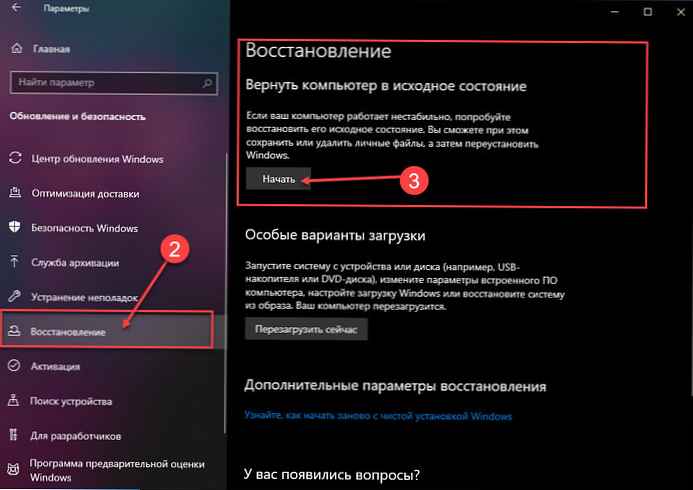
Примітка: Замість перших 3 кроків ви можете - натиснути клавіші Win + R. і ввести команду: systemreset
Крок 4: У вікні "Повернення ПК до заводських налаштувань" Виберіть один з двох варіантів:
- "Зберегти мої файли"
- «Скасування всіх даних"
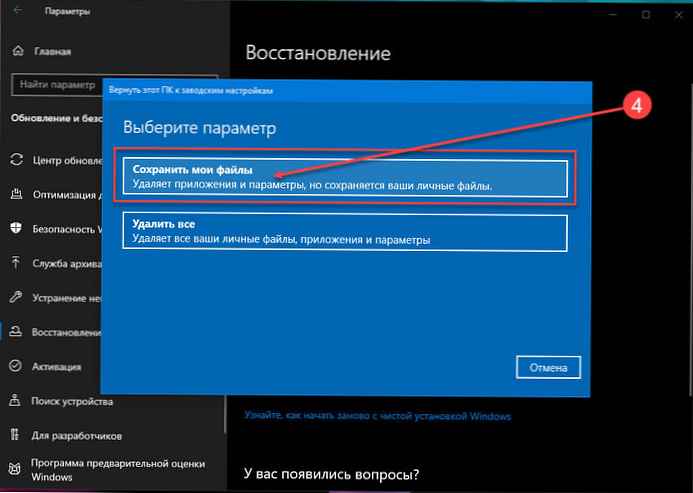
Перший варіант корисний, якщо Windows 10 пошкоджена і стала непридатною для використання. Другий варіант буде хороший, якщо ви збираєтеся продати або віддати ваш комп'ютер разом з операційною системою.
Якщо ви вибрали опцію для Відновлення - "Зберегти мої файли ", процес буде виглядати наступним чином:
- Ваші особисті файли, будуть збережені.
- Будуть видалені всі встановлені додатки і драйвери,
- видалені зміни, внесені в налаштування системи,
- Windows 10 буде переінстальовано.
Якщо ви натиснете на посилання "Список додатків, які необхідно видалити" ви побачите список програм, щоб після відновлення системи на робочому столі, ви знайдете Html файл з даними списком.
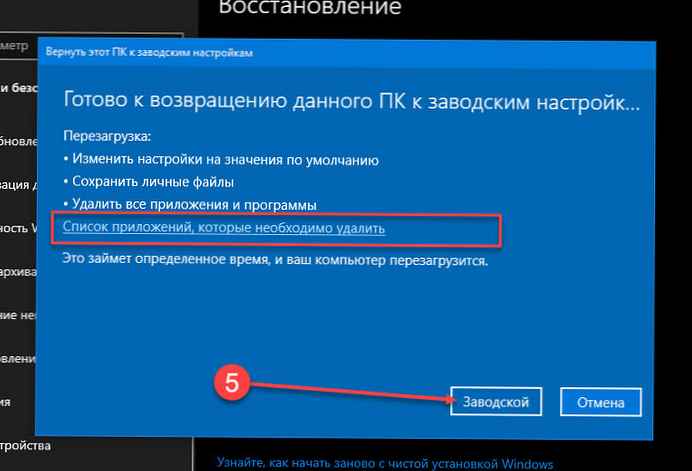
Якщо ви вибрали опцію для Відновлення - Видалити все, процес виглядає наступним чином:
- Будуть видалені всі ваші особисті файли.
- Будуть видалені всі встановлені додатки, програми і драйвери.
- Вилучені налаштування системи зроблені вручну.
- Windows 10 буде переінстальовано
Незалежно від обраної опції система Windows 10 буде автоматично переінстальовано - повернеться в початковий стан. Процес зазвичай займає від 15 до 20 хвилин, в залежності від вашого пристрою.
Сподіваюся тепер Windows 10 буде працювати так як треба! Як часто ви використовуєте відновлення системи? Поділіться з нами в коментарях нижче.