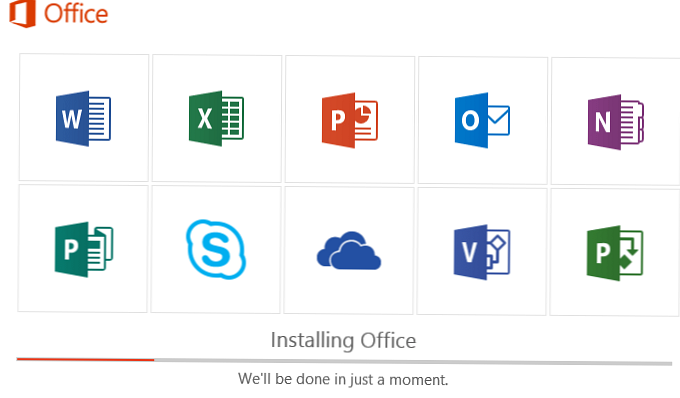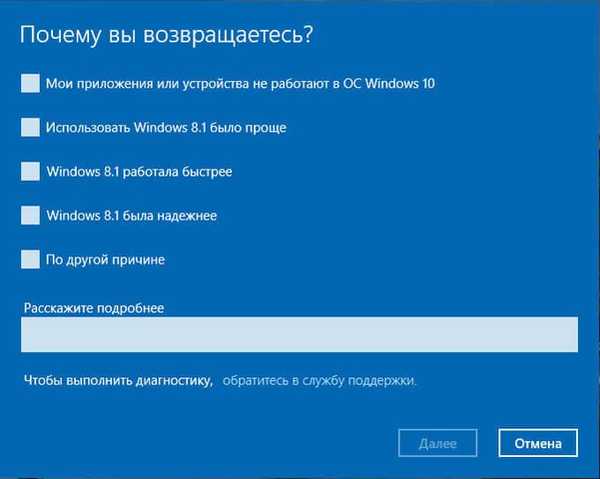C виходом Windows 8 операційна система від Microsoft обзавелася двома новими варіантами відновлення на випадок неполадок: перший з них (Refresh) дозволяє повернути систему в початковий стан, не зачіпаючи особисті файли користувача, тоді як другий варіант (Reset) є протилежністю першого і переустановлює систему з нуля, видаляючи при цьому всі призначені для користувача дані.
C виходом Windows 8 операційна система від Microsoft обзавелася двома новими варіантами відновлення на випадок неполадок: перший з них (Refresh) дозволяє повернути систему в початковий стан, не зачіпаючи особисті файли користувача, тоді як другий варіант (Reset) є протилежністю першого і переустановлює систему з нуля, видаляючи при цьому всі призначені для користувача дані.
Через рік після появи "вісімки" ці функції перекочували в версію 8.1. Зрозуміло, з огляду на їх затребуваність, Refresh і Reset стали частиною і нової Windows 10, де на відміну від двох попередніх версій вони об'єднані під однією кнопкою. Проте, працюють обидві функції в тому ж самому напрямку - тобто ви можете або "освіжити" систему, зберігши свої файли, або повністю перевстановити її з видаленням всього і вся.
Насправді в 10-ке є ще один варіант відновлення, який призначений для повернення до попередньої версії операційної системи, з якої було проведено оновлення до Windows 10, але про цю функцію ми поговоримо іншим разом.
Сьогодні ви дізнаєтеся, як перевстановити Windows 10 зі збереженням особистих файлів; також ми проілюструємо процес скидання з видаленням файлів і перевстановлення системи. Обидва ці варіанти відновлення ми будемо запускати з функціонуючої операційної системи. А щоб допомогти тим з вас, у кого система з яких-небудь причин не завантажується, буде описаний і метод повернення в початковий стан зі збереженням файлів за допомогою середовища відновлення (для входу в неї вам буде потрібно або диск відновлення, або установчий носій, так що майте це на увазі).
Отже, приступимо.
Повернення комп'ютера в початковий стан зі збереженням файлів
Відкрийте програму "Параметри" (див. "5 способів відкрити вікно Параметри в Windows 10") і перейдіть в "Оновлення і безпеку" -> "Відновлення". В розділі "Повернути комп'ютер в початковий стан" натисніть кнопку "Почати".
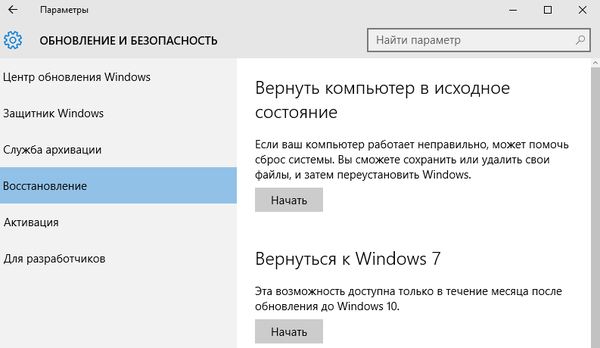
Ви побачите вікно з вибором дії. Оскільки наша мета "освіжити" систему із збереженням особистих файлів, вибираємо перший варіант: "Зберегти мої файли".
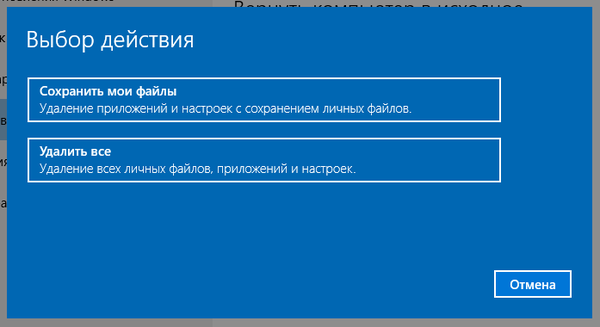
розпочнеться підготовка.
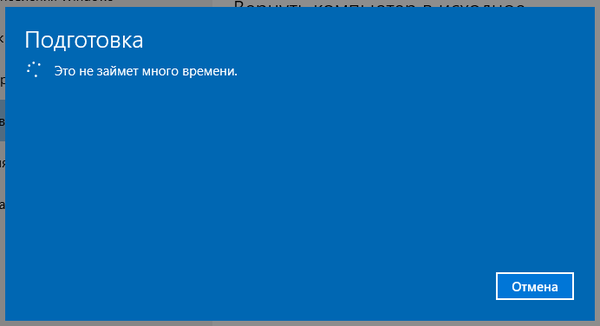
Далі система покаже список додатків, які будуть втрачені в процесі відновлення. У нашому прикладі в списку є тільки Google Chrome, оскільки це єдина стороння програма, встановлена на тестовій машині.
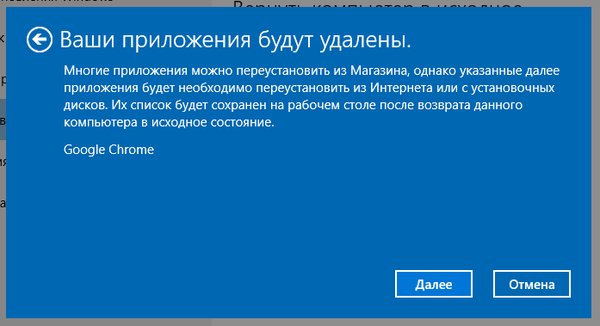
тиснемо "Далі".
На наступному екрані ви побачите наслідки цього варіанту повернення - уважно читаємо і тиснемо "Скидання".
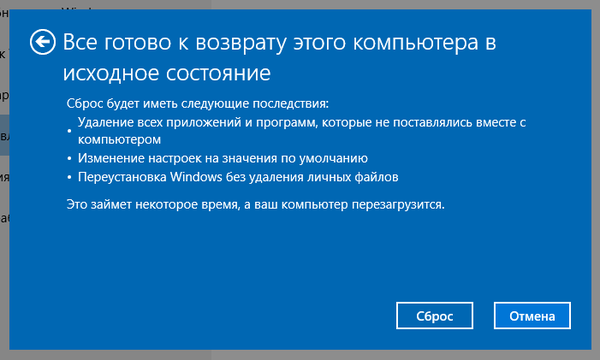
комп'ютер перезавантажиться.
Потім ви побачите черговий етап підготовки, а після почнеться безпосередньо сам процес повернення в початковий стан.
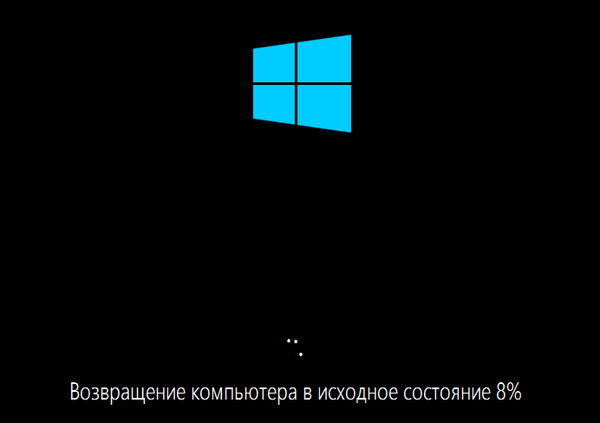
Процес не довгий, але його тривалість головним чином залежить від швидкості комп'ютера, так що наберіться терпіння. Коли перший етап завершиться, комп'ютер перезавантажиться і почнеться процес установки драйверів, компонентів системи і налаштування параметрів.
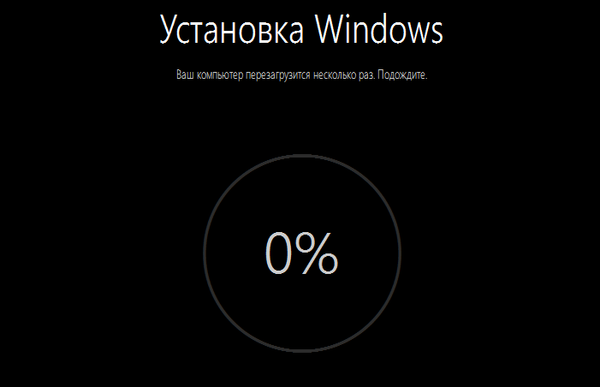
Потім ще трохи налаштувань ...

... і ваш комп'ютер буде готовий до використання. Система буде як нова, без встановлених раніше вами програм (файл зі списком додатків, віддалених в ході відновлення, ви виявите на робочому столі) і налаштувань, зате всі ваші файли залишаться недоторканими.
Повернення комп'ютера в початковий стан без збереження файлів
Відкрийте меню "Параметри", перейдіть в "Оновлення і безпеку" -> "Відновлення", в розділі "Повернути комп'ютер в початковий стан" натисніть "Почати".
Виберіть "Видалення файлів все".
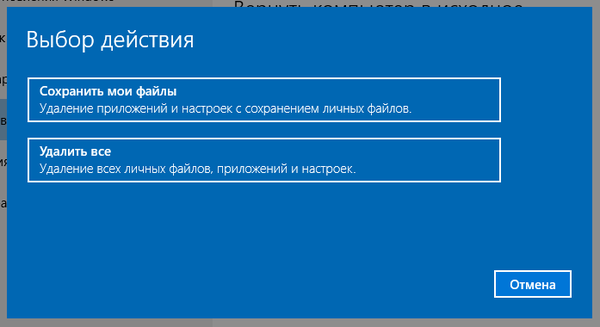
Зверніть увагу, що на відміну від варіанту з збереженням файлів, в даному випадку поряд з вашими файлами, програмами і налаштуваннями також будуть видалені облікові записи користувачів.
натисніть "Продовжити".
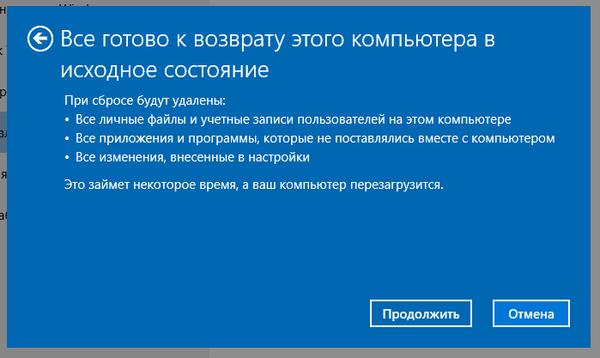
Комп'ютер перезавантажиться і почнеться процес повернення. Всі наступні етапи будуть аналогічні тим, що були описані при виконанні повернення комп'ютера в початковий стан зі збереженням файлів, тобто основну роботу система зробить сама без вашої допомоги. Ваша участь буде потрібно лише в самому кінці, щоб зробити деякі настройки і створити нову або ввести дані вже існуючого облікового запису.
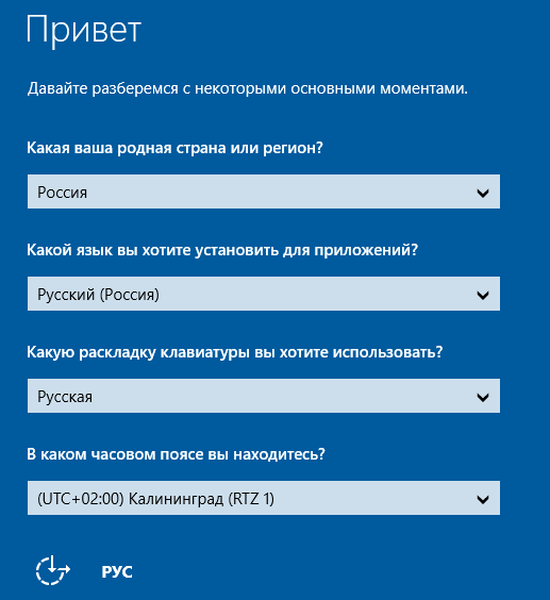
Повернення комп'ютера в початковий стан, не зачіпаючи особисті файли, коли система не завантажується
Підключіть диск відновлення системи або інсталяційний диск і запустіть систему з нього. (Якщо буде потрібно, налаштуйте на своєму комп'ютері завантаження зі знімних носіїв). Якщо ні того, ні іншого у вас немає, прихопіть флешку і сходіть до знайомого, щоб створити диск відновлення системи (комп'ютер вашого приятеля повинен працювати під управлінням Windows 8, 8.1 або 10).
На самому початку завантаження комп'ютера, коли на екрані з'явиться повідомлення Press any key to boot from ... , натисніть будь-яку клавішу, щоб завантаження було здійснено саме з підключеного раніше диска.
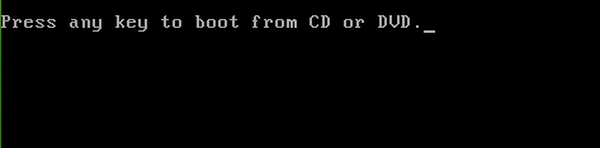
Після завантаження ви побачите екран установки Windows. Виберіть потрібну мову і натисніть "Далі".
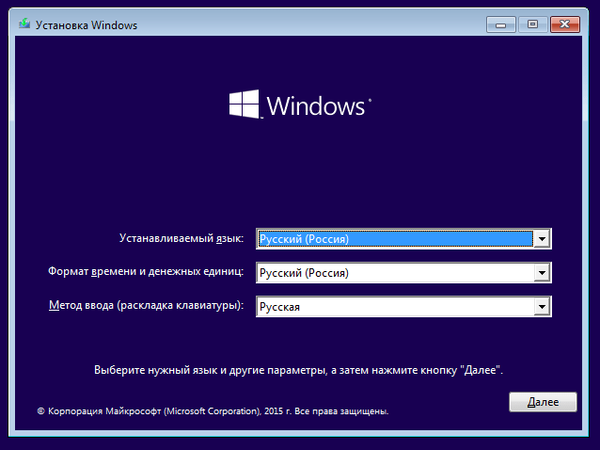
потім натисніть "Відновлення системи".
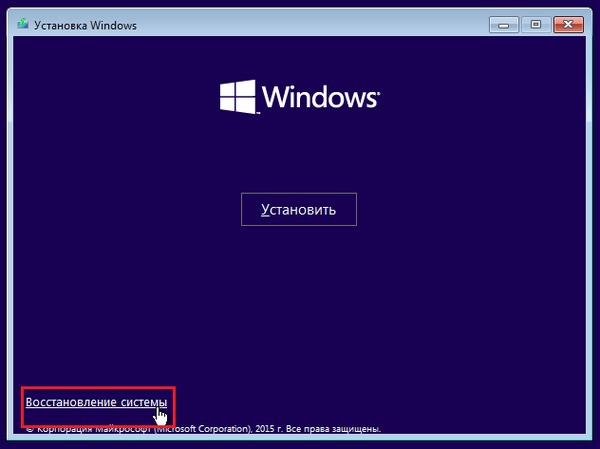
Ваші подальші кроки: "Діагностика"...
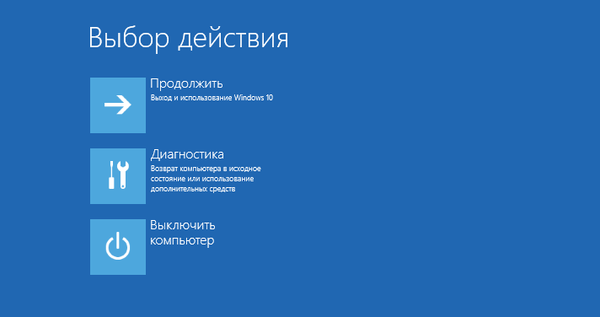
... "Повернути комп'ютер в початковий стан "...
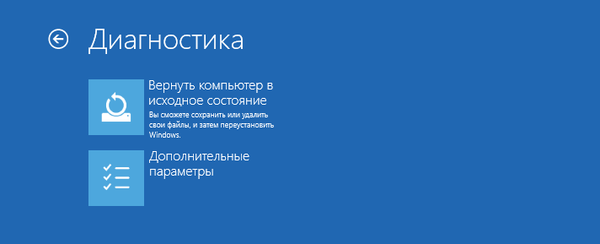
... "Зберегти мої файли".

Виберіть ваш обліковий запис.
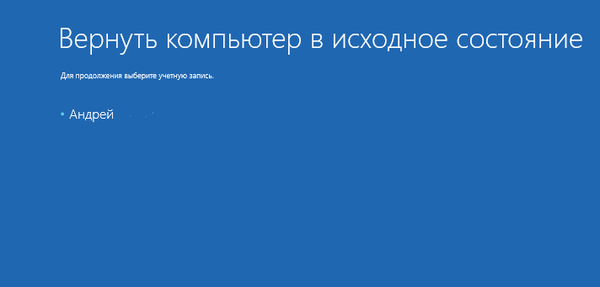
Якщо буде потрібно, введіть пароль.
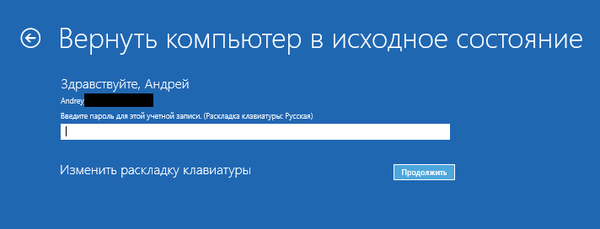
натисніть "Повернути в початковий стан".
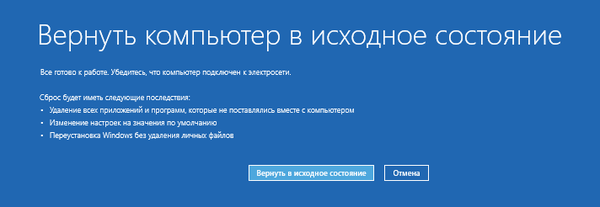
Далі, після перезавантаження, почнеться процес повернення.
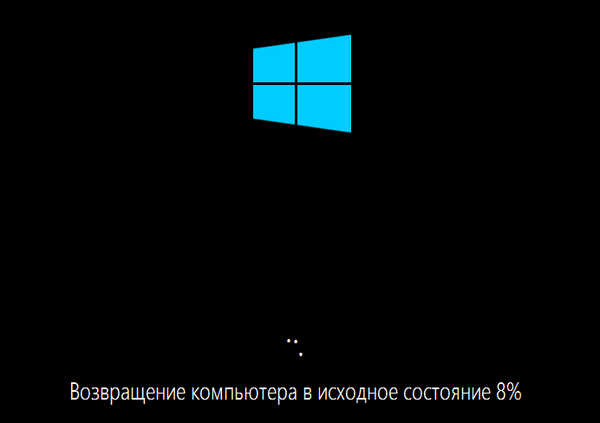
На цьому все. Сподіваюся, стаття вам допоможе.
Відмінного Вам дня!