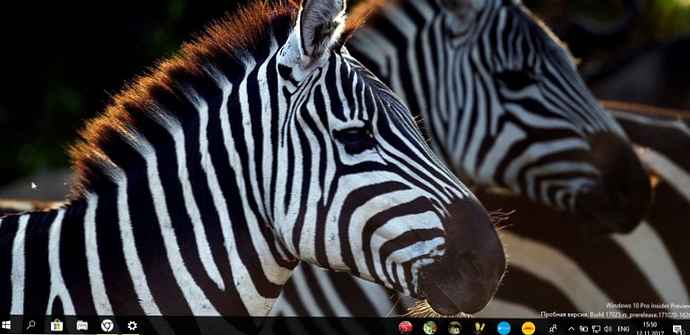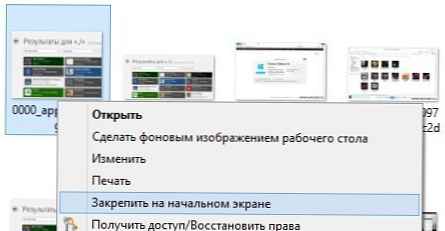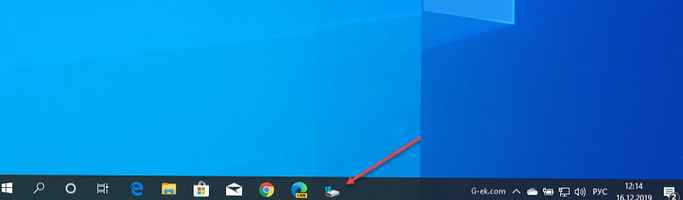
Панель завдань дозволяє закріпити додатки, які ви часто використовуєте. Ви напевно вже знаєте, що, якщо ви хочете закріпити все, що не є додатком, наприклад, файл або папку, вам доведеться шукати обхідний шлях. Проте, все ще можна закріпити файл на панелі завдань. Якщо ви хочете закріпити диск на панелі завдань, вам знову знадобиться обхідний шлях. Доброю новиною є те, що обхідний шлях в цьому випадку дійсно простий. Ось що вам потрібно зробити.
Закріпити диски на панелі завдань
Крок 1: Відкрийте цей комп'ютер і клацніть правою кнопкою миші диск, який ви хочете закріпити на панелі завдань, і виберіть в контекстному меню "Створити ярлик". Ярлик буде розміщений на вашому робочому столі.

Крок 2: Перейдіть на робочий стіл і клацніть правою кнопкою миші ярлик диска. Виберіть в контекстному меню "Властивості".
Крок 3: У вікні "Властивості" перейдіть на вкладку "Ярлик". Клікніть всередині поля "Об'єкт" і введіть наступне в самому початку і додайте пробіл після.
explorer

Крок 4: натисніть "Ok". Значок диска зміниться на значок в провідника, а адреса в цільовому поле також зміниться. Тепер ви можете закріпити ярлик на панелі завдань, і змінити значок, щоб було зрозуміло, що це диск.
Крок 5: Знову клацніть правою кнопкою миші ярлик і виберіть "Властивості" в контекстному меню. Перейдіть на вкладку "Ярлик" і натисніть "Змінити значок". Введіть наступну адресу в поле і натисніть Enter.
C: \ Windows \ system32 \ imageres.dll

Подивіться на значки і виберіть потрібний значок диска. Ви також можете використовувати свій власний значок, якщо хочете. Це досить легко зробити.
Крок 6: натисніть "ОК".

Крок 7: Після поновлення значка натисніть правою кнопкою миші ярлик і виберіть "Закріпити на панелі завдань". Ярлик диска буде закріплений на панелі завдань. Коли ви двічі клікніть на ньому, диск відкриється в провіднику. Ви можете зробити це з локальними і з мережевими дисками.
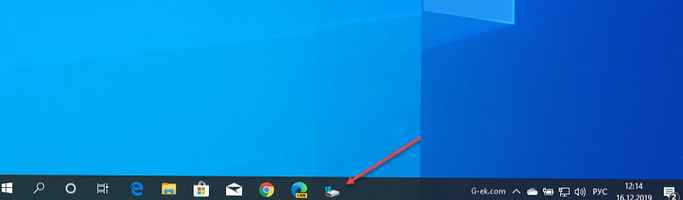
Якщо ви хочете закріпити кілька дисків на панелі завдань, рекомендується використовувати різні значки. Якщо ви використовуєте значки за замовчуванням, доступні в Windows 10, все закріплені диски будуть виглядати однаково. Ви можете визначити, який це диск, навівши на нього курсор миші, але підказка займає небагато часу.
Рекомендуємо: Як закріпити сайт на панелі завдань Windows 10
Як закріпити будь-який файл або папку на панелі завдань Windows 10.