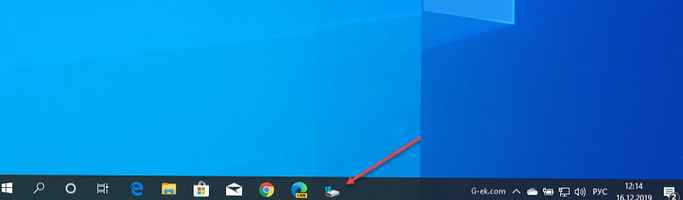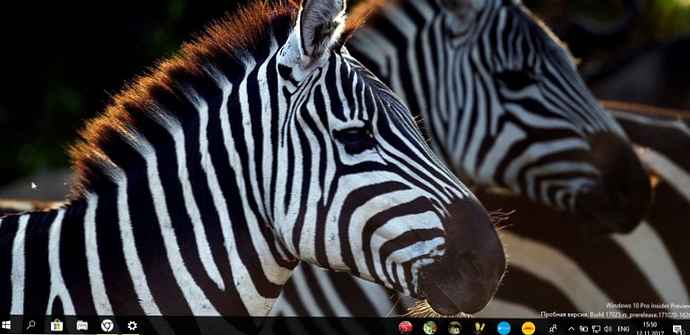Зараз ми розберемося, як зайти в Boot Menu, зазвичай, це необхідно для вибору завантажувального пристрою: завантажувальної флешки або CD / DVD диска, з яких потрібно завантажитися на комп'ютері. Boot Menu BIOS відповідає за вибір завантажувального диска і за вибір пріоритету завантаження з дисків комп'ютера.
Відразу після включення комп'ютера, в BIOS - "базової системи введення / виводу" відбувається ініціалізація, визначення та налаштування обладнання комп'ютера, готується завантаження операційної системи. На комп'ютерах використовуються сучасні версії UEFI BIOS і застарілі версії BIOS (Legasy BIOS).
зміст:- Вибір завантажувальних пристроїв в BIOS або в Boot Menu: відмінності між двома способами
- Можна деактивувати цю функцію швидкого запуску в Windows 10, Windows 8.1, Windows 8
- Як викликати Boot Menu на настільному комп'ютері: таблиця
- Boot Menu ASUS
- Boot Menu Lenovo
- Boot Menu HP
- Boot Menu Acer
- Boot Menu Samsung
- Boot Menu Sony
- Як зайти в завантажувальний меню на ноутбуці: таблиця
- висновки статті
Для вибору завантажувального пристрою, необхідно увійти в завантажувальний меню BIOS. Це знадобитися в наступних випадках: при установці або перевстановлення Windows, або установці на ПК іншої операційної системи, для завантаження з антивірусного LiveCD (LiveDVD) або LiveUSB диска для лікування комп'ютера від зараження, для запуску іншої операційної системи, яка може працювати на комп'ютері з зовнішнього диска, наприклад, запустити з флешки один з дистрибутивів Linux - TAILS, в інших ситуаціях.
Завантажувальні диски, зазвичай, знаходяться на знімних носіях: завантажувальна флешка на USB накопичувачі, а образ системи або "живий" диск записується на оптичному CD / DVD диску. Для можливості завантаження з зовнішнього диска, на комп'ютері необхідно вибрати цей диск в завантажувальному меню БІОС.
Для запуску Boot Menu використовується одна "гаряча" клавіша на клавіатурі, на яку потрібно натиснути відразу після появи екрану завантаження, в цей час на екрані відображається логотип виробника ноутбука або материнської плати. Для успішного входу в меню завантаження слід швидко натиснути кілька разів на відповідну клавішу. Якщо відразу увійти не вийшло, спробуйте ще раз при наступному запуску системи.

У статті ви знайдете інструкції і таблиці для входу в Boot Menu на стаціонарному комп'ютері і на ноутбуках різних моделей.
Вибір завантажувальних пристроїв в BIOS або в Boot Menu: відмінності між двома способами
Відразу після включення комп'ютера, вибрати завантажувальний пристрій можна двома способами:
- безпосередньо з BIOS;
- з Boot Menu.
У першому випадку потрібно увійти в БІОС, а потім у відповідній вкладці поміняти пріоритет завантаження, виконуваної з пристроїв комп'ютера. За замовчуванням, завантаження системи здійснюється з жорсткого диска комп'ютера.
У списку пристроїв, в залежності від комплектації ПК, знаходиться обладнання, з якого можливо виконати завантаження: жорсткий диск, привід CD / DVD, підключені USB пристрої і т. Д. Користувач, за допомогою клавіш зі стрілками на клавіатурі, вибирає потрібний пристрій, пересуває його на перше місце в списку, а потім зберігає зміни в налаштуваннях БІОС.
Після застосування змін, комп'ютер почне завантажуватися з самого першого пристрою, встановленого в БІОС Boot Menu. Якщо перший пристрій не має завантажувального диска, завантаження почнеться з наступного пристрою і т. Д. Наприклад, на ПК було встановлено пріоритет завантаження з CD / DVD диска, а жорсткий диск знаходиться в якості другого завантажувального пристрою, якщо в дисководі відсутня завантажувальний CD / DVD диск, комп'ютер завантажиться з жорсткого диска. Відповідно, якщо в приводі вставлений диск з Windows, на ПК відбудеться завантаження з DVD диска.
Вибір пріоритету завантаження в БІОС - постійна настройка, яку можна змінити, якщо така потреба знову знадобиться.
Завантаження Boot Menu, навпаки, тимчасова настройка. В окремому вікні користувач заходить в меню завантаження, вибирає завантажувальний пристрій для запуску на комп'ютері. Ця дія носить одноразовий характер в поточний момент часу. Даний спосіб зручний тим, що користувачеві не доведеться викликати БІОС, для зміни налаштування порядку завантаження системи.

Якщо знадобиться знову завантажитися на комп'ютері з завантажувального диска (USB флешки або CD / DVD-диска), користувачеві доведеться увійти в Boot Menu, для вибору завантажувального пристрою.
Можна деактивувати цю функцію швидкого запуску в Windows 10, Windows 8.1, Windows 8
На багатьох сучасних комп'ютерах, що працюють під управлінням операційних систем Windows 10, Windows 8.1, Windows 8, під час запуску системи не відображається екран завантаження, або екран відображається в дуже короткий проміжок часу. Це зроблено для збільшення швидкості запуску Windows, тому що на ПК активована функція швидкого запуску.
Вам також може бути цікаво:- Як зайти в BIOS на стаціонарному ПК і ноутбуці: таблиця
- Як дізнатися версію BIOS - 5 способів
- Як увійти в БІОС без клавіатури
Все відбувається так швидко, що користувач просто не встигне натиснути на потрібну "гарячу" клавішу для входу в Бут Меню. В цьому випадку, буде потрібно відключити швидке завантаження операційної системи Windows.
- В Панелі керування виберіть розділ "Електроживлення".
- У вікні "Електроживлення" виберіть параметр "Дія кнопок харчування".
- У вікні "Системні параметри" виберіть опцію "Зміна параметрів, які зараз недоступні".
- У розділі "Параметри завершення роботи" зніміть прапорець навпроти пункту "Включити швидкий запуск (рекомендується)", а після цього натисніть на кнопку "Зберегти зміни".

У деяких UEFI BIOS є функція швидкого запуску, тому її необхідно відключити в налаштуваннях БІОС.
Як викликати Boot Menu на настільному комп'ютері: таблиця
На стаціонарних ПК вхід в меню завантаження залежить від виробника материнської плати і версії BIOS, використовуваної на обладнанні. В основному, материнські плати випускають відомі тайванські компанії.
Найпоширенішими клавішами для входу в меню завантаження є клавіші "F12", "F11", "Esc", інші клавіші клавіатури використовуються не так часто.
| Виробник материнської плати | версія BIOS | клавіші |
|---|---|---|
| ASUS | AMI | F8 |
| ASRock | AMI | F11 |
| Gigabyte | AMI | F12 |
| Gigabyte | Award | F12 |
| MSI | AMI | F11 |
| Intel | Visual BIOS | F10 |
| Intel | Phoenix-Award | Esc |
| Biostar | Phoenix-Award | F9 |
| ECS (Elitegroup) | AMI | F11 |
| Foxconn | Phoenix-Award | Esc |
Далі докладніше розглянемо, приклади, як відкрити Boot Menu на моделях ноутбуків відомих виробників.
Boot Menu ASUS
На ноутбуках Асус, на більшості виробів використовується клавіша "Esc". На пристроях K-серії і X-серії для запуску меню завантаження застосовується клавіша "F8".
Boot Menu Lenovo
Користувач може зайти в меню завантаження на ноутбуках Леново за допомогою клавіші "F12". За допомогою спеціальної клавіші на деяких моделях ноутбуків Lenovo можна увійти в додаткове меню і там вибрати запуск Boot Menu.
Boot Menu HP
Відразу після включення комп'ютера, на ноутбуці HP слід натиснути на клавішу "Esc", а потім в меню вибрати клавішу "F9".
Boot Menu Acer
На ноутбуках Acer для входу в Boot Menu використовується клавіша "F12". На деяких моделях ноутбуків цієї компанії відключена можливість для входу в меню завантаження, при запуску комп'ютера.
Для виправлення ситуації знадобитися увійти в налаштування БІОС, і там включити клавішу "F12", як "гарячої клавіші" для входу в завантажувальний меню. Не забудьте зберегти зміни в налаштуваннях BIOS.
Boot Menu Samsung
Особливістю входу в Boot Menu на ноутбуках Самсунг, є одноразове натискання на клавішу "Esc" під час відкриття екрану завантаження. Повторне натискання на клавішу призведе виходу з меню завантаження.
На деяких моделях марки Samsung вхід в завантажувальний меню здійснюється за допомогою кнопки "F10".
Boot Menu Sony
Для входу в завантажувальний меню на ноутбуках Соні використовується клавіша "F11". Буває, що на ноутбуках Sony VAIO в BIOS відключена функція входу в меню завантаження. Для зміни параметрів потрібно зайти в налаштування БІОС, а потім включити опцію "External Device Boot".
Як зайти в завантажувальний меню на ноутбуці: таблиця
У таблиці зібрані гарячі клавіші для входу в Boot Menu ноутбука від найбільш відомих і поширених виробників. На деяких моделях ноутбуків в меню завантаження, серед інших пристроїв містить розділ відновлення, створений на заводі.
| Виробник ноутбука | версія BIOS | клавіші |
|---|---|---|
| Acer | InsydeH2O | F12 |
| Acer | Phoenix | F12 |
| ASUS | AMI | Esc |
| ASUS | Phoenix-Award | F8 |
| Dell | Phoenix | F12 |
| Dell | Aptio (AMI) | F12 |
| eMachines (Acer) | Phoenix | F12 |
| Fujitsu Siemens | AMI | F12 |
| HP | InsydeH2O | Esc → F9 |
| Lenovo | Phoenix Secure Core | F12 |
| Lenovo | AMI | F12 |
| MSI | AMI | F11 |
| Packard Bell (Acer) | Phoenix Secure Core | F12 |
| Samsung | Phoenix Secure Core | Esc (натиснути один раз) |
| Samsung | Aptio | F10 |
| Sony VAIO | InsydeH2O | F11 |
| Toshiba | Phoenix | F12 |
| Toshiba | InsydeH2O | F12 |
висновки статті
Для входу в Boot Menu, відразу після включення комп'ютера, використовуються різні клавіші клавіатури. "Гарячі клавіші" залежать від версії БІОС і виробника пристрою: материнської плати або ноутбука. У статті знаходяться інструкції і таблиці з переліком використовуваних клавіш на різних пристроях, окремо для стаціонарних комп'ютерів і окремо для ноутбуків.
Схожі публікації:- Як оновити BIOS Gigabyte
- Як дізнатися який процесор стоїть на комп'ютері - 12 способів
- Як дізнатися яка відеокарта стоїть на комп'ютері - 10 способів
- Як дізнатися модель материнської плати - 7 способів