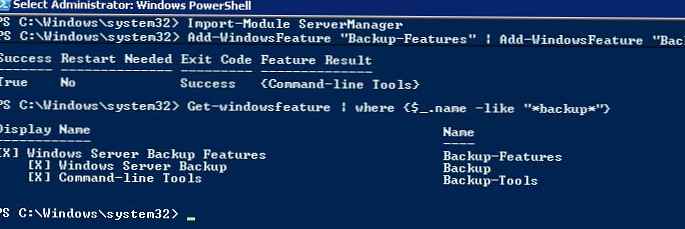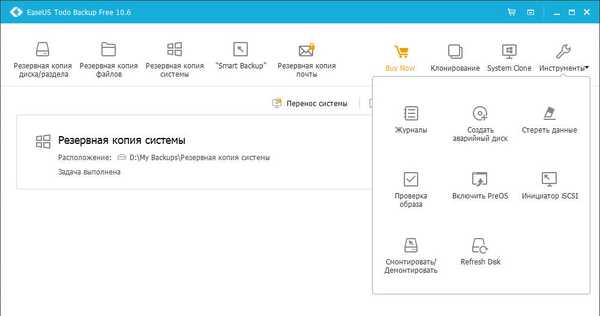Ми часто зберігаємо важливі документи і файли на робочому столі і в папці "Документи". Найчастіше ми не створюємо резервні копії цих файлів.
Якщо ви часто зберігаєте важливі файли в папках "Робочий стіл" і "Документи", рекомендується створити резервну копію цих папок в OneDrive або будь-якому іншому хмарному сховище, якому ви довіряєте. Якщо ви використовуєте OneDrive, резервне копіювання файлів в Windows 10 це легко.
OneDrive в Windows 10 пропонує автоматичне резервне копіювання папок "Робочий стіл", "Документи" і "Зображення" це дозволяє захистити файли в цих папках, і вони будуть доступні з інших комп'ютерів і пристроїв.
У цьому керівництві ми розглянемо, як налаштувати Windows 10 для автоматичного резервного копіювання папок "Робочий стіл", "Документи" і "Зображення".
Автоматичне резервне копіювання робочого столу, документів і зображень за допомогою OneDrive.
ПРИМІТКА. Як ви, мабуть, знаєте, OneDrive пропонує 5 Гб дискового простору безкоштовно.
Крок 1: Натисніть значок OneDrive на панелі завдань правою кнопкою миші, а потім натисніть "Параметри", щоб відкрити діалогове вікно Microsoft OneDrive.
Крок 2: У вікні, перейдіть на вкладку "Резервне копіювання". В розділі "Важливі папки на комп'ютері" натисніть кнопку "Управління резервним копіюванням".

додатково: на даному етапі ви можете задіяти ще одну корисну функцію, яка дозволяє автоматично зберігати фотографії, відео і скріншоти в OneDrive і ви зможете отримати доступ до цих файлів з інших пристроїв. Просто поставте прапорці, навпаки доступних налаштувань.
Крок 3: У новому діалоговому вікні, ви можете вибрати папки "Документи", "Зображення" і "Робочий стіл" або вибрати тільки папки, резервні копії яких необхідно створити в OneDrive.

ПРИМІТКА. Якщо ви перемістили папку "Робочий стіл" / "Документи" / "Зображення" на інший диск, вам буде потрібно відновити її вихідне місце розташування, щоб використовувати функцію автоматичного резервного копіювання. В іншому випадку ви отримаєте повідомлення "Все папки повинні знаходитися на тому ж томі, що і OneDrive для запуску резервного копіювання".
Крок 4: Все, закрийте вікно, синхронізація файлів буде виконана автоматично.
Після синхронізації файлів ви можете отримати до них доступ з будь-якого пристрою. Нові файли також будуть автоматично збережені.