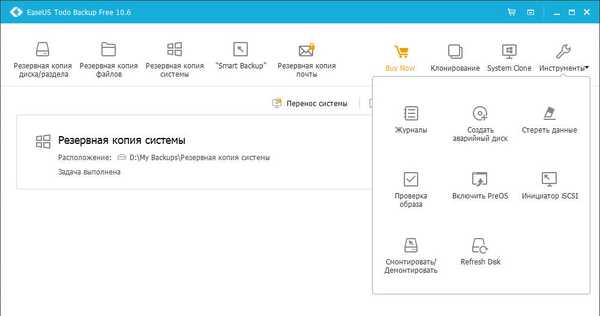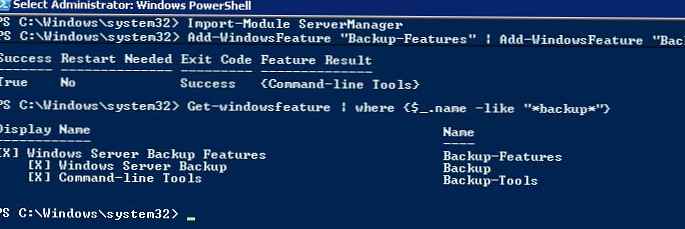Штатний функціонал повернення Windows до життя в критичних ситуаціях, якщо система зазнала збій, а то і зовсім не завантажується, не користується особливою популярністю. Компанія Microsoft сама мимоволі посприяла тому, щоб звичайні користувачі цей інструмент не знайшли в нетрях системних налаштувань. Навіть у версії Windows 10, де важливі системні настройки винесені в додаток "Параметри", в розділі "Оновлення і безпеку" ви побачите тільки можливість повернення комп'ютера в початковий стан і режим з особливими варіантами завантаження, який дозволяє відновити Windows з образу системи, по суті , з резервної копії. А ось функцію створення цього самого образу системи необхідно шукати всередині панелі управління, причому бажано під керівництвом покрокової інструкції. Така і буде приведена нижче. У цій статті розглянемо, як створити резервну копію Windows 10 її штатним функціоналом і як відбувається процес відновлення системи.
1. Штатний функціонал резервного копіювання Windows 10
Штатна функція резервного копіювання дісталася Windows 10 у спадок ще від Windows Vista. Як і сторонні програми-бекапери, резервна копія Windows для відновлення, створювана за допомогою вбудованого функціоналу, являє собою знімок системи з усіма її настройками, завантажувальним сектором, встановленими програмами і зберігаються на системному диску для користувача файлами.
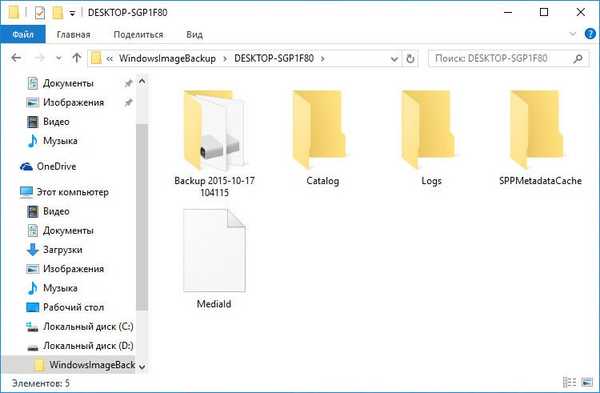
Все це може бути відновлено з резервної копії, якщо в роботі Windows станеться збій. Навіть якщо система перестане завантажуватися, повернути їй працездатність можна з середовища відновлення, спричиненої клавішею F8 при завантаженні комп'ютера. У цьому середовищі можна запустити процес повернення системи до стану з резервної копії. У середу відновлення незагружаемую Windows 10 можна потрапити якщо не викликом клавіші F8, то ще двома іншими способами. Середовище відновлення Windows 10 є в складі інсталяційного диска системи. Для критичних випадків можна спеціально підготувати диск відновлення Windows, це передбачено штатним функціоналом системи.
У плані варіантів виклику середовища відновлення незагружаемую Windows штатний функціонал як інструмент резервного копіювання виграє у сторонніх програм-бекаперов. Але це єдиний його виграшний момент. У всьому іншому рідної функціонал, на жаль, далекий від досконалості.
Наприклад, програма Acronis True Image - старожил на ринку софта для резервування і відновлення комп'ютерних даних - створює резервну копію Windows набагато швидше, ніж це робить штатний функціонал. Для зберігання резервних копій системи, створених за допомогою вбудованого функціоналу, буде потрібно приблизно в два рази більше місця на диску, ніж потрібно для резервних копій Acronis True Image.
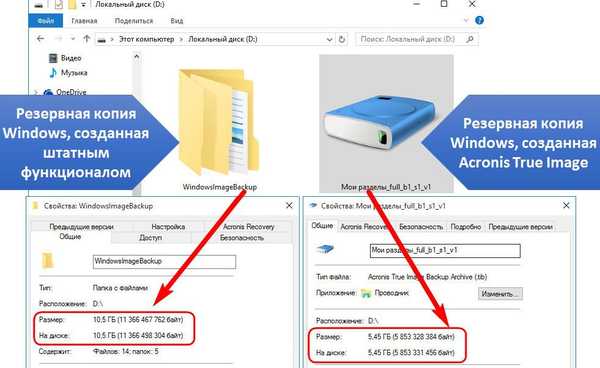
У процесі створення резервної копії системи штатним функціоналом ви не отримаєте можливості налаштувати цей процес автоматично за розкладом або під час простою комп'ютера, як це може запропонувати програма Acronis True Image. У Windows цього можна домогтися хіба що за допомогою Планувальника завдань.
Проте, резервне копіювання Windows і її відновлення за допомогою штатного функціоналу - це ази для бажаючих освоїти потенціал операційної системи від Microsoft.
2. Створення образу системи
У самій Windows термін "резервна копія", як в сторонніх програмах-бекаперах, не використовується, а застосовується поняття "образ системи". За функцією створення цього самого способу вирушимо в панель управління. Для цього скористаємося контекстним меню на кнопці "Пуск".

У розділі панелі управління "Система і безпека" нам потрібен підрозділ "Архівація і відновлення Windows 7".

Можна і напряму потрапити в цей підрозділ - за допомогою системного пошуку.

Тиснемо "Створення образу системи".
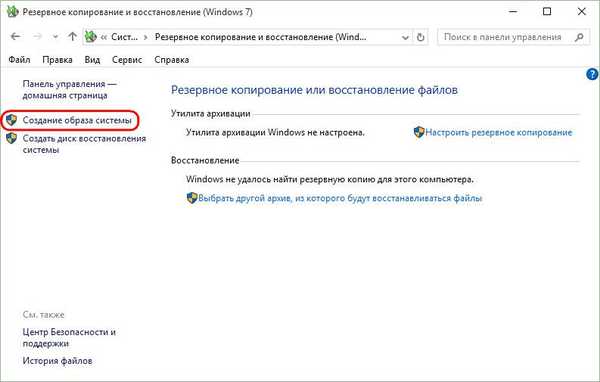
Далі піде вікно вибору місця зберігання образу. Це може бути несистемний розділ диска, інший жорсткий диск (внутрішній або зовнішній), а також мережеві ресурси. Є навіть можливість зберігання образу системи на декількох DVD-дисках. У нашому випадку обраний розділ на другому підключеному жорсткому диску. Це вдалий варіант вибору місця зберігання важливих даних, таких як резервна копія операційної системи. В майбутньому Windows можна буде відновити, навіть якщо вийде з ладу основний жорсткий диск, на якому размешается системний розділ. Тиснемо "Далі".

Штатний функціонал передбачає не тільки копіювання системного розділу з Windows, в образ можуть бути включені копії наявних несистемних розділів диска. Резервне копіювання несистемних даних за допомогою рідного функціоналу Windows - не найкращий спосіб забезпечити цими даними збереження через нераціональне використання дискового простору. Все ж для бекапа призначених для користувача даних краще вдатися до стороннього софту. Тому в нашому випадку до складу образу системи увійде встановлена конфігурація - розділ з Windows і зарезервоване системою простір. Тиснемо "Далі".
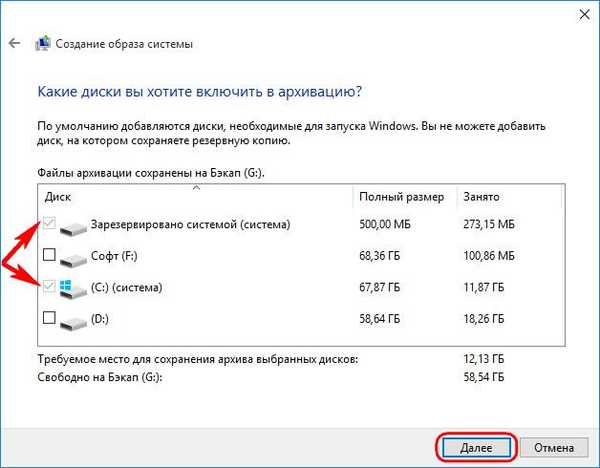
У вікні підтвердження параметрів архівації тиснемо "Архивировать".
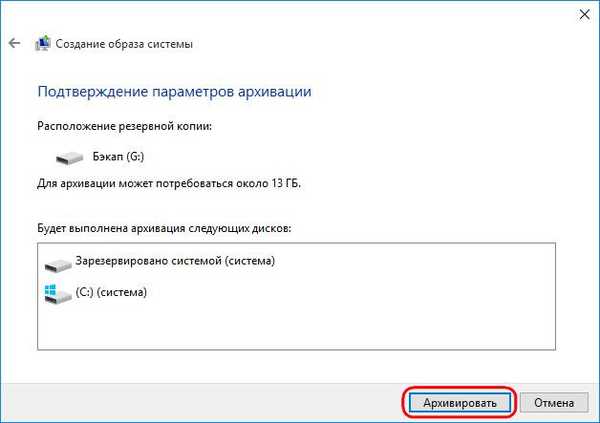
Коли процес створення образу буде завершено, Windows 10 сама запропонує підготувати на майбутнє диск відновлення.

Від цієї пропозиції не варто відмовлятися, якщо маємо справу з комп'ютерним пристроєм з CD / DVD-приводом. Ну і, звичайно, якщо в наявності є порожня CD- або DVD-болванка. Якщо з системою виникнуть серйозні проблеми, з диска відновлення завантажитися буде простіше, ніж задіяти клавішу F8 при завантаженні комп'ютера. Час реагування цієї клавіші зловити складно через скорочений часу запуску Windows 10. Цю особливість версія системи 10 успадкувала від версії 8.
Вставивши порожній CD / DVD-диск в привід, тиснемо "Створити диск".

До процесу створення диска відновлення Windows можна повернутися в будь-який інший момент. У вікні панелі управління, з якого ми починали процес створення образу системи, є кнопка "Створити диск відновлення системи".
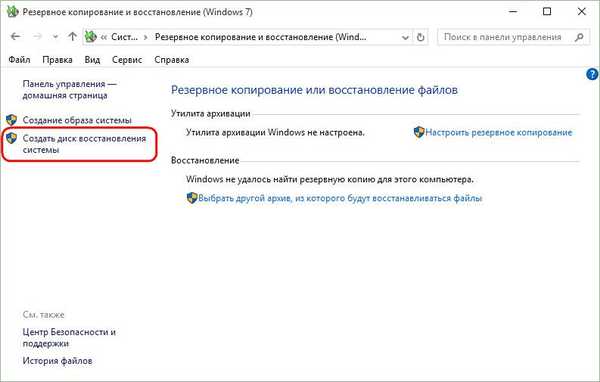
Закриваємо вікно створення образу системи.
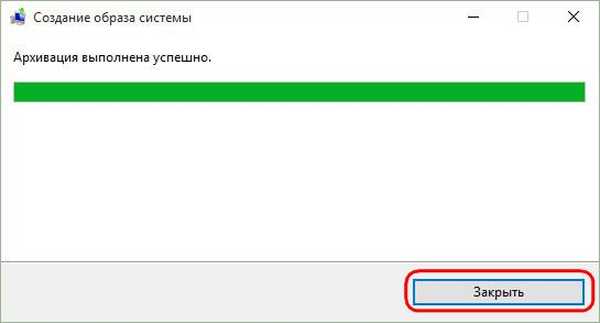
Все - тепер образ системи буде спокійно собі зберігатися до тих пір, коли не стане необхідність в реанімації Windows 10.
Якщо з системою виникнуть проблеми, насамперед потрібно буде дістатися до її середовища відновлення. Саме в цьому середовищі і постане можливість застосувати щойно створений образ.
3. Шляхи до середовища відновлення Windows
робоча система
Якщо з Windows 10 виникли проблеми, але вони не зачепили її здатність завантажуватися, потрапити в середу відновлення можна, скориставшись додатком "Параметри". В "Параметрах" вибираємо "Оновлення і безпеку".
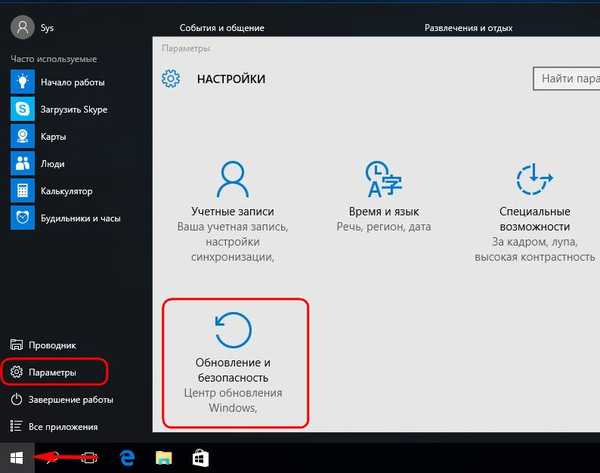
Далі перемикається на розділ "Відновлення". У графі "Особливі варіанти завантаження" натискаємо "Перезавантажити зараз".
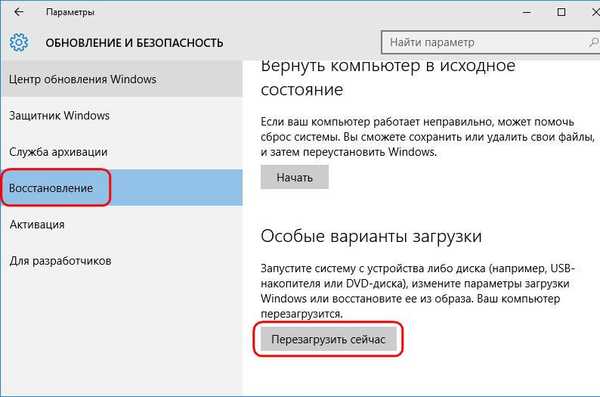
клавіша F8
Якщо Windows не завантажується, можна спробувати потрапити в середу відновлення згаданим вище способом за допомогою клавіші F8. Клавішу потрібно встигнути натиснути до появи логотипу Windows.
Установчий диск Windows 10
Середовище відновлення поточної системи передбачена в складі її інсталяційного диска. Природно, мова йде про офіційне установчому диску Windows 10. Установчі диски з "самопальними" збірками Windows можуть призначатися тільки для чистої установки нової системи і не містити функціонал відновлення системи поточної. Завантажившись з флешки або DVD-диска з дистрибутивом Windows 10, проходимо вітальне вікно.
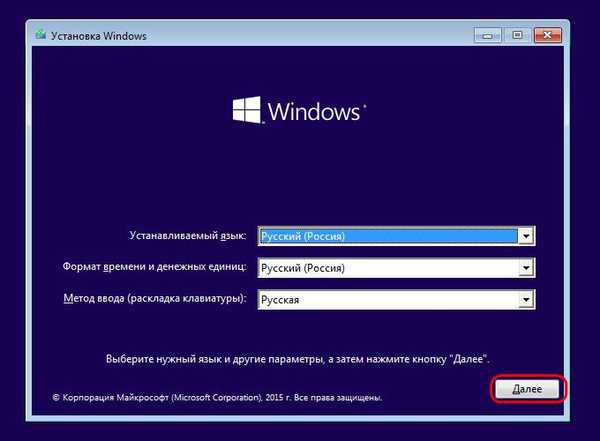
Далі, не натискаючи кнопку установки системи, вибираємо "Відновлення системи".
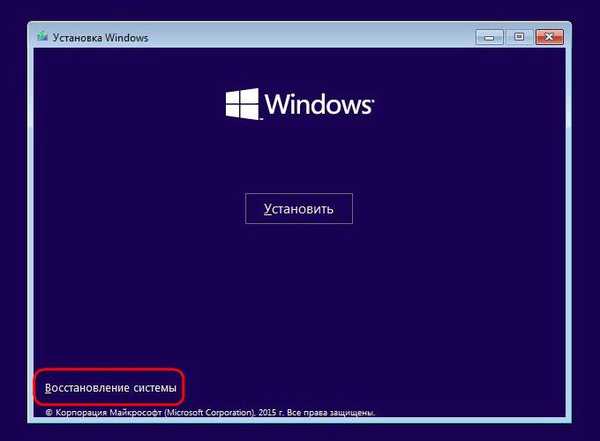
Диск відновлення
Нездатність завантаження Windows 10 - випадок застосування згаданого вище диска відновлення. Завантажуємося з нього і тиснемо будь-яку клавішу для продовження завантаження з CD / DVD-диска.
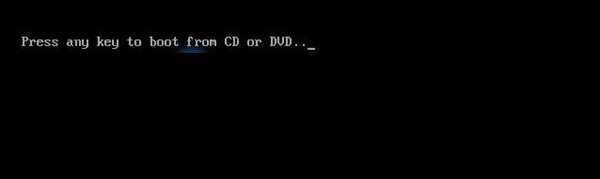
Вибираємо розкладку клавіатури

4. Відновлення Windows
Будь-яким з розглянутих вище способів ми потрапимо меню вибору дії. У цьому меню вибираємо розділ "Діагностика", а в ньому - "Додаткові параметри".

Подальший крок - "Відновлення образу системи". Це і є штатний інструмент відновлення Windows 10 з резервної копії.
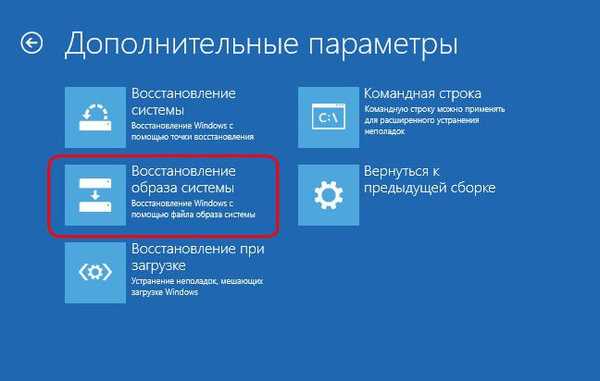
Система готується до процесу відновлення.

Далі вибираємо обліковий запис, якщо вона не одна на комп'ютері, авторізуемся в ній введенням пароля, якщо він є, і тиснемо "Продовжити".
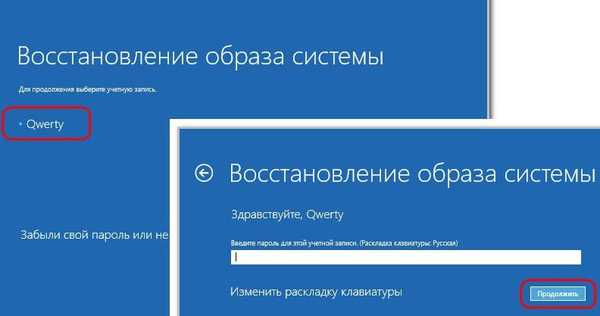
Запуститься покроковий майстер відновлення Windows з образу системи. За замовчуванням буде обраний останній створений образ. Але якщо систему потрібно відновити з більш раннього способу, до нього необхідно вручну вказати шлях. Тиснемо "Далі".
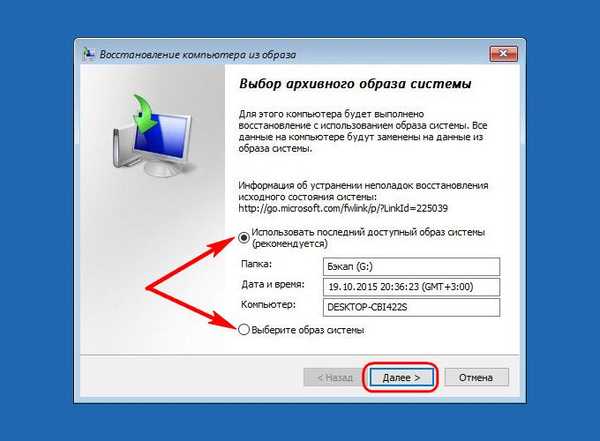
Знову "Далі".

Тепер тиснемо "Готово".

Підтверджуємо запуск процесу відновлення Windows і чекаємо його завершення.
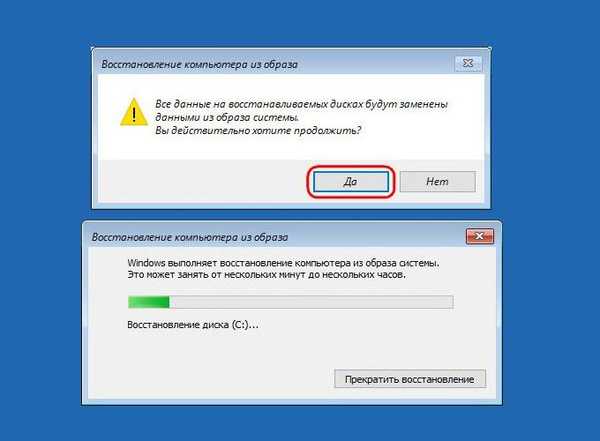
Після успішного завершення перезавантажуємо комп'ютер.
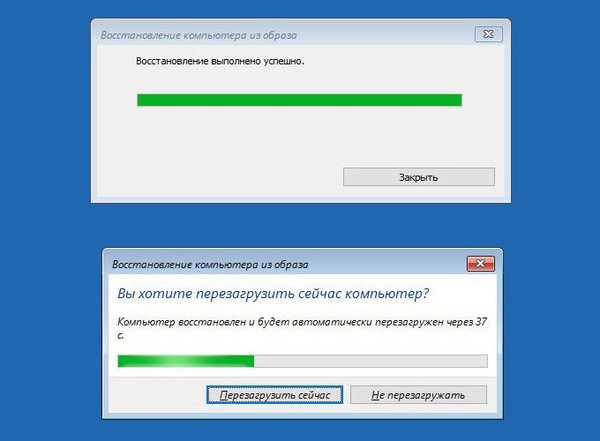
Все - Windows 10 повернеться до стану, в якому вона була в момент створення образу. У системи будуть ті ж настройки, ті ж встановлені програми, ті ж призначені для користувача файли на диску С.
Відмінного Вам дня!