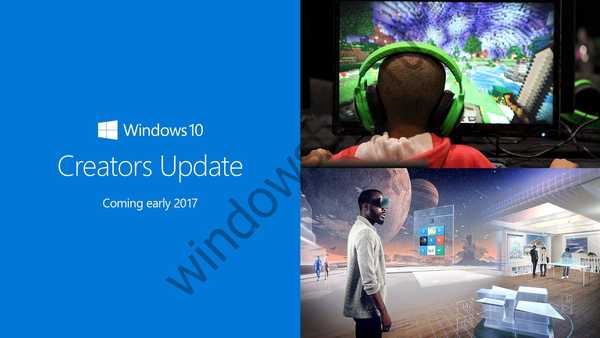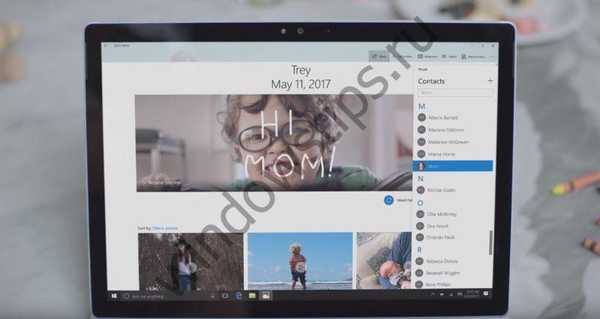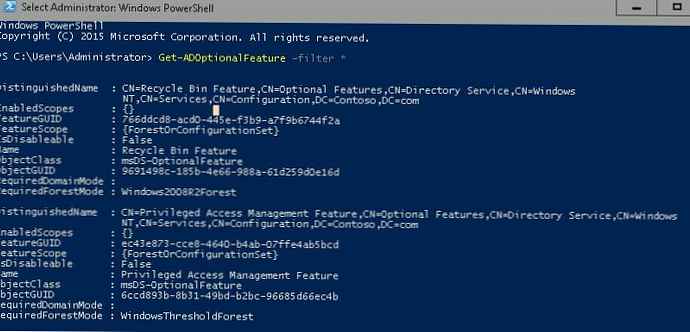Windows 10, поставляється з опціями для автозапуску призначених для користувача файлів або програм при старті операційної системи.
Це добре з одного боку, так як це дозволяє користувачам вибрати програми, які будуть завантажуватися після старту Windows. Автозавантаження, наприклад, просто необхідна таким програмам як Антивірус, для забезпечення безпеки, відразу після завантаження Системи.
Але з іншого боку, не все так райдужно так як програми можуть самі додаватися в автозавантаження під час установки.
Через те - що часто не належним чином відомості доведені до користувача, іноді програми які використовуються вкрай рідко виконуються весь час, викликаючи затримки запуску вашої операційної системи.
Де зберігаються записи Автозавантаження в Windows 10.
Якщо ви вперше спантеличені автозавантаженням Windows 10, ви будете здивовані кількістю місць для автозавантаження - як у вигляді папок на диску, в реєстрі, планувальник завдань і за допомогою групової політики Windows.
На користь того що організація Автозавантаження є досить складною говорить той факт, що Windows підтримує записи автозавантаження як для окремих користувачів, так і для всіх користувачів системи, а якщо встановлена 64-розрядної версії Windows10, то використовується, ще одна ексклюзивна запис для 64-бітових версій.
Місця зберігання записів для Автозавантаження можна розділити на три групи
папка Автозавантаження
Реєстр
Планувальник завдань
Ви можете також використовувати групову політику для додавання програм в автозапуск (тільки якщо вони є в реєстрі Windows).
Папка Автозавантаження в Windows 10.
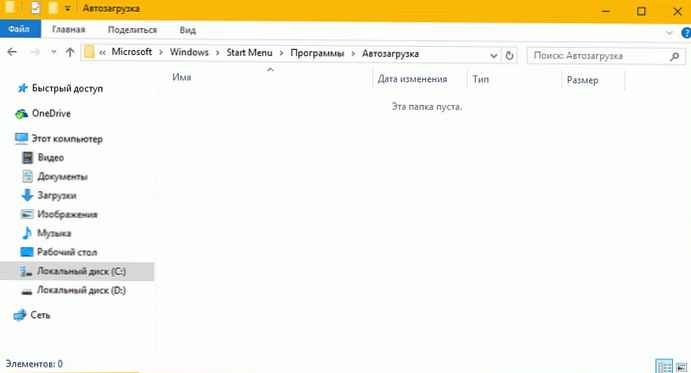
Папка Автозавантаження ідеально підходить, коли мова йде про додавання призначених для користувача програм в автозавантаження. Крім того, дуже легко додати або видалити ярлик програми з автозавантаження.
Щоб доступ до папки простіше, Microsoft додала ключові слова, які допоможуть вам відкрити їх швидко. Просто скопіюйте в Адресний рядок Провідника, один з представлених нижче варіантів.

Відкрити папку Автозапуск для поточного користувача
shell: startup
% Appdata% \ Microsoft \ Windows \ Start Menu \ Programs \ Startup
C: \ Users \ USERNAME \ AppData \ Roaming \ Microsoft \ Windows \ Start Menu \ Programs \ Startup
Відкрити папку Автозапуск для всіх користувачів
shell: common startup
% Programdata% \ Microsoft \ Windows \ Start Menu \ Programs \ Startup
C: \ ProgramData \ Microsoft \ Windows \ Start Menu \ Programs \ StartUp
Місця для зберігання записів Автозавантаження: Реєстр
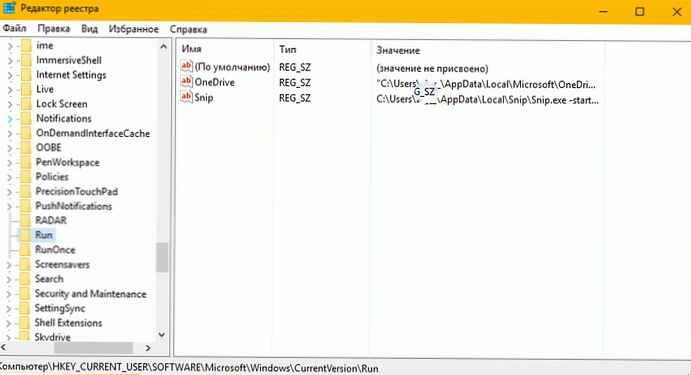
Велика частина записів автозавантаження знаходяться в реєстрі Windows.
Натисніть Win + R і введіть команду Regedit в діалоговому вікні виконати, натисніть Enter, щоб відкрити Реєстр.
Ключі Автозавантаження (індивідуальні призначені для користувача)
HKCU \ SOFTWARE \ Microsoft \ Windows \ CurrentVersion \ Run
HKCU \ SOFTWARE \ Wow6432Node \ Microsoft \ Windows \ CurrentVersion \ Run (only on 64-bit systems)
HKCU \ Software \ Microsoft \ Windows NT \ CurrentVersion \ Windows \ Run
HKCU \ Software \ Microsoft \ Windows \ CurrentVersion \ RunOnce (runs the program / command only once, clears it as soon as it is run)
HKCU \ Software \ Microsoft \ Windows \ CurrentVersion \ RunOnceEx (runs the program / command only once, clears it as soon as execution completes)
HKCU \ Software \ Microsoft \ Windows \ CurrentVersion \ RunServices
HKCU \ Software \ Microsoft \ Windows \ CurrentVersion \ RunServicesOnce
Ключі Автозавантаження (всі користувачі)
HKLM \ SOFTWARE \ Microsoft \ Windows \ CurrentVersion \ Run
HKLM \ SOFTWARE \ Wow6432Node \ Microsoft \ Windows \ CurrentVersion \ Run (only on 64-bit systems)
HKLM \ Software \ Microsoft \ Windows \ CurrentVersion \ RunOnce (runs the program / command only once, clears it as soon as it is run)
HKLM \ Software \ Microsoft \ Windows \ CurrentVersion \ RunOnceEx (runs the program / command only once, clears it as soon as execution completes)
HKLM \ System \ CurrentControlSet \ Services
HKLM \ Software \ Microsoft \ Windows \ CurrentVersion \ RunServices
HKLM \ Software \ Microsoft \ Windows \ CurrentVersion \ RunServicesOnce
Інші ключі автозавантаження.
Active Setup - для виконання команди один раз для кожного користувача при вході в систему.
HKLM \ SOFTWARE \ Microsoft \ Active Setup \ Installed Components
HKLM \ SOFTWARE \ Wow6432Node \ Microsoft \ Active Setup \ Installed Components
незадокументованих.
HKLM \ SOFTWARE \ Microsoft \ Windows \ CurrentVersion \ Explorer \ SharedTaskScheduler
HKLM \ SOFTWARE \ Wow6432Node \ Microsoft \ Windows \ CurrentVersion \ Explorer \ SharedTaskScheduler
Shell записи, пов'язані з автозавантаженням, наприклад, елементи відображаються при натисканні правою кнопкою миші на файли або папки.
HKLM \ SOFTWARE \ Microsoft \ Windows \ CurrentVersion \ Explorer \ ShellServiceObjects
HKLM \ SOFTWARE \ Wow6432Node \ Microsoft \ Windows \ CurrentVersion \ Explorer \ ShellServiceObjects
HKLM \ SOFTWARE \ Microsoft \ Windows \ CurrentVersion \ ShellServiceObjectDelayLoad
HKLM \ SOFTWARE \ Wow6432Node \ Microsoft \ Windows \ CurrentVersion \ ShellServiceObjectDelayLoad
HKCU \ Software \ Classes \ * \ ShellEx \ ContextMenuHandlers
HKLM \ Software \ Wow6432Node \ Classes \ * \ ShellEx \ ContextMenuHandlers
HKCU \ Software \ Classes \ Drive \ ShellEx \ ContextMenuHandlers
HKLM \ Software \ Wow6432Node \ Classes \ Drive \ ShellEx \ ContextMenuHandlers
HKLM \ Software \ Classes \ * \ ShellEx \ PropertySheetHandlers
HKLM \ Software \ Wow6432Node \ Classes \ * \ ShellEx \ PropertySheetHandlers
HKCU \ Software \ Classes \ Directory \ ShellEx \ ContextMenuHandlers
HKLM \ Software \ Classes \ Directory \ ShellEx \ ContextMenuHandlers
HKLM \ Software \ Wow6432Node \ Classes \ Directory \ ShellEx \ ContextMenuHandlers
HKCU \ Software \ Classes \ Directory \ Shellex \ DragDropHandlers
HKLM \ Software \ Classes \ Directory \ Shellex \ DragDropHandlers
HKLM \ Software \ Wow6432Node \ Classes \ Directory \ Shellex \ DragDropHandlers
HKLM \ Software \ Classes \ Directory \ Shellex \ CopyHookHandlers
HKCU \ Software \ Classes \ Directory \ Background \ ShellEx \ ContextMenuHandlers
HKLM \ Software \ Classes \ Directory \ Background \ ShellEx \ ContextMenuHandlers
HKLM \ Software \ Wow6432Node \ Classes \ Directory \ Background \ ShellEx \ ContextMenuHandlers
HKLM \ Software \ Classes \ Folder \ ShellEx \ ContextMenuHandlers
HKLM \ Software \ Wow6432Node \ Classes \ Folder \ ShellEx \ ContextMenuHandlers
HKLM \ Software \ Classes \ Folder \ ShellEx \ DragDropHandlers
HKLM \ Software \ Wow6432Node \ Classes \ Folder \ ShellEx \ DragDropHandlers
HKLM \ Software \ Microsoft \ Windows \ CurrentVersion \ Explorer \ ShellIconOverlayIdentifiers
HKLM \ Software \ Wow6432Node \ Microsoft \ Windows \ CurrentVersion \ Explorer \ ShellIconOverlayIdentifiers
Наступні ключі вказують на драйвери, які завантажуються при запуску.
HKLM \ SOFTWARE \ Microsoft \ Windows NT \ CurrentVersion \ Font Drivers
HKLM \ Software \ Microsoft \ Windows NT \ CurrentVersion \ Drivers32
HKLM \ Software \ Wow6432Node \ Microsoft \ Windows NT \ CurrentVersion \ Drivers32
Автозавантаження Різне.
HKLM \ Software \ Classes \ Filter
HKLM \ Software \ Classes \ CLSID \ 083863F1-70DE-11d0-BD40-00A0C911CE86 \ Instance
HKLM \ Software \ Wow6432Node \ Classes \ CLSID \ 083863F1-70DE-11d0-BD40-00A0C911CE86 \ Instance
HKLM \ Software \ Classes \ CLSID \ 7ED96837-96F0-4812-B211-F13C24117ED3 \ Instance
HKLM \ Software \ Wow6432Node \ Classes \ CLSID \ 7ED96837-96F0-4812-B211-F13C24117ED3 \ Instance
KLM \ System \ CurrentControlSet \ Control \ Session Manager \ KnownDlls
HKCU \ Control Panel \ Desktop \ Scrnsave.exe
HKLM \ System \ CurrentControlSet \ Services \ WinSock2 \ Parameters \ Protocol_Catalog9 \ Catalog_Entries
HKLM \ System \ CurrentControlSet \ Services \ WinSock2 \ Parameters \ Protocol_Catalog9 \ Catalog_Entries64
Місця зберігання записів для Автозавантаження в Windows 10: Редактор групової політики
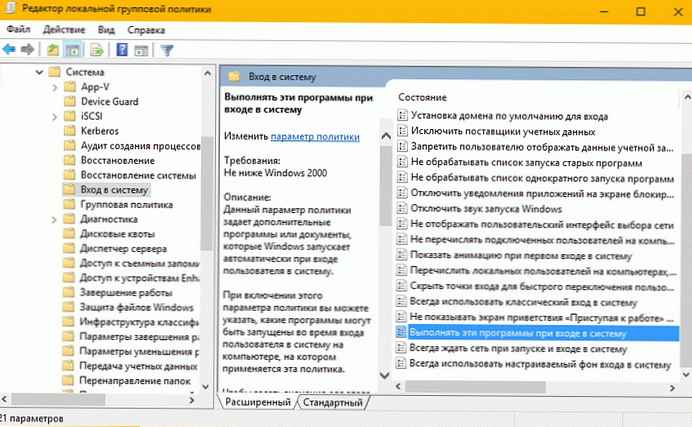
Редактор групової політики доступний тільки в професійних версіях Windows, в той час як ключі реєстру, пов'язані з політикою доступні у всіх версіях.
Натисніть Win + R і введіть команду gpedit.msc в діалоговому вікні виконати, натисніть Enter, щоб відкрити Редактор групової політики.
Перейдіть до наступних ключів, використовуючи структуру дерева зліва, щоб перевірити, змінювати, додавати або видаляти записи за допомогою політик.
Конфігурація комп'ютера → Адміністративні шаблони → Система → Вхід в систему → Виконати ці програми при вході в систему
Конфігурація користувача → Адміністративні шаблони → Система → Вхід в систему → Виконати ці програми при вході в систему
Відповідні ключі реєстру:
HKLM \ Software \ Microsoft \ Windows \ CurrentVersion \ Policies \ Explorer \ Run
HKCU \ Software \ Microsoft \ Windows \ CurrentVersion \ Policies \ Explorer \ Run
Місця зберігання записів для Автозавантаження в Windows 10: Планувальник Завдань
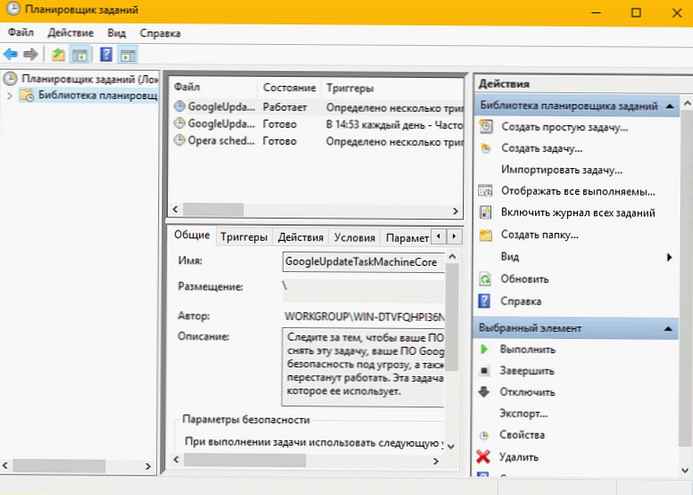
Ви можете відкрити планувальник завдань Windows для управління завданнями на операційній системі Windows, виконайте наступні
Натисніть Win + R і введіть команду Taskschd.msc в діалоговому вікні виконати, натисніть Enter, щоб відкрити Планувальник завдань.
Ви також можете перевірити завдання за допомогою Провідника Windows / File Explorer.
C: \ Windows \ Завдання
C: \ Windows \ System32 \ Завдання
файли
Наступні файли можуть бути використані для автозавантаження програм на старті Windows.
C: \ autoexec.bat
C: \ config.sys
C: \ Windows \ Winstart.bat
C: \ Windows \ Wininit.ini
C: \ Windows \ Dosstart.bat
C: \ Windows \ system.ini
C: \ Windows \ win.ini
C: \ Windows \ System \ autoexec.nt
C: \ Windows \ System \ config.nt
Сподіваюся інформація представлена в статті буде корисною!