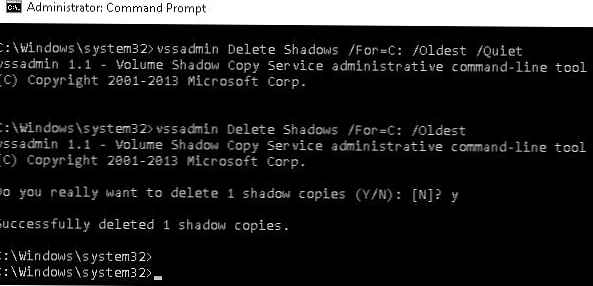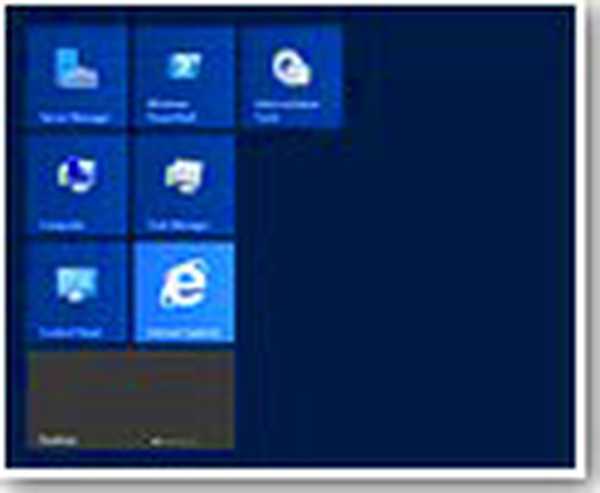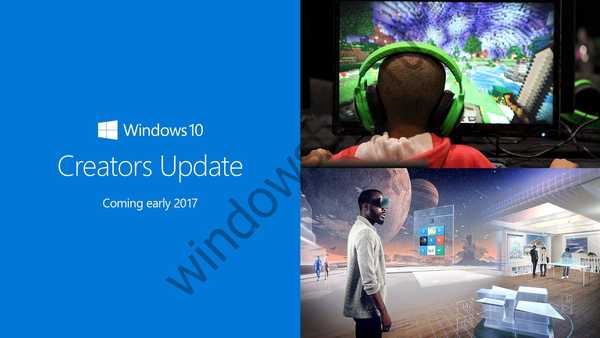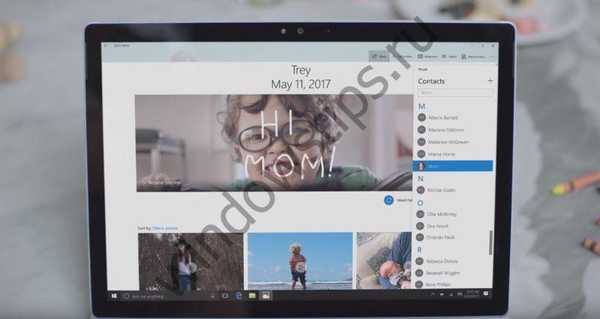В операційній системі Windows 10, Стрічка Провідника містить велику частину доступних команд, розподілених по декількох вкладках. Microsoft вперше представила стрічку в Windows 8. Windows 10 успадкувала так звану стрічку (Ribbon). Сьогодні ми побачимо всі можливі способи, приховати або показати стрічку в провіднику в Windows 10.
Є кілька способів, щоб приховати призначений для користувача інтерфейс Стрічки Ribbon в Провіднику Windows 10. Ми розглянемо всі способи.
Приховати або показати стрічку за допомогою комбінації клавіш
Windows 10 забезпечує вбудований спосіб мінімізувати стрічку в Провіднику Windows. Ви можете просто натиснути клавіші Ctrl + F1 в будь-якому відкритому вікні Провідника, і стрічка буде прихована:
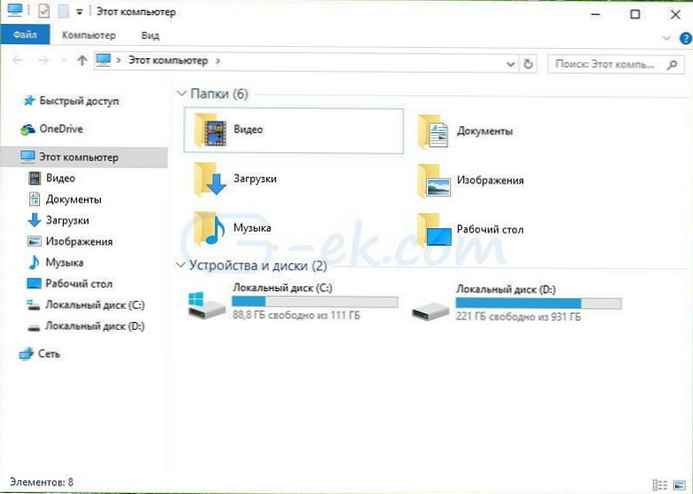
Якщо необхідно знову відобразити стрічку, натисніть Ctrl + F1 ще раз.
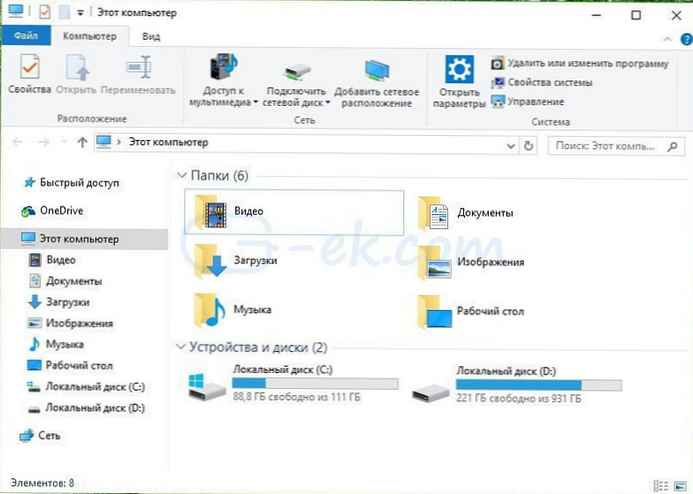
Приховати або показати стрічку Ribbon за допомогою спеціальної кнопки
В якості альтернативи, ви можете приховувати стрічку за допомогою миші. Натисніть на маленьку стрілку в правому верхньому куті вікна Провідника, щоб включити або відключити показ стрічки. Або ви можете просто двічі кликнути мишею на будь-який з вкладок стрічки, щоб мінімізувати її, і двічі клікнути ще раз, щоб відновити її. У згорнутому стані, ви можете використовувати стрічку як рядки контекстного меню, при натисканні на будь-яку вкладку.
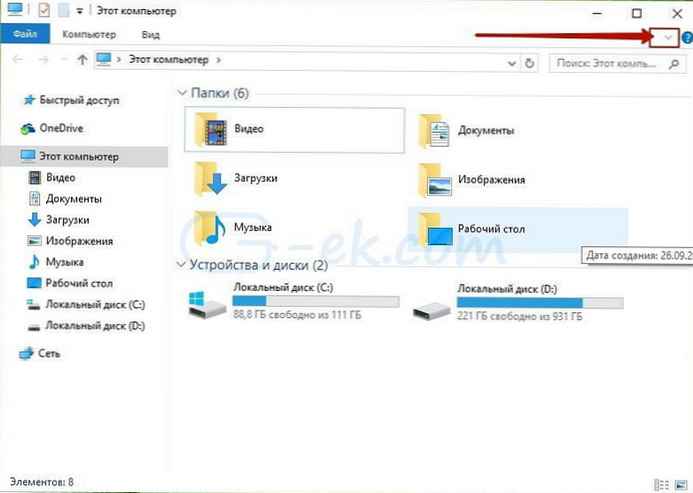
Приховати або показати стрічку за допомогою Твіка групової політики
Використовуючи Твік групової політики, ви можете змусити Провідник завжди показувати стрічку в згорнутому стані.
Натисніть одночасно клавіші Win + R. В відкрилися діалоговому вікні виконати. Введіть таку команду та натисніть клавішу ENTER:
gpedit.msc
У лівій панелі редактора групової політики перейдіть за наступним шляхом:
Конфігурація користувача \ Адміністративні шаблони \ Компоненти Windows \ Провідник
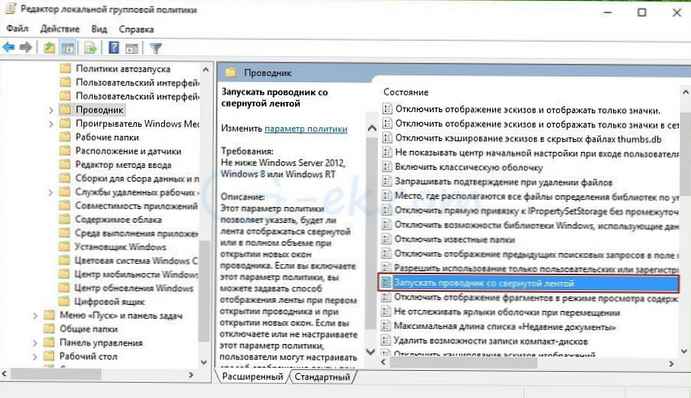 Тепер знайдіть настройку "Запускати Провідник зі згорнутої стрічкою " і двічі клікніть по ній. Відкриється вікно конфігурації політики. Цей параметр політики дозволяє вказати, чи буде стрічка відображатися згорнутої або в повному обсязі при відкритті нових вікон провідника. Якщо ви включаєте цей параметр політики, ви можете задавати спосіб відображення стрічки при першому відкритті провідника і при відкритті нових вікон.
Тепер знайдіть настройку "Запускати Провідник зі згорнутої стрічкою " і двічі клікніть по ній. Відкриється вікно конфігурації політики. Цей параметр політики дозволяє вказати, чи буде стрічка відображатися згорнутої або в повному обсязі при відкритті нових вікон провідника. Якщо ви включаєте цей параметр політики, ви можете задавати спосіб відображення стрічки при першому відкритті провідника і при відкритті нових вікон.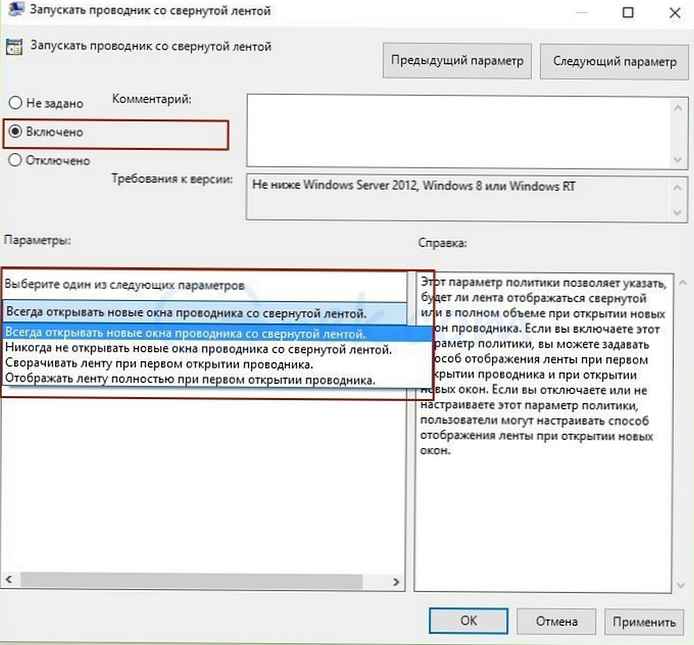
Щоб встановити статус параметра в положення включено і виберіть варіант під ним, який підходить вам:
Приховати або показати стрічку Провідника за допомогою Твіка реєстру
Відкрийте редактор реєстру
Перейдіть до наступного розділу:
HKEY_CURRENT_USER \ Software \ Policies \ Microsoft \ Windows \ Explorer
Якщо цей розділ не існує, просто створіть його.
Створіть або змініть параметр DWORD 32-біт з ім'ям ExplorerRibbonStartsMinimized.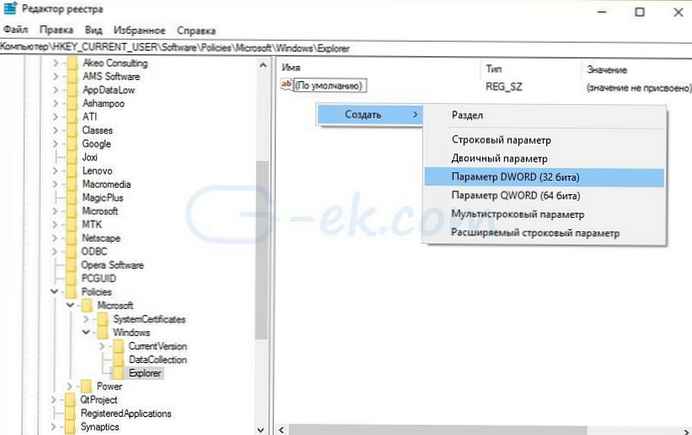
Щоб запускати Провідник завжди зі згорнутої стрічкою, встановіть значення ExplorerRibbonStartsMinimized рівним 3
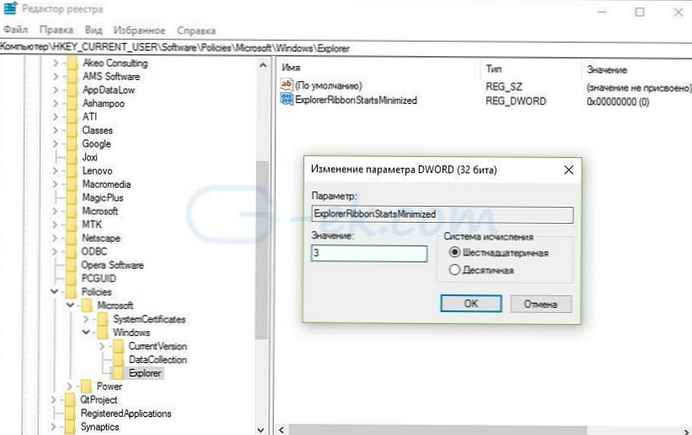
Щоб Провідник завжди запускався з відкритою стрічкою, встановіть його значення рівним 4.
Видаліть параметр ExplorerRibbonStartsMinimized щоб відновити поведінку за замовчуванням.
Усе. Тепер ви можете налаштувати поведінку Стрічки Ribbon відповідно до ваших особистих переваг. Те ж саме можна зробити в Windows 8 і Windows, 8.1 .