
Як налаштувати роутер Asus RT-G32 самостійно. Придбали дану модель після прочитання статті в журналі Computer Bild №25 Лис 2011, роутер насправді говорять хороший, але при його підключенні виникли проблеми. У нас два комп'ютера: стаціонарний системний блок і ноутбук. Ми хочемо, що б на обох машинах був інтернет. Підключаємо локальний інтернет-кабель до WAN-порту на роутері, далі мережевим кабелем з'єднуємо LAN-порт роутера і простий комп'ютер, на ньому відразу з'являється інтернет. Далі заходимо в налаштування бездротової мережі роутера і підключаємо його до ноутбука через Wi-Fi, але ні чого не виходить. Провайдер інтернету у нас Білайн, дзвонили туди і нам відповіли, що саме з такою моделлю вони не працюють, порадили зв'язатися з техпідтримкою Asus, туди з великими труднощами додзвонилися і найцікавіше, відповідь була такою "Телефонуйте своєму провайдеру в Білайн, тільки там зможуть сказати точні налаштування нашого роутера ". Ми передзвонили в Білайн, там нам порадили поміняти наш роутер, на інший і прислали нам по смс список апаратів з якими вони працюють, Asus там до речі теж є, але інша модель. Як вчинити? Євген.
Як налаштувати роутер Asus RT-G32
При бажанні друзі, можна налаштувати будь-який роутер, так як працюють вони все за одним принципом, але якщо вам не хочеться возитися з настройками, то звичайно можна подзвонити своєму провайдеру і повідомити про свої наміри придбати роутер. Якщо взяти, наприклад, Білайн, у них завжди знайдуться як недорогі моделі, так і брендові, і звичайно з настройками вони допоможуть, у них хороша технічна, та й перед святами знижки. Ну а ми з вами, давайте допоможемо налаштувати роутер Asus RT-G32 нашому читачеві. І людині допоможемо, та й самим набутий досвід не завадить.
До речі, у нас вийшли три нові статті: настройка роутера D-Link DIR-300 NRU, настройка роутера ASUS RT-N10P і ще як налаштувати роутер D-link DIR-615 і D-Link DIR-300 / A / D1A, можете почитати.

Даної моделі роутера у нас на фірмі не виявилося, довелося взяти у наших довірливих сусідів на один день, прийшов я додому і вирішив сам все перевірити, провайдер у мене до речі теж Білайн. Як завжди давайте почнемо все з самого початку, що б налаштувати роутер Asus RT-G32, робимо все правильно.
- По-перше: підключаємо проведений провайдером локальний кабель інтернету до WAN-порту на роутері, а роутер і стаціонарний ПК з'єднуємо між собою мережевим кабелем через LAN-порт, далі налаштовуємо доступ до інтернету на персональному комп'ютері.
- По-друге: підключаємо до утворилася мережі Wi-Fi ноутбук, телефон і так далі.
- Якщо щось зробите не так, на фото видно кнопка Reset, натисніть її і потримайте не відпускаючи кілька секунд, роутер скине налаштування на заводські, далі можете почати все спочатку.
 Заходимо в настройки роутера. Набираємо в адресному рядку будь-якого браузера: Opera, Chrome, Mozilla, Internet Explorer "192.168.1.1" і натискаємо Enter. Потім вводимо стандартні для всіх роутерів Asus логін: admin і пароль: admin.
Заходимо в настройки роутера. Набираємо в адресному рядку будь-якого браузера: Opera, Chrome, Mozilla, Internet Explorer "192.168.1.1" і натискаємо Enter. Потім вводимо стандартні для всіх роутерів Asus логін: admin і пароль: admin.
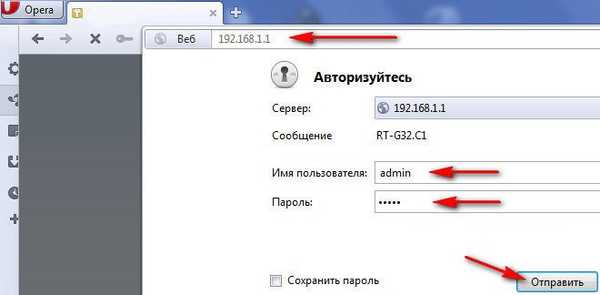
З'являється головне вікно налаштувань роутера Asus RT-G32. В першу чергу налаштовуємо доступ до інтернету через роутер на простому комп'ютері. Йдемо в налаштування WAN, тут насправді багато залежить від вашого провайдера.
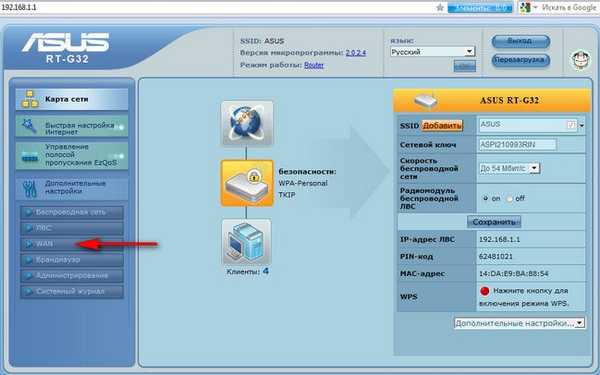
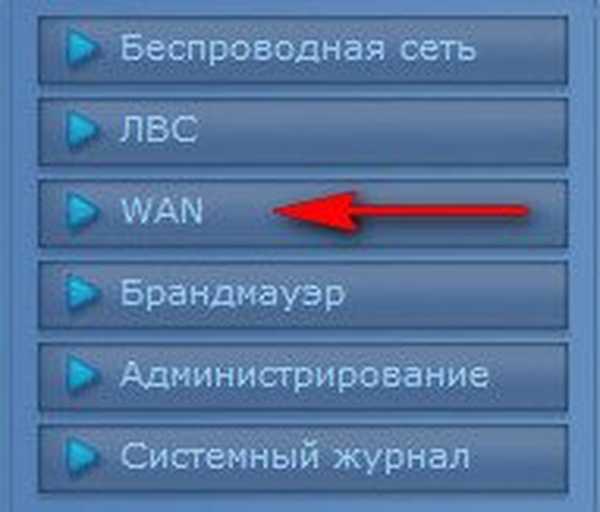
Тип WAN-підключення у мене L2TP, пояснюю чому.
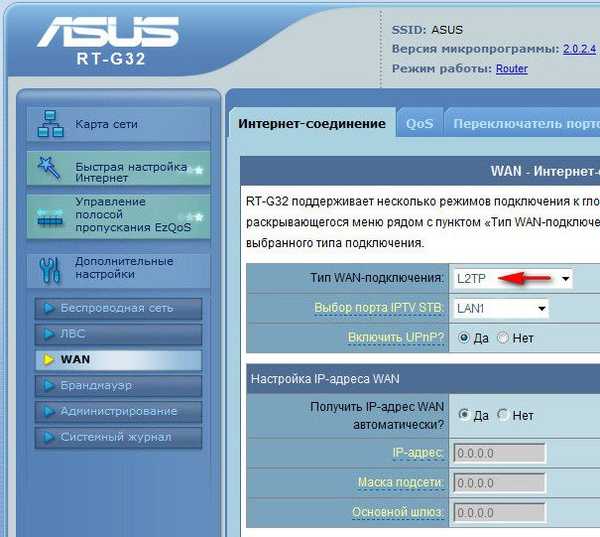
Якщо підключення до інтернету виробляється за технологією VPN, а дізнатися це можна у властивостях підключення Пуск-Панель управління -Мережа і інтернет-Центр управління мережами і загальним доступом -Зміни параметрів адаптера,
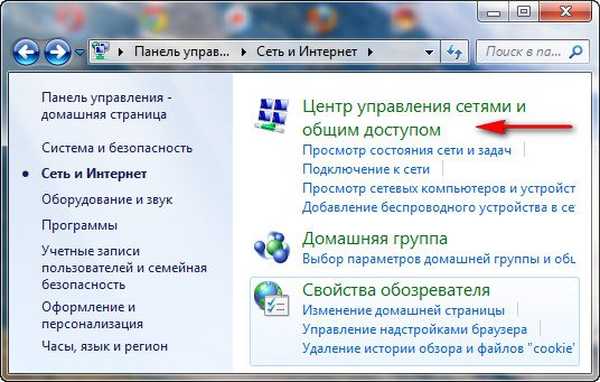

далі заходимо в властивості підключення провайдера, в моєму випадку Білайн, потрібна нам вкладка Безпека та бачимо тут тип VPN, він у нас L2TP. Значить в налаштуваннях WAN нашого роутера вказуємо L2TP.
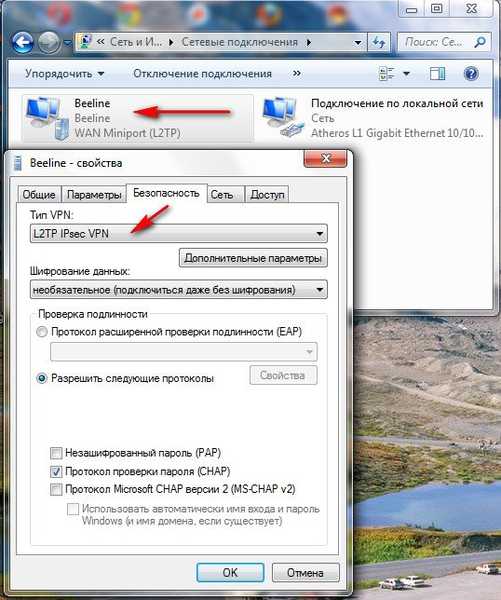
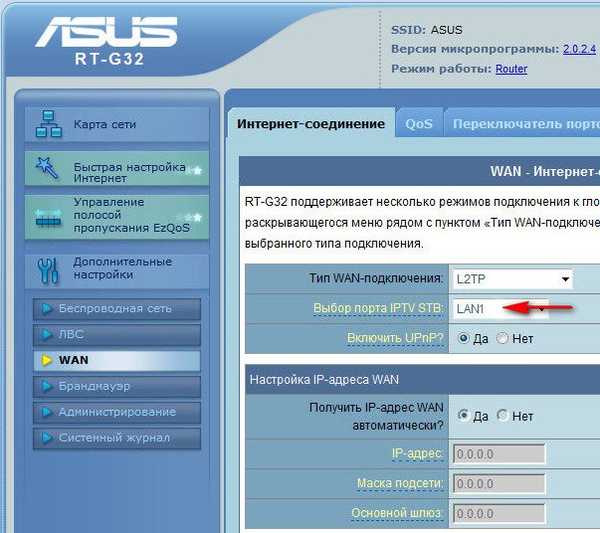 Увага, всім у кого в процесі виконання висне роутер в стадії Виконано !!! В поле вибір порту IPTV STV ставте NONE - це порт для визначення ТВ-приставки. Так як вона не підключена програма роутера висне до перересета. Кабель комп'ютера можна підключити в будь-який порт, не залежно від цього параметра!!!!
Увага, всім у кого в процесі виконання висне роутер в стадії Виконано !!! В поле вибір порту IPTV STV ставте NONE - це порт для визначення ТВ-приставки. Так як вона не підключена програма роутера висне до перересета. Кабель комп'ютера можна підключити в будь-який порт, не залежно від цього параметра!!!! 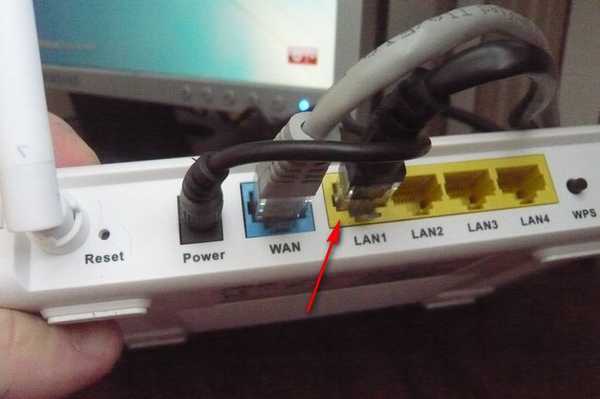
Налаштування IP-адреси WAN автоматично? Знову йдемо в Центр управління мережами і загальним доступом і дивимося у властивостях вже локального підключення. У моєму випадку Автоматично.
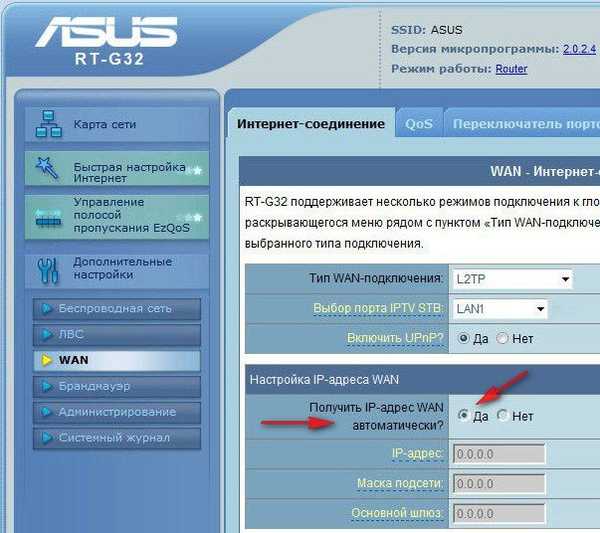
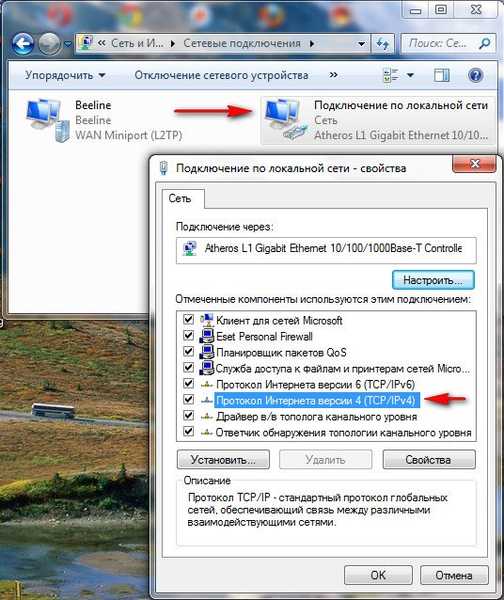
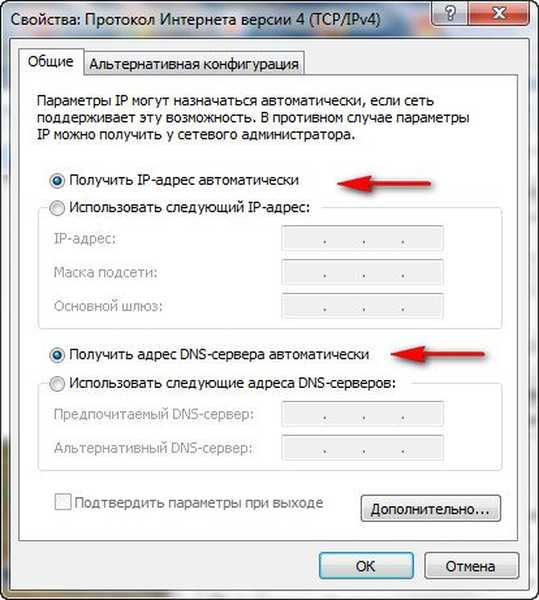
Далі вводимо Ім'я користувача і Пароль Білайну або вашого провайдера, ну це вже напевно зможете.
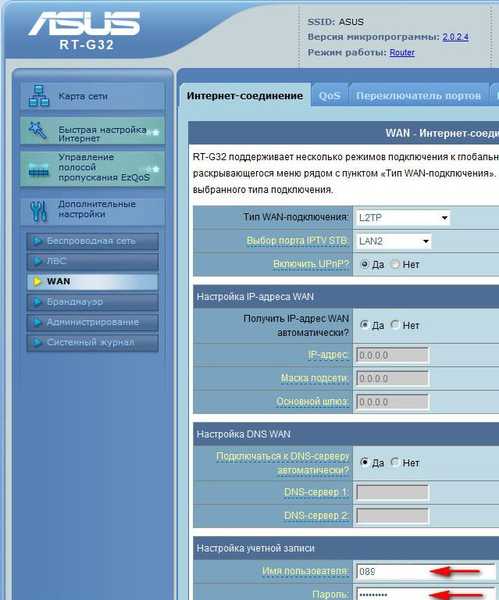
Сервер Heart Beat PPTP / L2TP (VPN) так само дивимося у властивостях підключення нашого провайдера, у мене наприклад tp.internet.beeline.ru. Натискаємо кнопку Застосувати і у вас на стаціонарному комп'ютері з'явиться інтернет.
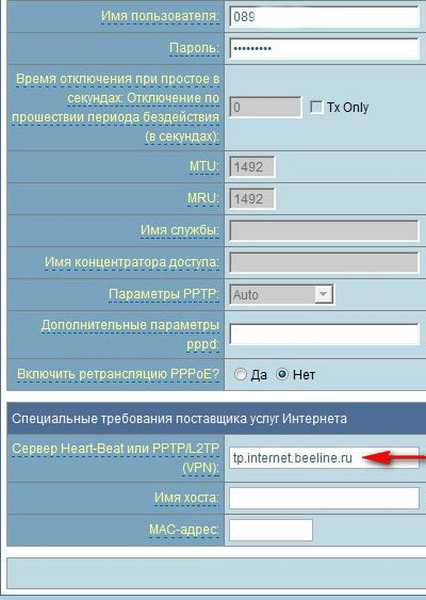
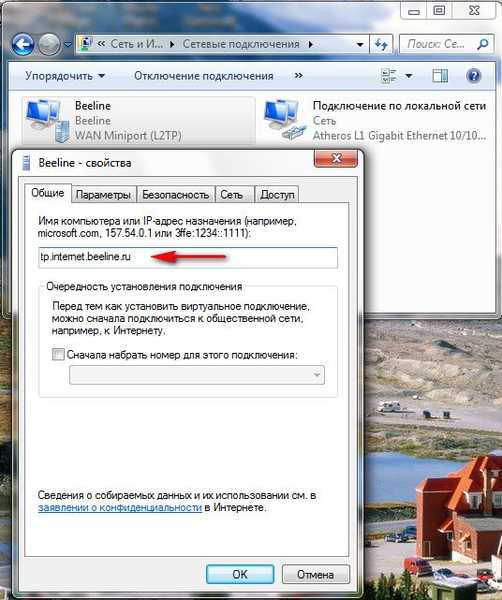
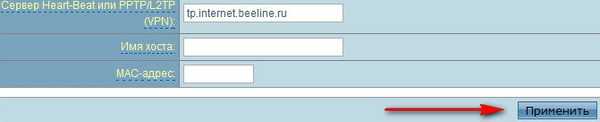 Налаштуємо бездротову мережу Wi-Fi і підключимо інтернет на нашому ноутбуці. Йдемо в налаштування бездротової мережі, вкладка Загальні, якщо захочете можете перейменувати назву мережі, в моєму випадку Asus, ім'я потрібно запам'ятати, тому що по ньому ви будете знаходити свою віртуальну мережу серед кількох другіх.Самое головне-призначаємо ключ мережі. Метод автентифікації WPA-Personal. Шифрування WPA- TKIP. Попередній ключ WPA, придумуємо, що б до вашої мережі ніхто не підключився, а без ключа це можливо. застосувати.
Налаштуємо бездротову мережу Wi-Fi і підключимо інтернет на нашому ноутбуці. Йдемо в налаштування бездротової мережі, вкладка Загальні, якщо захочете можете перейменувати назву мережі, в моєму випадку Asus, ім'я потрібно запам'ятати, тому що по ньому ви будете знаходити свою віртуальну мережу серед кількох другіх.Самое головне-призначаємо ключ мережі. Метод автентифікації WPA-Personal. Шифрування WPA- TKIP. Попередній ключ WPA, придумуємо, що б до вашої мережі ніхто не підключився, а без ключа це можливо. застосувати.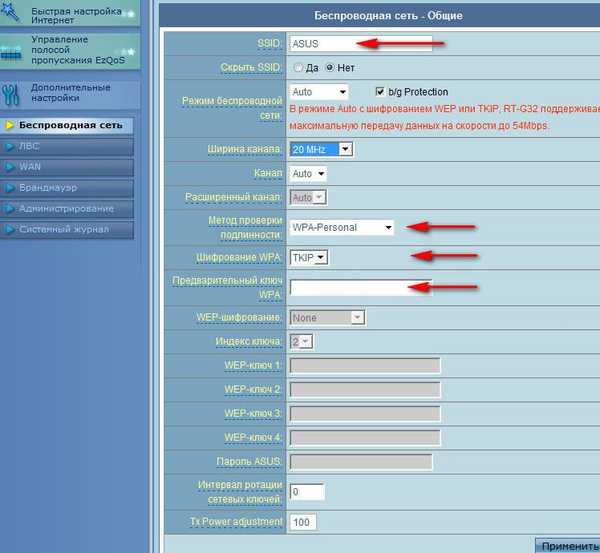
Отже все готово для виходу в інтернет. Клацаємо на панелі завдань нашого персонального комп'ютера Доступ до інтернету і підключаємося до нашої мережі Asus.
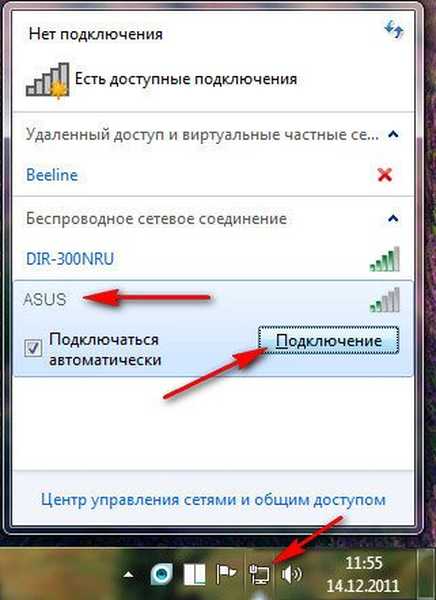
Вводимо придуманий нами ключ.

Ноутбук і інші пристрої повинні відразу побачити мережу Asus, що б підключитися до неї потрібно натиснути на підключення і ввести ключ безпеки придуманий вами, ось і все.
Мітки до статті: Роутер Залізо та периферія Мережа




 Заходимо в настройки роутера. Набираємо в адресному рядку будь-якого браузера: Opera, Chrome, Mozilla, Internet Explorer "192.168.1.1" і натискаємо Enter. Потім вводимо стандартні для всіх роутерів Asus логін: admin і пароль: admin.
Заходимо в настройки роутера. Набираємо в адресному рядку будь-якого браузера: Opera, Chrome, Mozilla, Internet Explorer "192.168.1.1" і натискаємо Enter. Потім вводимо стандартні для всіх роутерів Asus логін: admin і пароль: admin.






